Løse problemer med å synkronisere OneNote
Beklager at du har problemer med å synkronisere OneNote, følg fremgangsmåten for feilsøking nedenfor.
Se først etter og installer eventuelle tilgjengelige Office-oppdateringer for datamaskinen.
OneNote synkroniserer automatisk delte notatblokker. Her er noen løsninger hvis du har synkroniseringsproblemer:
Angi at notatblokker skal synkroniseres automatisk:
-
Velg Fil-menyen, og velg Alternativer.
-
Velg Synkroniser-fanen , og merk av for Synkroniser notatblokker automatisk.
Synkroniser notatblokker manuelt:
-
Velg Fil-menyen, og velg

-
Gjør ett av følgende i dialogboksen Synkronisering av delt notatblokk som vises:
-
Velg Synkroniser alle for å synkronisere alle de delte notatblokkene.
-
Velg Synkroniser nå ved siden av en bestemt notatblokk for å synkronisere bare notatblokken.
Hvis du fortsatt har synkroniseringsproblemer og notatblokken er lagret på OneDrive eller i nyere versjoner av SharePoint, kan du prøve å åpne notatblokken på www.onenote.com for å finne ut om problemet er forårsaket av serveren eller av OneNote.
Hvis du har problemer med å se nylige endringer når du bruker OneNote på flere enheter, eller hvis notatblokken viser en synkroniseringsfeil, kan du prøve følgende:
-
Kontroller at datamaskinen eller enheten har god Internett-tilkobling. En pålitelig tilkobling sikrer at notater kan synkroniseres raskt og vellykket på tvers av enheter.
-
Hvis notatblokken er lagret på OneDrive, kan du se statussiden vår for tjenestetilstand for eventuelle avbrudd. Hvis OneDrive for øyeblikket har problemer, kan OneNote også bli påvirket.
-
Hvis notatblokken er lagret på SharePoint, må du kontakte systemansvarlig for å rapportere, bekrefte og feilsøke eventuelle problemer.
Advarsel!: Selv om det ikke anbefales å feilsøke synkroniseringsproblemer, anbefales det ikke å logge på eller av OneNote (eller fjerne og installere appen på nytt), da dette kan føre til tap av data.
Hvis notatblokken som har et synkroniseringsproblem, er lagret på OneDrive eller i nyere versjoner av SharePoint, kan du prøve å åpne notatblokken i nettleseren på www.onenote.com. Dette kan hjelpe deg med å finne ut om det er et problem med en bestemt PC eller enhet, eller om noe annet skjer i bakgrunnen.
Gjør følgende:
-
Velg Fil i skrivebordsprogrammet OneNote.
-
Høyreklikk nettadressen som vises rett under navnet på den berørte notatblokken, på Informasjon-fanen , og klikk deretter Kopier.
-
Velg adresseboksen i nettleseren, og trykk deretter CTRL+V på tastaturet for å lime inn den kopierte nettadressen.
-
Trykk ENTER for å åpne notatblokken i OneNote for nettet.
Obs!: Avhengig av størrelsen på notatblokken og typen Internett-tilkobling du bruker, kan det ta litt tid å laste inn og synkronisere alt notatblokkinnholdet.
Hvis du kan åpne og vise notatblokken i nettleseren, kan du kontrollere innholdet for de nyeste endringene. Hvis du fremdeles ser en eldre versjon av notatene, må du kontrollere at PC-en eller enheten som de nyeste notatblokkendringene ble gjort på, kunne fullføre synkroniseringen av notatene fullstendig.
Gjør følgende:
-
Åpne OneNote-skrivebordsprogrammet på PC-en eller enheten der du sist redigerte den nyeste versjonen av notatblokken.
-
Velg fil - > informasjon > vis synkroniseringsstatus.
-
Se etter eventuelle feilkoder og meldinger som vises for notatblokken, i dialogboksen Synkronisering av delt notatblokk som åpnes, og se deretter i listen over feilkoder andre steder i denne artikkelen for å få samsvarende resultater og anbefalte trinn.
Obs!: Noen feilkoder kan vise en «Få hjelp»-knapp ved siden av feilen. Velg knappen for å åpne en feilsøkingsartikkel som er spesifikk for denne feilen, og følg deretter de anbefalte trinnene.
I enkelte situasjoner kan lukking og gjenåpning av den berørte notatblokken bidra til å tilbakestille synkroniseringstilkoblingen mellom OneNote-appen og OneNote-tjenesten.
Advarsel!: Før du lukker og åpner notatblokker som ikke er fullstendig synkronisert på tvers av alle enhetene dine, må du sørge for at du kopierer og sikkerhetskopierer eventuelle usynkroniserte notater på den opprinnelige PC-en eller enheten.
Hvis du vil lukke og åpne en notatblokk på nytt, gjør du følgende:
-
Velg Fil i skrivebordsprogrammet OneNote.
-
Høyreklikk nettadressen som vises under navnet på den berørte notatblokken, på Informasjon-fanen , og velg deretter Kopier.
-
Velg Innstillinger-knappen ved siden av navnet på den berørte notatblokken, og velg deretter Lukk.
-
Velg adresseboksen i nettleseren, og trykk deretter CTRL+V for å lime inn den kopierte nettadressen.
-
Når notatblokken åpnes i OneNote for nettet, velger du Åpne i skrivebordsprogrammet på båndet for å åpne notatblokken på nytt i OneNote skrivebordsprogrammet.
Noen ganger kan det hende at den delte notatblokken synkroniseres normalt, bortsett fra én av inndelingene eller sidene. Du kan kontrollere dette ved å gjøre følgende:
-
Velg Fil > informasjon >Vis synkroniseringsstatus i skrivebordsprogrammet OneNote.
-
Velg et notatblokkikon med et gult trekantvarselikon over i dialogboksen For synkronisering av delt notatblokk som åpnes, for å se navnet på en inndeling som forårsaker synkroniseringsproblemer.
-
Velg Synkroniser nå-knappen ved siden av notatblokken som inneholder inndelingen.
Noen ganger kan det hende at enkelt notatblokkinndelinger ikke synkroniseres slik de skal. Hvis du har én enkelt inndeling der sidene ikke synkroniseres med resten av en ellers oppdatert notatblokk, kan du prøve følgende midlertidige løsning:
-
Opprett en ny inndeling i den samme notatblokken i OneNote skrivebordsprogrammet.
-
Kopier (men ikke flytt) alle sidene fra den gamle inndelingen til den nye som du nettopp opprettet. Du kan gjøre dette ved å høyreklikke på hver side og deretter velge Flytt eller Kopier.
-
Når alle sidene er kopiert til den nye inndelingen, trykker du skift + F9 for å synkronisere notatblokken manuelt. Hvis det vises en fremdriftslinje, venter du til den er fullført.
Hvis du følger fremgangsmåten og sidene synkroniseres i den nye inndelingen du opprettet, kan du slette den gamle inndelingen og fortsette å arbeide i den nye. Etter at den gamle delen er slettet, kan du gi den nye delen samme navn som den du slettet.
Hvis disse trinnene ikke fungerer, kan synkroniseringsfeil eller problemer med inndelinger også skyldes en skadet inndeling i papirkurven for notatblokken. Hvis du ikke lenger vil ha denne inndelingen, kan du slette den fra papirkurven for å stoppe feilen:
-
Velg Logg-fanen i OneNote notatblokk, og velg deretter papirkurven for notatblokken.
-
Høyreklikk på delen (eller siden), og velg Flytt eller kopier.
-
Du kan også kopiere og lime inn sidene eller innholdet i inndelingen på en annen side eller inndeling. Når dette er gjort, kan du slette den opprinnelige inndelingen eller siden.
Meldinger om versjonskonflikt vises vanligvis hvis du og en annen bruker prøver å redigere den samme delen av en side, for eksempel endre det samme notatavsnittet samtidig. Når dette skjer, oppretter OneNote flere kopier av siden for å unngå tap av data, og det vises en feilmelding på den gule informasjonslinjen. Du vil se et ikon på en side som har konflikten.
Du kan løse flettekonflikter ved å gjøre følgende:
-
Velg den gule informasjonslinjen øverst på siden for å vise en side som viser de motstridende endringene (uthevet i rødt).
-
Kopier informasjon fra siden med feilmeldingen om flettekonflikten, og lim inn endringene på hovedsiden om nødvendig.
-
Når du er ferdig med å innlemme endringer, sletter du konfliktsiden ved å høyreklikke på sidefanen og deretter velge Slett på hurtigmenyen.
Feil med serveren er opptatt vises vanligvis når notatblokker lagres i SharePoint, SharePoint Online eller OneDrive for Business. Selv om de kan virke som synkroniseringsfeil, er de fleste faktisk godkjenningsfeil som kan løses ved å følge én av disse metodene:
-
Logg av og logg på OneNote.
-
Lukk notatblokken og åpne den på nytt.
-
Kontroller at du har tilgang til notatblokken via OneNote for nettet (på www.onenote.com), SharePoint eller SharePoint Online.
Noen feil, for eksempel 0xE00015E0, indikerer at det ikke er nok plass på enheten eller notatblokken til å synkronisere en inndeling. Dette kan være forårsaket av store sikkerhetskopifiler. Du kan optimalisere eller slette eksisterende sikkerhetskopier av notatblokken for å løse disse synkroniseringsproblemene.
Optimaliser OneNote notatblokk
-
Velg Alternativer for Fil > i OneNote.
-
Velg Lagre & sikkerhetskopi i dialogboksen Alternativer.
-
Velg Optimaliser alle filer nå. Det kan ta litt tid å optimalisere filene.
Du kan også justere alternativet Antall sikkerhetskopier som skal beholdes i samme Lagre og sikkerhetskopiere-plassering til et lavere antall for å spare plass.
Slette eksisterende sikkerhetskopier
-
Åpne Filutforsker.
-
Skriv inn % localappdata % i navigasjonsfeltet i øvre del av vinduet, og trykk på ENTER.
-
Åpne Microsoft-mappen , og åpne deretter OneNote-mappen .
-
Åpne 16.0-mappen , og åpne deretter sikkerhetskopimappen .
-
Slett filene eller mappene du ikke lenger vil lagre i Sikkerhetskopi-mappen.
Hvis du får en av disse feilmeldingene, bør du følge trinnene i denne artikkelen:
Her er noen av de vanligste «tjenesten er ikke tilgjengelig»-feilmeldingene du kan oppleve, sammen med koblinger til feilsøkingsartikler om disse feilene:
Feilplasserte inndelinger vises i en notatblokk når OneNote prøver å synkronisere endringer til en notatblokkinndeling, men ikke finner inndelingsfilen. Du kan løse problemet ved å slette delen fra notatblokken eller flytte den til en annen notatblokk. Du finner mer informasjon i følgende artikkel:
Hvis du har OneNote notatblokker på SharePoint, vil du se at de vanligvis er lagret i dokumentbiblioteker. Hvis det SharePoint biblioteket du bruker, har visse egenskaper aktivert, kan det føre til synkroniseringsfeil. Hvis du vil ha mer informasjon, kan du lese følgende artikler:
Synkroniseringsproblemer i samarbeidsområdet kan oppstå hvis et antall elever prøver å redigere den samme sideplasseringen samtidig, eller hvis et stort filvedlegg blir lagt til på den redigerte siden. Det finnes noen anbefalte fremgangsmåter du kan følge for å unngå disse synkroniseringsproblemene:
-
Dele elevene i små grupper med opptil seks elever.
-
Opprette en egen «delfane» for hver gruppe med elever. Hvis det er for eksempel er fire grupper med seks elever i hver, oppretter du fire grupper.
-
La hver elev opprette sin egen side, eller la hver av dem redigere på forskjellige steder på siden.
-
Unngå å legge til store filvedlegg.
Se først etter og installer eventuelle tilgjengelige Office-oppdateringer for Mac-en.
OneNote synkroniserer automatisk delte notatblokker. Du kan synkronisere manuelt når som helst:
-
Velg notatblokken som skal synkroniseres, i navigasjonspanelet

-
Trykk på CTRL+klikk på navnet på notatblokken.
-
Velg Synkroniser denne notatblokken på menyen som vises.
Hvis notatblokken som ikke synkroniseres, er lagret på OneDrive eller i nyere versjoner av SharePoint, kan du prøve å åpne notatblokken i OneNote for nettet (på www.onenote.com). Dette kan hjelpe deg med å finne ut om problemet er forårsaket av serveren eller av OneNote.
-
Velg Notatblokker > notatblokker > Kopier kobling til notatblokk på verktøylinjen i OneNote for Mac.
-
Velg i adresseboksen i nettleseren, og trykk kommando + V for å lime inn den kopierte nettadressen.
-
Trykk ENTER for å laste inn notatblokken i OneNote for nettet.
Hvis du kan åpne notatblokken i OneNote for nettet og endringene vises, kan problemet skyldes OneNote for Mac. Ved å lukke og åpne notatblokken på nytt, slettes og tilbakestilles vanligvis koblingen. Følg disse trinnene:
-
Velg Notatblokker > Notatblokker > Lukk notatblokken på menylinjen i OneNote for Mac.
-
Bytt tilbake til notatblokken i OneNote for nettet i nettleseren, og velg deretter Åpne i OneNote på båndet.
Viktig!: Avhengig av størrelsen på notatblokken og typen Internett-tilkobling du bruker, kan det ta litt tid å synkronisere alt notatblokkinnholdet til OneNote for Mac.
Hvis du ikke kan åpne og vise notatblokken i OneNote for nettet, er kilden til synkroniseringsproblemet sannsynligvis med serveren. Hvis notatblokken er lagret på OneDrive, kan du se tjenestestatussiden vår for eventuelle kjente avbrudd eller avbrudd. Hvis notatblokken er lagret på SharePoint, må du kontakte systemansvarlig for å rapportere og feilsøke problemet.
Hvis du kan åpne og vise notatblokken i OneNote for nettet, men ikke kan se endringene, har ikke informasjonen blitt synkronisert ennå. Du kan se synkroniseringsstatus for en bestemt feil ved å gjøre følgende:
-
Velg Vis notatblokker-knappen

-
Flytt musepekeren over varselstrekanten som vises ved siden av navnet på alle notatblokker i listen, og noter deretter feilkoden som vises i verktøytipset. Du kan se etter ytterligere dokumentasjon om kjente feil andre steder i denne artikkelen, eller bla til slutten av denne siden for mer informasjon om hvordan du kontakter OneNote produktteam for å få hjelp med udokumenterte problemer.
Hvis du får en feilmelding når OneNote prøver å synkronisere, for eksempel «Kan ikke synkronisere <inndelingsnavn> eller <notatblokknavn>» eller hvis det finnes et feilikon ved siden av notatblokknavnet, kan du prøve følgende fremgangsmåte for å løse problemet:
-
Velg Vis notatblokker-knappen for å se en liste over notatblokkene.
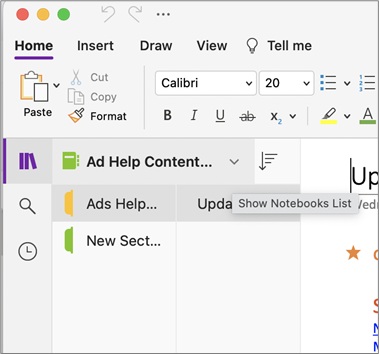
-
Velg navnet på notatblokken med synkroniseringsproblemer for å åpne den.
-
Opprett en ny inndeling i samme notatblokk.
-
Kopier (men ikke flytt) alle sidene fra den gamle inndelingen til den nye du nettopp opprettet.
-
Når alle sidene er kopiert til den nye inndelingen, velger du Fil > Synkroniser alle notatblokker.
Deretter kontrollerer du om notatene du kopierte, også har problemer med å synkronisere, eller om det bare er den opprinnelige inndelingen som fortsatt er berørt.0xE4020045: Løse feilen 0xE4020045 (klient som ikke støttes) i OneNote
Hvis disse trinnene ikke fungerer, kan synkroniseringsfeil i også skyldes eventuelle skadede notater i Slettede notater. Hvis du er sikker på at du ikke lenger trenger slike notater, kan du slette dem fra papirkurven for å stoppe feilene:
-
Velg Notatblokker-fanen i OneNote notatblokk som har synkroniseringsproblemer , velg Slettede notater, og velg deretter Vis slettede notater.
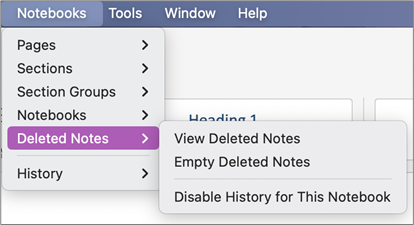
-
Kontrollklikk navnet på notatet for hvert element i denne visningen, og velg deretter Gjenopprett til.
-
Velg notatblokken du vil gjenopprette de slettede notatene til, og velg deretter Gjenopprett.
-
Når et notat er kopiert til en annen notatblokk, kan du slette det opprinnelige notatet i Visningen Slettede notater ved å kontrollklikke navnet på notatet og velge Slett permanent.
Meldinger om versjonskonflikt vises vanligvis hvis du og en annen bruker prøver å redigere den samme delen av en side, for eksempel endre det samme notatavsnittet samtidig. Når dette skjer, oppretter OneNote flere kopier av siden for å unngå tap av data, og det vises en feilmelding på den gule informasjonslinjen. Du vil se et ikon på hvilken alle sider som har en konflikt.
Du kan løse flettekonflikter ved å gjøre følgende:
-
Gå til siden med flettekonfliktfeilen, velg hvor som helst på siden, og velg deretter Rediger > Merk alt på menylinjen.
-
Trykk på Kommando+C på tastaturet for å kopiere det merkede området.
-
Gå til hovedversjonen av siden, velg hvor du vil tilføye informasjonen, og trykk deretter på KOMMANDO+V for å lime inn det kopierte innholdet.
-
Når du er ferdig med å se gjennom synkroniseringskonflikter og har gjort nødvendige endringer, kan du slette siden med feilene ved å velge Slett versjon-knappen på den gule informasjonslinjen.
Feilmeldinger om at serveren er opptatt vises vanligvis når notatblokker er lagret på SharePoint, SharePoint Online eller OneDrive for Business. Selv om de kan virke som synkroniseringsfeil, er de fleste faktisk godkjenningsfeil som kan løses ved å følge én av disse metodene:
-
Logg av OneNote, og logg deretter på igjen. Velg OneNote > Logg av på menylinjen. Når du har logget av, velger du OneNote > Logg på.
-
Lukk notatblokken og åpne den på nytt. Velg Fil > Lukk denne notatblokken på menylinjen. Hvis du vil åpne notatblokken på nytt, velger du Fil > Åpne nylig brukte, og deretter velger du notatblokken du vil åpne på nytt.
Alternativt kan du kontrollere at du har tilgang til notatblokken via OneNote på nettet. Gjør følgende:
-
Velg Notatblokker > notatblokker > Kopier kobling til notatblokk på menylinjen.
-
Velg adresseboksen i nettleseren, og trykk deretter kommando+V for å lime inn den kopierte nettadressen.
-
Trykk ENTER for å laste inn notatblokken i OneNote for nettet.
Hvis du kan åpne notatblokken i OneNote for nettet og de siste endringene vises, kan problemet skyldes Mac-versjonen av OneNote. Ved å lukke og åpne notatblokken på nytt, slettes og tilbakestilles vanligvis koblingen.
Feilplasserte inndelinger vises i en notatblokk når OneNote prøver å synkronisere endringer til en notatblokkinndeling, men ikke finner inndelingsfilen. Du kan løse problemet ved å slette inndelingen fra notatblokken eller flytte den til en annen notatblokk.
Slik flytter du en feilplassert inndeling til en annen notatblokk:
-
Kontroll-klikk navnet på den feilplasserte inndelingen, og velg deretter Flytt inndeling til.
-
Velg notatblokken du vil flytte inndelingen til, og velg deretter Flytt.
Slik sletter du en feilplassert inndeling fra notatblokken:
-
Kontroll-klikk navnet på inndelingen du vil slette, og velg deretter Slett inndeling.
Forsiktig!: Inndelinger som slettes, kan ikke angres. Når du sletter en inndeling, sletter du også permanent alle sidene den inneholder. Hvis du ikke er sikker på at dette er det du vil gjøre, kan du prøve å flytte den feilplasserte inndelingen til en annen del av notatblokken i stedet.
Hvis du har OneNote notatblokker på SharePoint, vil du se at de vanligvis er lagret i dokumentbiblioteker. Hvis det SharePoint biblioteket du bruker, har visse egenskaper aktivert, kan det føre til synkroniseringsfeil.
Hvis du vil ha mer informasjon, kan du se følgende artikler:
Synkroniseringsproblemer i samarbeidsområdet kan oppstå hvis flere elever prøver å redigere den samme sideplasseringen samtidig, eller hvis et stort filvedlegg blir lagt til på den redigerte siden.
Her er noen anbefalte fremgangsmåter du kan følge for å unngå disse synkroniseringsproblemene:
-
Dele elevene i små grupper med opptil seks elever.
-
Opprett en egen inndeling for hver gruppe med elever. Hvis det for eksempel er fire grupper med seks elever i hver, oppretter du fire grupper.
-
La hver elev opprette sin egen side, eller la hver av dem redigere på forskjellige steder på siden.
-
Unngå å legge til store filvedlegg.
Her er noen av de andre synkroniseringsfeilene du kanskje vil oppleve:
0xE0000021: Trenger passord for å synkronisere OneNote
Først må du kontrollere at du har den nyeste versjonen av OneNote installert fra Mac-App Store.
-
Velg Hjelp > Se etter Oppdateringer.
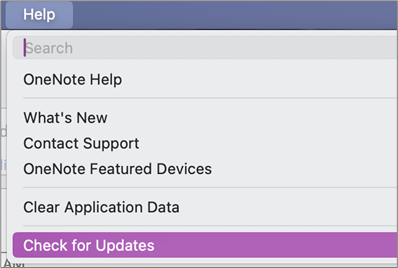
-
Hvis en oppdatering er tilgjengelig, velger du Oppdater eller Oppdater alle.
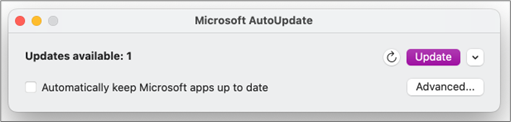
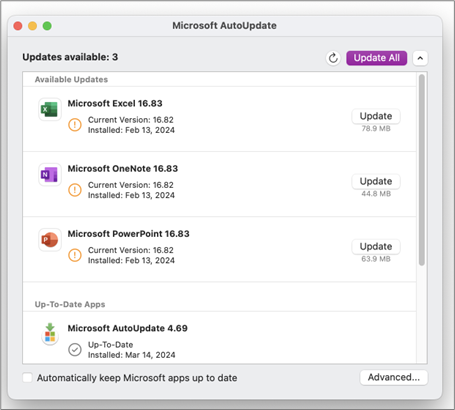
-
OneNote skal oppdateres automatisk.
Prøv deretter å tilbakestille iCloud-nøkkelringen i macOS
-
Velg Innstillinger fra nøkkelring Access-menyen.
-
Velg Tilbakestill standardnøkkelringene mine.
-
Avslutt nøkkelring Access og logg deg av Mac-en fra Apple-menyen. Når du har logget på igjen, lagrer du det gjeldende påloggingspassordet i en nøkkelring.
-
Åpne OneNote, og prøv å synkronisere notatblokken. Hvis du blir bedt om det, skriver du inn Microsoft kontonavn og passord.
0xE000002E: Løse 0xE000002E-feilen (ikke synkronisert med Store) i OneNote
OneNote må oppdateres, men kan ikke gjøre det automatisk. Dette er vanligvis et midlertidig problem som bør løses automatisk neste gang en full synkronisering utføres. Hvis du ikke vil vente på neste automatiske synkronisering, kan du fremtvinge en fullstendig synkronisering av alle åpne notatblokker ved å trykke SKIFT+KOMMANDO+S mens OneNote for Mac kjører.
0xE40105F9: Løse feilen 0xE40105F9 (klientbygg som ikke støttes) i OneNote
Denne feilen kan løses ved å oppdatere OneNote for Mac til den nyeste oppdateringen. Hvis du vil ha mer informasjon, kan du se Kontrollere for automatiske oppdateringer for Office for Mac.
0xE000005E: Løse feilen 0xE000005E (ReferencedRevisionNotFound) i OneNote
Dette er vanligvis et midlertidig problem som skal løses automatisk neste gang en full synkronisering utføres. Hvis du ikke vil vente på neste automatiske synkronisering, kan du fremtvinge en fullstendig synkronisering av alle åpne notatblokker ved å trykke SKIFT+KOMMANDO+S mens OneNote for Mac kjører.
Du kan følge noen trinn for å unngå synkroniseringsproblemer med OneNote på en mobil enhet:
-
Kontroller at OneNote kjører i forgrunnen.
-
Logg på og logg på OneNote på nytt for å tilbakestille legitimasjonen og unngå godkjenningsproblemer.
-
Tvinge en OneNote til å synkronisere
Tilbakestill legitimasjon
-
Gå til Innstillinger på enheten i Microsoft OneNote for iOS:
-
Trykk på tannhjulikonet øverst til høyre på en iPad.
-
Trykk på ellipsen ( ... ) på en iPhone, og trykk deretter Innstillinger.
Åpne OneNote, trykk på baksiden < ikonet øverst til venstre på skjermen til du ser listen over notatblokker, og trykk på tannhjulikonet ved siden av kontonavnet og e-postadressen.
-
-
Trykk kontonavnet under Konto på Innstillinger-skjermen.
-
Trykk kontonavnet på nytt, og velg deretter Fjern konto.
-
Godta varselet som vises for å bekrefte avloggingen.
-
Dobbelttrykk hjem-knappen på enheten, og sveip opp i OneNote-appen for å lukke den.
-
Start OneNote, og logg på kontoen din.
Tving synkronisering for iOS
-
Det finnes ingen alternativer for å tvinge synkronisering av en notatblokk i OneNote for iPad eller iPhone.
Du kan følge noen trinn for å unngå synkroniseringsproblemer med OneNote på en mobil enhet:
-
Kontroller at OneNote kjører i forgrunnen.
-
Logg på og logg på OneNote på nytt for å tilbakestille legitimasjonen og unngå godkjenningsproblemer.
-
Tvinge en OneNote til å synkronisere
Tilbakestill legitimasjon
-
Åpne OneNote, og trykk deretter Notatblokker nederst til venstre.
-
Trykk på menyen med tre prikker øverst til høyre på skjermen, og velg Innstillinger.
-
Trykk konto.
-
Trykk Logg av, og klikk deretter OK.
-
Trykk på nylig brukte apper-knappen nederst på skjermen (den til venstre for Hjem-knappen), finn OneNote-appen og sveip den sidelengs for å lukke den.
-
Start OneNote, og logg på kontoen din.
Tving synkronisering for Android-telefon
-
Finn notatblokken som har synkroniseringsproblemer, i OneNote.
-
Trykk tre prikker-menyen øverst til høyre på skjermen, og velg Synkroniser notatblokk (kontonavn).
Tips!: Hvis du vil synkronisere alle notatblokker, går du til listen over notatblokker. Trykk menyen med tre prikker, og velg deretter Synkroniser alle.
-
La enheten være på til synkroniseringen er fullført. Du må kanskje la enheten være på over natten, spesielt når det gjelder svært store notatblokker eller førstegangssynkroniseringer.
Notatblokker synkroniseres ikke
Hvis du ikke kan åpne og vise en notatblokk i OneNote for nettet, er det sannsynligvis et serverproblem. Hvis notatblokken er lagret på OneDrive, kan du se etter eventuelle kjente avbrudd eller avbrudd på tjenestestatussiden. Hvis notatblokken er lagret på SharePoint, kontakter du systemansvarlig for å rapportere og feilsøke problemet.
Problem
Når du prøver å synkronisere endringer til en notatblokk i Microsoft OneNote for Windows 10, OneNote 2016, OneNote for Mac, OneNote for iOS (iPad og iPhone) eller OneNote for Android, kan det oppstå følgende feil:
Det oppstod et problem under synkronisering av notatblokken. (Feilkode: 0xE0000007)
Status
OneNote-produktteamet undersøker aktivt dette problemet. Vi beklager ulempene dette problemet kan ha medført, og oppdaterer denne artikkelen så snart vi har mer informasjon tilgjengelig.
I mellomtiden inviterer vi deg til å prøve hvilke(n) som helst av følgende løsninger for å se om de kan løse problemet.
Gjør følgende for å eliminere de vanligste årsakene til feil 0xE0000007 med OneNote:
-
Kontroller at du har god nettverkstilkobling for datamaskinen eller mobilenheten ved å bruke nettleseren eller en annen skybasert app.
-
Tving OneNote til å synkronisere gjeldende notatblokk ved å gjøre ett av følgende, avhengig av hvilken versjon av OneNote du bruker:
-
Klikk på Vis notatblokker-knappen i OneNote for Windows 10

-
Klikk på Fil > Vis synkroniseringsstatus i OneNote 2016, og klikk deretter på Synkroniser nå ved siden av notatblokken du vil synkronisere.
Obs!: Hvis du ikke er sikker på hvilken versjon av OneNote for Windows du har, kan du se Hva er forskjellen mellom OneNote og OneNote 2016.
-
Klikk på Vis notatblokker-knappen i OneNote for Mac

-
Du drar ned Notatblokker-listen (eller Nylig brukte notater-listen) for å tvinge en synkronisering av alle åpne notatblokker i OneNote for iOS. Alternativt kan du dra ned inndelingslisten eller sidelisten for å tvinge en synkronisering på den gjeldende notatblokken.
-
-
Kontroller at du bruker den nyeste versjonen av OneNote for datamaskinen eller mobilenheten.
Gjør ett av følgende, avhengig av hvilken versjon av OneNote du bruker:
-
Klikk på Start i OneNote for Windows 10, og bla til og klikk deretter på Store-appen. Søk etter OneNote i Store-appen, gå til appsiden, og klikk deretter på Oppdater-knappen hvis den er tilgjengelig. (Hvis det står Start på knappen, har du den nyeste versjonen).
-
Klikk på Fil > Konto > Alternativer for oppdatering > Oppdater nå i OneNote 2016.
Obs!: Hvis du ikke er sikker på hvilken versjon av OneNote for Windows du har, kan du se Hva er forskjellen mellom OneNote og OneNote 2016.
-
Åpne App Store-appen i OneNote for Mac, og klikk deretter på Oppdateringer øverst til høyre på verktøylinjen.
Obs!: Hvis du installerte OneNote for Mac som en del av Microsoft Office, kan du se etter oppdateringer i OneNote for Mac.
-
Åpne App Store-appen i OneNote for iOS (iPad eller iPhone), og trykk deretter på Oppdateringer. Hvis en OneNote-oppdatering er tilgjengelig, trykker du på Oppdater ved siden av den, eller trykk på Oppdater alle for å oppdatere alle appene.
-
Åpne Play Store-appen i OneNote for Android, trykk på menyikonet, og trykk deretter på Mine apper og spill. Hvis en OneNote-oppdatering er tilgjengelig, trykker du på Oppdater ved siden av den, eller trykk på Oppdater alle for å oppdatere alle appene.
-
-
Vent og se om feilen forsvinner i løpet av en rimelig tidsperiode. I noen tilfeller kan feilen skyldes et midlertidig problem med serverne våre.
Prøv å åpne notatene i OneNote for nettet
Hvis de forrige trinnene ikke løste problemet, kan du sjekke om du kan vise notatblokken i OneNote for nettet.
-
Gå til www.onedrive.com i nettleseren, og logg på med den samme kontoen du bruker med OneNote.
-
Naviger til mappen som inneholder notatblokken du ønsker å åpne (vanligvis Dokumenter eller Notatblokker), og klikk deretter på navnet på notatblokken for å åpne den i OneNote for nettet.
Gjør deretter følgende, avhengig av resultatet av disse trinnene:
-
Hvis du kan åpne notatblokken i OneNote for nettet og du ser alle de siste endringene og endringene, kan du bruke OneNote for nettet til å fullføre arbeidet.
-
Hvis du kan åpne notatblokken i OneNote for nettet men du ikke ser alle de nyeste endringene der, må du kontrollere at du lager en kopi av de opprinnelige sidene som ikke er synkronisert til OneNote for nettet. Gå tilbake til hovedappen for OneNote (OneNote for Windows 10, OneNote 2016 eller OneNote for Mac) for å gjøre dette, og kopier sidene fra den gjeldende notatblokken til en annen notatblokk som ikke er berørt av 0xE0000007 feilen. Deretter kan du åpne notatblokken i OneNote for nettet.
-
Hvis du ikke kan åpne notatblokken i OneNote for nettet mens du er logget på, betyr det at du ikke har tillatelse til å åpne og redigere den. Hvis for eksempel notatblokken er delt med deg av en annen person via OneDrive eller OneDrive for Business, må du kontrollere at eieren av notatblokken ikke har tilbakekalt tillatelsen til å åpne og redigere den.
Lukk og åpne notatblokken(e) som er berørt av feil 0xE0000007
Hvis de forrige trinnene ikke løste problemet for deg, kan du lukke og åpne notatblokkene for å tvinge OneNote til å synkronisere notatene på nytt. Du bør bare prøve dette hvis du har en nylig sikkerhetskopi av de aktuelle notatene.
Advarsel!: Denne fremgangsmåten kan resultere i tap av data. Hvis en av de berørte notatblokkene hadde usynkroniserte endringer da 0xE0000007-feilen oppstod, kan du miste disse endringene hvis du fortsetter. Hvis du velger å fortsette med fremgangsmåten nedenfor, kan ingen gjenopprette tapt informasjonen for deg, selv ikke teknisk støtte hos Microsoft.
Hvis du er sikker på at du ikke har noen viktige endringer som skal gjøres i notatene, eller hvis det ikke gjør noe at du potensielt kan miste usynkroniserte endringer, kan du prøve følgende, avhengig av hvilken versjon av OneNote du bruker:
-
Klikk på Vis notatblokker-knappen i OneNote for Windows 10

-
Klikk på navnet på gjeldende notatblokk i OneNote 2016 for å vise Notatblokker-raden. Høyreklikk på notatblokken du vil lukke, og klikk deretter på Lukk denne notatblokken.
Obs!: Hvis du ikke er sikker på hvilken versjon av OneNote for Windows du har, kan du se Hva er forskjellen mellom OneNote og OneNote 2016.
-
Klikk på Vis notatblokker-knappen i OneNote for Mac

Når du har lukket alle berørte notatblokker, kan du prøve å åpne dem på nytt. Hvis dette ikke løste problemet, kan du opprette en ny notatblokk og deretter kopiere sidene og inndelingene fra den opprinnelige notatblokken (den som er berørt av feilen 0xE0000007) til den nye notatblokken. Deretter kan du synkronisere endringene inntil en permanent løsning er tilgjengelig.
Symptom 1 Når du bruker Microsoft OneNote, får du følgende feilmelding i dialogboksen synkroniseringsstatus for en notatblokk:
Vi beklager. Vi kan ikke synkronisere denne inndelingen fordi du ikke har skrivetillatelser. Snakk med administratoren for å løse problemet. (Feilkode: 0xE4010071)»
Symptom 2 Du kan ikke åpne en notatblokk fra et skrivebeskyttet SharePoint Server 2013-område ved hjelp av OneNote.
Årsak Dette problemet oppstår fordi området ble endret til skrivebeskyttet modus for en oppgradering. Hvis du er på en server som oppgraderes, kan dette problemet oppstå fordi administratoren har endret området til skrivebeskyttet modus.
Løsning Hvis du har notatblokken åpen, forblir den i skrivebeskyttet modus til administratoren deaktiverer skrivebeskyttet modus.
Hvis du ikke har notatblokken åpen, kan det hende du ikke kan åpne den mens området er i skrivebeskyttet modus. Vi anbefaler at du ber systemansvarlig om å deaktivere skrivebeskyttet modus. Hvis dette ikke er et alternativ, kan du imidlertid følge disse trinnene for å omgå problemet.
Obs! Denne midlertidige løsningen er bare ment for brukere som ikke kan åpne notatblokken ved hjelp av OneNote. Den midlertidige løsningen gjør det mulig for brukere å få tilgang til notatblokken midlertidig. Den midlertidige kopien av notatblokken kan ikke motta endringer fra andre brukere.
-
Åpne SharePoint-området, og åpne deretter biblioteket som inneholder notatblokken.
-
Klikk Åpne med Utforsker i området Koble til & Eksporter på BIBLIOTEK-fanen.
-
Kopier notatblokkmappen som inneholder inndelingsfilene til den lokale datamaskinen, og åpne deretter inndelingsfilene ved hjelp av OneNote.
Utstede OneNote kan vise følgende feil under forsøk på å synkronisere:
-
0xE0000024
Bakgrunn Denne feilen kan oppstå når OneNote ikke har riktig kontoinformasjon for å åpne og synkronisere en notatblokk, eller hvis tidligere angitt kontoinformasjon er utløpt.
Dette kan skyldes ett av følgende:
-
Du har nylig endret passordet for kontoen din.
-
Du er logget på med en annen konto enn den som er autorisert til å bruke notatblokken du prøver å åpne.
-
Du har ikke lenger tilgang til notatblokken fordi eieren har tilbakekalt tilgangen til den, eller fordi servertillatelsene har blitt endret.
Resolusjon Prøv ett av følgende for å løse denne feilen:
-
Klikk på synkroniseringsfeilmeldingen øverst i OneNote-appvinduet. Dette er et forsøk på å oppdatere økten, og kan løse problemet uten at du må angi kontoinformasjonen på nytt. Hvis oppdateringsforsøket mislykkes, vil du bli bedt om å oppgi kontoinformasjonen. Logg på med den samme kontoen som er tilknyttet notatblokken. OneNote fortsetter synkroniseringen så snart du er godkjent.
-
Kontroller at du skriver inn riktig kontoinformasjon, enten for Microsoft-kontoen eller jobb-eller skolekontoen, særlig hvis du nylig har endret passordet for kontoen. Hvis du nylig har begynt å bruke OneNote på en ny enhet, må du først legge til kontoen din hvis den ikke er standardkontoen.
-
Prøv å åpne notatblokken i OneNote for nettet. Dette gjør du ved å åpne en moderne nettleser (for eksempel nyeste versjon av Microsoft Edge, Chrome, Firefox eller Safari), og gå til www.onenote.com. Klikk på Logg på, og skriv inn informasjonen for den samme kontoen som er tilknyttet notatblokken.
-
Hvis du kan se notatblokken når du logger deg på OneNote for nettet, gjør følgende:
-
Lukk OneNote-appen på datamaskinen eller enheten.
-
Gå til www.onedrive.com i nettleseren og logg på med den samme kontoen som er tilknyttet notatblokken. Naviger til mappen der notatblokken er lagret, og klikk på notatblokknavnet for å åpne den i nettleseren.
-
Når notatblokken åpnes i nettleseren, klikk på Åpne i OneNote for å åpne notatblokken i OneNote-appen som er installert på datamaskinen eller enheten.
-
Logg på med riktig kontoinformasjon når du blir bedt om det i OneNote-appen.
-
-
Hvis du ikke kan se notatblokken når du har logget på OneNote for nettet, kan du fortsette feilsøkingen i en av «Tilleggsinformasjon»-delene nedenfor.
-
Tilleggsinformasjon for Windows 10 brukere Hvis feilen vedvarer og du fortsatt ikke kan synkronisere etter at du har fullført feilsøkingstrinnene som er oppført ovenfor, kan du prøve følgende:
-
Logg av alle kontoer som er forbundet med OneNote, og logg på igjen.
-
Hvis notatblokken ikke synkroniseres automatisk når du har logget på igjen, høyreklikk på notatblokknavnet og synkroniser den manuelt.
-
Hvis problemet vedvarer, og du blir bedt om å logge på flere ganger, kan du prøve å slette den lagrede kontoinformasjonen for Microsoft Office ved å følge disse trinnene:
-
Lukk OneNote og eventuelle åpne nettleservinduer.
-
Klikk Start-knappen i Windows, og klikk deretter Innstillinger.
-
Begynn å skrive legitimasjonsbehandling i boksen Søk etter en innstilling , og klikk deretter Legitimasjonsbehandling i søkeresultatene.
-
Klikk på Windows-legitimasjon i Legitimasjonsbehandling.
-
Rull nedover i listen og se etter oppføringer som har etiketter som begynner med «MicrosoftAccount» og «MicrosoftOffice». Klikk pil ned ved siden av hver av disse oppføringene, og klikk deretter Fjern for hver av dem.
-
Start datamaskinen eller enheten på nytt, start OneNote-appen og logg deretter på med kontoinformasjonen når du blir bedt om det.
-
Tilleggsinformasjon for macOS- og iOS-brukere
Hvis feilen vedvarer og du fortsatt ikke kan synkronisere når du har fullført feilsøkingstrinnene som er oppført ovenfor, kan du prøve følgende:
-
Se løsninger eller midlertidige løsninger for nylige problemer i OneNote for Mac, iPhone og iPad, for å bekrefte om du treffer på nye synkroniseringsproblemer som nylig har blitt rapportert for OneNote for Mac eller OneNote for iOS.
-
Logg av alle kontoer som er forbundet med OneNote, og logg på igjen.
-
Hvis notatblokken ikke synkroniseres automatisk når du har logget inn igjen, prøv å fremtvinge en synkronisering.
I macOS kan du klikke på CTRL og notatblokknavnet, og deretter synkronisere notatblokken.
I iOS kan du bruke fingeren til å dra ned Notatblokker-listen. En snurrende fremdriftsindikator vises øverst på listen når OneNote forsøker å synkronisere alle åpne notatblokker på nytt.
-
Kontroller at du bruker den nyeste versjonen av OneNote for Mac eller OneNote for iOS på iPhone eller iPad.
Hvis ingen av disse trinnene løser problemet, kan du se delen «Mer hjelp» på slutten av denne artikkelen, om hvordan du kan rapportere problemet til OneNote-produktteamet.
Andre synkroniseringsfeil
Her er noen av de andre synkroniseringsfeilene du kan oppleve, sammen med koblinger til feilsøkingsartikler om disse feilene:
Hvis du ser feilkoden 0xE000002E, må OneNote oppdateres, men kunne ikke gjøre dette automatisk. Dette er vanligvis et midlertidig problem som bør løses automatisk neste gang en full synkronisering utføres. Hvis du ikke vil vente på den neste automatiske synkroniseringen, kan du fremtvinge en full synkronisering ved å trykke SKIFT+F9 mens OneNote kjører.
Mer hjelp
Hvis du fremdeles ser denne meldingen etter å ha utført en manuell synkronisering, kan du rapportere problemet i OneNote-foraene på Microsoft Answers, slik at vi kan undersøke årsaken og finne en løsning.
Hvis du ser feilkoden 0xE4010641, kan OneNote ikke synkronisere én eller flere notatblokker fordi du er koblet fra nettverket eller nettverksplasseringen der notatblokkene er lagret, ikke er tilgjengelig.
Notatblokken er mest sannsynlig lagret på OneDrive, SharePoint eller en lokal nettverksplassering. Når OneNote ikke får tilgang til disse plasseringene, kan det skyldes følgende årsaker:
-
Det kan hende det har oppstått uregelmessige, midlertidige nettverks- eller servertilkoblingsproblemer. Vent litt, og prøv å synkronisere notatblokkene manuelt. Du kan gjøre dette ved å trykke SKIFT+F9 eller klikke Synkroniser nå i dialogboksen Status for notatblokksynkronisering.
-
Serveren der notatblokkene er lagret, er midlertidig frakoblet. Hvis du synkroniserer til et SharePoint nettsted eller en lokal delt nettverksressurs i organisasjonen, kan det hende at noen har slått maskinen av eller tatt den av for vedlikehold. Kontroller om du har tilgang til rotadressen til serveren for å bekrefte avbruddet, eller snakk med SharePoint eller IT-administratoren for å bekrefte eller rapportere problemet.
-
Notatblokken finnes ikke lenger på nettverksplasseringen. Dette kan skje hvis du (eller andre med tillatelse til notatblokken) slettet notatblokkfilen fra serveren. Hvis notatblokken er lagret på OneDrive, går du til onedrive-hjemmesiden, logger på (hvis du blir bedt om det), og deretter kontrollerer du om notatblokken fremdeles finnes. Hvis du er usikker på hvor notatblokken er lagret, kan du gå til Fil > Informasjon i OneNote for å finne adressen til notatblokken.
Hvis du ser feilkoden 0xE40105F9, kan ikke OneNote synkronisere én eller flere notatblokker fordi du bruker en eldre versjon av OneNote som ikke lenger støttes av serveren.
Hvis du vil fortsette å synkronisere notatene, laster du ned de siste oppdateringene for OneNote og prøver deretter på nytt.
Skrivebordsversjon av OneNote 2013
Gjør følgende:
-
Avslutt OneNote 2013.
-
Gå til Kontrollpanel > System og sikkerhet > Windows Update.
-
Klikk Se etter oppdateringer.
-
Velg og installer alle oppdateringer som vises under Microsoft Office.
-
Hvis nødvendig, start datamaskinen på nytt når alle oppdateringene er tatt i bruk.
-
Start OneNote 2013, og synkroniser deretter notatblokkene manuelt ved å trykke SKIFT+F9.
Hvis du ikke har konfigurert Windows Update til å inkludere oppdateringer for Microsoft Office, kan du se etter OneNote-oppdateringer manuelt ved å gjøre følgende:
-
Start OneNote 2013.
-
Gå til Fil > Konto.
-
Klikk Se etter oppdateringer.
OneNote Mobile
Gjør følgende:
-
Avslutt OneNote Mobile.
-
Se i appbutikken eller på markedsplassen etter din telefon eller enhet, for å se om det finnes tilgjengelige OneNote Mobile-oppdateringer.
-
Last ned og installer alle tilgjengelige OneNote-oppdateringer.
-
Start OneNote Mobile på nytt, og prøv å synkronisere notatblokkene på nytt.
Mer hjelp
Hvis du fremdeles ser denne feilmeldingen etter å ha feilsøkt den, kan du rapportere problemet i OneNote-foraene på Microsoft Answers, slik at vi kan undersøke årsaken og finne en løsning.
Det kan hende du ser feilkoden 0xE4020045 i OneNote 2016 eller 2013 etter at du klikker på den gule informasjonsstolpen som vises, når en lokalt lagret notatblokk ble dratt (eller lagt til på annen måte) til OneDrive med det formål å sikkerhetskopiere den, synkronisere den eller dele den. Selv om dette kan gi inntrykk av at notatblokken nå er en skybasert notatblokk, vil OneNote fortsette å behandle den som en lokalt lagret notatblokk, med mindre notatblokken flyttes til OneDrive på riktig måte.
Du kan prøve å løse dette problemet ved å gjøre følgende:
-
Avslutt OneNote, hvis den fremdeles kjører.
-
Gå til mappen på datamaskinens harddisk der den berørte notatblokken er lagret.
Tips!: Vanligvis er standardplasseringen for lokalt lagrede OneNote for Windows-notatblokkmapper C:\Brukere\ <brukernavn>\Dokumenter\OneNote-notatblokker .
-
Kopier mappen med samme navn som den berørte notatblokken, til rotmappen for den primære harddisken.
Dette vil effektivt fjerne kopien av notatblokken fra synkroniseringsomfanget i OneDrive.
-
Klikk på Denne PC-eni Windows Filutforsker, dobbeltklikk for å åpne den rotplasseringen på harddisken du kopierte notatblokken til i forrige trinn, og dobbeltklikk deretter på mappen med navnet på den kopierte notatblokken.
-
I den kopierte notatblokkmappen dobbeltklikker du på filen Åpne Notebook.onetoc2.
Hvis denne filen ikke er der, kan du dobbeltklikke på eventuelle andre tilgjengelige *.onetoc2-filer i mappen.
-
Når du åpner OneNote 2016 for Windows, skal notatene fra den kopierte notatblokkmappen nå vises riktig.
Hvis du vil hindre at dette problemet oppstår igjen, anbefaler vi at du følger fremgangsmåten for å flytte den opprinnelige berørte notatblokken på riktig måte til OneDrive-kontoen. Dette vil konvertere den fra en lokalt lagret notatblokk til en skybasert notatblokk . De skybaserte notatene er fremdeles private, men du får en mer pålitelig synkronisering, og du kan få tilgang til notatene fra en hvilken som helst mobilenhet eller nettleser.
Hvis du vil ha mer informasjon, kan du se Flytte en notatblokk i OneNote for Windows til OneDrive. Instruksjonene i denne artikkelen gjelder også hvis du bruker eldre versjoner av OneNote for Windows, for eksempel OneNote 2013 eller 2010.
Hvis du ser feilkoden 0xE000005E, kan ikke OneNote synkronisere en inndeling i en av notatblokkene. Denne feilen er vanligvis midlertidig. Du kan prøve å løse det ved å trykke SKIFT+F9 for å synkronisere notatblokken manuelt.
Gjør følgende hvis du fortsatt får feilen etter flere synkroniseringsforsøk:
-
Høyreklikk navnet på notatblokken, og klikk deretter Status for notatblokksynkronisering.
-
Klikk den lille pilen ved siden av notatblokkikonet til høyre for notatblokken som det oppstår feil i.
-
Noter hvilken inndeling som forårsaker problemet. Navnet vises umiddelbart oven boksen som inneholder feilmeldingen.
-
Klikk Lukk for å avvise dialogboksen Synkronisering av delt notatblokk.
-
Opprett en ny inndeling i samme notatblokk der du finner inndelingen som inneholder feil.
-
Kopier eller flytt alle sidene fra den gamle inndelingen som ikke synkroniseres, til den nye inndelingen du akkurat opprettet.
-
Slett den gamle inndelingen, og synkroniser deretter notatblokken på nytt ved å trykke SKIFT+F9.
Problemet er løst som en del av en nylig produktoppgradering. Pass på at du kjører Windows Update på datamaskinen for å laste ned og installere tilgjengelige oppdateringer for Microsoft Office.
Mer hjelp
Hvis du fremdeles ser denne feilmeldingen etter å ha feilsøkt den, kan du rapportere problemet i OneNote-foraene på Microsoft Answers, slik at vi kan undersøke årsaken og finne en løsning.
Hvis du ser feilkoden 0xE0190193, prøver du å få tilgang til en delt notatblokk eller inndeling som ikke lenger er tilgjengelig for deg. Dette kan skje når eieren av notatblokken (eller serveradministratoren) endrer tillatelsene dine, enten med hensikt eller utilsiktet.
Du kan løse dette problemet ved å kontakte eieren av den delte notatblokken du prøver å bruke, og be han/hun om å kontrollere tillatelsene dine til å vise og redigere notatblokken.
Trenger du mer hjelp?
Anbefalte fremgangsmåter for synkronisering av notater i OneNote
Hjelp oss med å forbedre denne opplevelsen og sende diagnoseinformasjon ved å rapportere problemet via hjelp> tilbakemelding. Obs! Vi kan ikke svare via denne kanalen.
Få hjelp fra fellesskapet i OneNote-foraene på Microsoft Answers.











