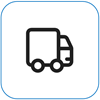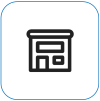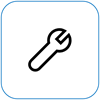Surface vil ikke slå på eller starte
Applies To
SurfaceHvis Surface ikke aktiveres, aktiveres og deretter deaktiveres, eller starter og blir sittende fast på en skjerm – en svart skjerm, en skjerm med en logo eller en annen skjerm – kan du prøve å få den til å fungere på nytt.
|
Informasjonen på denne siden gjelder for følgende enheter: Surface Book 3, Surface Book 2, Surface Book, Surface Go 4, Surface Go 3, Surface Go 2, Surface Go, Surface Laptop SE, Surface Laptop Studio 2, Surface Laptop Studio, Surface Laptop Go 3, Surface Laptop Go 2, Surface Laptop Go, Surface Laptop (7th Edition) Surface Laptop 6 for Business, Surface Laptop 5, Surface Laptop 4, Surface Laptop 3, Surface Laptop 2, Surface Laptop (første generasjon), Surface Pro X, Surface Pro (11. utgave), Surface Pro 10, Surface Pro 9 for Business, Surface Pro 8, Surface Pro 7+, Surface Pro 7, Surface Pro 6, Surface Pro (5. generasjon ), Surface Pro 4, Surface Pro 3, Surface Pro 2, Surface Pro (1. generasjon), Surface Studio 2, Surface Studio (første generasjon), Surface 3. |
Prøv dette først
1. Koble fra tilbehør, og sørg for at Surface er ladet opp
Tilbehør du har koblet til Surface, kan muligens hindre den i å slå seg på. Slik kontroller du om det er problemet:
-
Koble fra USB-stasjoner, SD-kort, USB-tilbehør, eksterne skjermer, dokkingstasjoner eller alt annet du har koblet til Surface. Hvis du bruker Surface Dock, kobler du Surface fra den. Prøv å slå på Surface – hvis det fungerer, kan det hende at tilbehøret er problemet.
-
Hvis dette ikke fungerte, kobler du til strømforsyningen som er utformet for Surface.
-
Når Surface er koblet til, lader du den i minst 15 minutter. Trykk deretter på av/på-knappen for å slå på Surface. Hvis strømlampen ikke slår seg på eller blinker, kan du se Surface-batteriet lades ikke eller Surface kjører ikke på batteri.
2. Aktivere den med hurtigtaster: (Ctrl+Skift+Win+B)
Hvis opplading av Surface ikke vekket den:
-
Koble til et tastatur eller bruk et integrert tastatur.
-
Trykk Windows-logotasten + CTRL + SKIFT + B.
3. Tving en omstart ved å trykke på av/på-knappen i 20 sekunder
Hvis Surface fremdeles ikke aktiveres etter at du har ladet den og prøvd hurtigtastene på tastaturet og nettbrettet, kan du prøve å tvinge en avslutning og deretter starte datamaskinen på nytt. Slik gjør du det:
Trykk på og hold inne av/på-knappen til logoskjermen vises (omtrent 20 sekunder). Se Fremtving avslutning og start Surface på nytt for mer informasjon.

Når Surface startes på nytt, anbefaler vi at du får de nyeste oppdateringene for Surface og Window for å sikre at enheten gjør sitt beste. Hvis du vil ha mer informasjon, kan du se Last ned drivere og fastvare for Surface.
Ble Surface slått på?
-
Hvis Surface er slått på, men sitter fast på ett av skjermbildene nedenfor, velger du dette skjermbildet for å vise flere feilsøkingstrinn for å løse problemet.
-
Hvis Surface ikke ble slått på i det hele tatt, må enheten sendes til Microsoft for reparasjon eller erstatning. Hvis du vil ha mer informasjon, kan du se Send inn en servicebestilling hvis Surface fremdeles ikke vil slå på eller starte.
Hvis Surface fortsatt ikke fungerer, velger du et tjenestealternativ
Det er et siste trinn du kan ta. Hvis disse trinnene ikke løser problemet, kan tjeneste- og støttealternativer være tilgjengelige for å hjelpe deg.
Send til Microsoft For å klargjøre enheten for levering til Microsoft skriver du ut en forsendelsesetikett, kontrollerer Microsoft-garantien og oppretter serviceordrer.
Finn personlig støtte For øyeblikket har Kina, Japan og Storbritannia personlig støtte tilgjengelig – som kan omfatte profesjonell maskinvareinspeksjon, feilsøking og systemgjenoppretting.
Selvreparasjon Hvis du har teknisk erfaring og har de riktige verktøyene, har Microsoft et utvalg av utskiftbare komponenter og serviceveiledninger som gjør det mulig for deg å utføre reparasjonene.
Obs!: Hvis Surface-enheten din er en bedriftsenhet (eid av en organisasjon), kan du se alternativer for Surface-tjenesten for Business og Education. Tilgjengeligheten kan være begrenset for enkelte land eller produkter.
Hvis du vil ha mer informasjon, kan du gå til Slik får du service eller reparasjon for Surface.