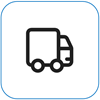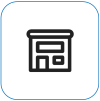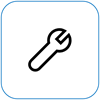Du ser dette

Skjermforvrengning refererer til fragmenterte visualobjekter – med elementer som er på plass – noe som gjør det utfordrende å skjelne informasjon på skjermen.
Obs!: Hvis dette ikke er det du ser, kan du finne hjelp med andre skjermrelaterte problemer ved å gå til Hva du kan prøve hvis Surface-skjermen flimrer, forvrenger eller har andre skjermproblemer.
Hva du kan gjøre
Det er ting du kan gjøre for å feilsøke skjermen og prøve å få den til å fungere på nytt.
UEFI-innstillinger er ikke i Windows, så visningsproblemer i UEFI tyder på et problem med maskinvare, i stedet for med en Windows-driver. Slik kontrollerer du om skjermproblemene bare oppstår når du bruker Windows:
-
Slå av Surface og vent i 10 sekunder.
-
Trykk og hold nede volum opp-knappen på Surface, og trykk og slipp på/av-knappen samtidig. Logoskjermen vises.
-
Fortsett å holde volum opp-knappen . Slipp knappen når UEFI-skjermen vises.
-
Vis skjermen og se om problemet fortsatt er til stede. Hvis skjermen fungerer som den skal i UEFI, er problemet sannsynligvis med programvaren som er installert på Surface. Du kan prøve å installere driveren og skjermkortet for OEM-panelet på nytt.
Du kan raskt kontrollere tilstanden til Surface-driverne og fastvaren ved hjelp av Surface-appen.
-
Utvid Hjelp og støtte i Surface-appen for å kontrollere oppdateringsstatusen.
-
Hvis det finnes tilgjengelige oppdateringer, velger du Se etter oppdateringer-knappen for å åpne Windows Update og installere de tilgjengelige oppdateringene.
Obs!: Hvis du ikke har Surface-appen installert, kan du laste ned Surface-appen fra Microsoft Store. Når den er lastet ned, velger du Start, søker etter Surface og velger deretter appen fra listen over resultater.
Windows 11
-
Velg Start > innstillinger > systemvisning >. Åpne visningsinnstillinger
-
Utvid Lysstyrke-delen, fjern deretter Endre lysstyrke automatisk når belysningen endres, og fjern også muligheten til å forbedre batteriet ved å optimalisere innholdet som vises og lysstyrken.
-
I Visningsinnstillinger setter du veksleknappen til Av for adaptiv farge. Denne innstillingen er ikke tilgjengelig på alle Surface-enheter.
-
Velg Avansert skjerm, og prøv deretter å endre innstillingen til 60 Hz, 120 Hz eller Dynamisk under Velg en oppdateringsfrekvens. Denne innstillingen er ikke tilgjengelig på alle Surface-enheter.
Windows 10:
Prøv å justere adaptiv lysstyrke for å se om dette løser problemet.
-
Velg Start > innstillinger > systemvisning >. Åpne visningsinnstillinger
-
Juster lysstyrken under Lysstyrke og farge, og fjern deretter Endre lysstyrke automatisk når lyssettingen endres.
-
Sett veksleknappen til Av for adaptiv farge. Denne innstillingen er ikke tilgjengelig på alle Surface-enheter.
-
Velg Avanserte skjerminnstillinger , og prøv å endre innstillingen til 60 Hz, 120 Hz eller Dynamisk under Oppdateringsfrekvens. Denne innstillingen er ikke tilgjengelig på alle Surface-enheter.
-
Foreta appjusteringer i Intel Graphics-kommandosenteret (hvis disse alternativene for appinnstilling er tilgjengelige på Surface-enheten).
-
Last ned og åpne Intel Graphics Command Center-appen, som er tilgjengelig fra Microsoft Store.
-
Velg System fra menyen til venstre, og velg deretter Power fra den øverste menyen hvis den er tilgjengelig på Surface-enheten.
-
Prøv først å skyve Power Efficiency-innstillingen til høyre for å forbedre grafikkkvaliteten – denne justeringen kan påvirke batteritiden.
-
Hvis den er tilgjengelig på Surface-enheten, kan du også sette innstillingen For selvoppdatering av panel til Av og Vis strømbesparelser-innstillingen til Av.
Obs!: For å maksimere batteritiden anbefaler vi at du holder denne funksjonen aktivert og holder strømeffektiviteten satt til nivå 6 for Surface Go, Surface Laptop 3, Surface Laptop Go, Surface Laptop Go 2 og Surface Pro 7 – og til nivå 4 for andre enheter.
-
Det er et siste trinn du kan ta. Hvis disse trinnene ikke løser problemet, kan tjeneste- og støttealternativer være tilgjengelige for å hjelpe deg.
Send til Microsoft For å klargjøre enheten for levering til Microsoft skriver du ut en forsendelsesetikett, kontrollerer Microsoft-garantien og oppretter serviceordrer.
Finn personlig støtte For øyeblikket har Kina, Japan og Storbritannia personlig støtte tilgjengelig – som kan omfatte profesjonell maskinvareinspeksjon, feilsøking og systemgjenoppretting.
Selvreparasjon Hvis du har teknisk erfaring og har de riktige verktøyene, har Microsoft et utvalg av utskiftbare komponenter og serviceveiledninger som gjør det mulig for deg å utføre reparasjonene.
Obs!: Hvis Surface-enheten din er en bedriftsenhet (eid av en organisasjon), kan du se alternativer for Surface-tjenesten for Business og Education. Tilgjengeligheten kan være begrenset for enkelte land eller produkter.
Hvis du vil ha mer informasjon, kan du gå til Slik får du service eller reparasjon for Surface.