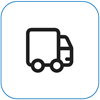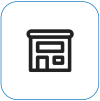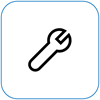Kas ir redzams

Ja displeja ekrānā redzat atsevišķu punktu, kas nedarbojas pareizi — bieži tiek rādīts kā konstants melnbalts punkti, bet, iespējams, cita krāsa — iespējams, jums ir iestrēdzis pikselis. Pikselis nevarēs parādīt pareizo krāsu vai attēla daļu, kas jāparāda.
Piezīme.: Ja tā nav redzama, varat atrast palīdzību saistībā ar citām ar displeju saistītām problēmām, apmeklējot vietni Ko darīt, ja Jūsu Surface ekrāns ņirb, deformējas vai rada citas displeja problēmas.
Iespējamās darbības
Pastāv darbības, kuras varat veikt, lai novērstu problēmas ekrānā un mēģinātu to vēlreiz.
Ekrāna pārbaude Surface UEFI ierīcē
UEFI iestatījumi nav operētājsistēmā Windows, tāpēc attēlojuma problēmas UEFI iesaka problēmu ar aparatūru, nevis Windows draiveri.
Tālāk ir aprakstīts, kā pārbaudīt, vai ekrāna problēmas rodas tikai tad, ja izmantojat operētājsistēmu Windows.
-
Izslēdziet savu Surface un uzgaidiet 10 sekundes.
-
Nospiediet un turiet nospiestu Surface skaļuma palielināšanas pogu un vienlaikus nospiediet un atlaidiet ieslēgšanas/izslēgšanas pogu . Tiks parādīts logotipa ekrāns.
-
Turpiniet turēt skaļuma palielināšanas pogu . Atlaidiet pogu, kad tiek parādīts UEFI ekrāns.
-
Skatiet ekrānu un pārbaudiet, vai problēma joprojām pastāv. Ja ekrāns UEFI darbojas pareizi, problēmu, visticamāk, rada Surface instalētā programmatūra. Varat mēģināt atkārtoti instalēt OEM paneļa draiveri un displeja adapteri.
Problēmu novēršana, ja problēma ir novērsta UEFI
Svarīgi!: Tālāk norādītās darbības nevar veikt Surface ierīcēs, kurās darbojas Microsoft SQ procesori, piemēram, Surface Pro X un Surface Pro 9 ar 5G. Vienīgais veids, kā atjaunot atinstalētos draiverus, ir pilnīga sistēmas atjaunošana.
Daži draiveri var izveidot parādīšanas problēmas. Lai atjauninātu displeja draiveri un paneļa draiveri, ir jāatinstalē pašreizējie draiveri un pēc tam jāpārbauda, vai nav draivera atjauninājumu.
Windows 11
-
Atlasiet un turiet nospiestu pogu Sākums (vai noklikšķiniet uz tā ar peles labo pogu) un Ierīču pārvaldnieks.
-
Izvērsiet sadaļu Monitors , atlasiet un turiet Surface paneļa draiveri (vai noklikšķiniet uz tā ar peles labo pogu), pēc tam atlasiet Atinstalēt ierīci. Izlasiet brīdinājumu, pēc tam atlasiet Atinstalēt un restartējiet datoru.
-
Izvērsiet sadaļu Displeja adapteri , atlasiet un turiet norādīto adapteri (vai noklikšķiniet uz tā ar peles labo pogu) (Intel un NVIDIA grafikas draiveri), pēc tam atlasiet Atinstalēt ierīci. Atlasot Mēģināt noņemt šīs ierīces draiveri, apstipriniet, pēc tam atlasiet Atinstalēt un restartējiet datoru.
-
Pēc datora restartēšanas atlasiet Sākums > iestatījumi .
-
Sadaļā Iestatījumi atlasiet Windows Update > Pārbaudīt, vai nav atjauninājumu un instalējiet visus pieejamos atjauninājumus.Windows atjauninājumu pārbaude
Windows 10
-
Meklēšanas lodziņā uzdevumjoslā ierakstiet Ierīču pārvaldnieks un pēc tam atlasiet to rezultātos.
-
Izvērsiet sadaļu Monitors , atlasiet un turiet Surface paneļa draiveri (vai noklikšķiniet uz tā ar peles labo pogu), pēc tam atlasiet Atinstalēt ierīci. Izlasiet brīdinājumu, pēc tam atlasiet Atinstalēt un restartējiet datoru.
-
Izvērsiet sadaļu Displeja adapteri , atlasiet un turiet norādīto adapteri (vai noklikšķiniet uz tā ar peles labo pogu), pēc tam atlasiet Atinstalēt ierīci. Atlasot Dzēst šīs ierīces draivera programmatūru, apstipriniet, pēc tam atlasiet Atinstalēt un restartējiet datoru.
-
Pēc datora restartēšanas atlasiet Sākt > iestatījumi .
-
Sadaļā Iestatījumi atlasiet Drošības & atjaunināšana > Windows Update > Pārbaudīt, vai nav atjauninājumu un instalējiet visus pieejamos atjauninājumus.
Problēmu novēršana, ja problēma joprojām ir pieejama UEFI
Pastāv vēl viena pēdējā darbība, ko varat veikt. Ja šīs darbības nenovērsīs problēmu, var būt pieejamas pakalpojumu un atbalsta opcijas, lai jums palīdzētu.
Sūtīšana uz Microsoft Lai sagatavotu ierīci sūtīšanai uz Microsoft, varat izdrukāt pasta sūtījuma uzlīmi, pārbaudīt savu Microsoft garantiju un izveidot pakalpojumu pasūtījumus.
Atrodiet atbalsta dienestu klātienē Pašlaik Ķīnā, Japānā un Apvienotajā Karalistē ir pieejams klātienes atbalsta dienests — tas var ietvert profesionālu aparatūras pārbaudi, problēmu novēršanu un sistēmas atkopšanu.
Pašremonts Ja esat tehniski pieredzējis un jums ir pareizi rīki, Microsoft piedāvā dažādus aizvietojamos komponentus un pakalpojumu rokasgrāmatas, kas sniedz iespēju pašam veikt labošanu.
Piezīme.: Ja jūsu Surface ir biznesa ierīce (kas pieder organizācijai), skatiet rakstu Surface pakalpojumu opcijas uzņēmējdarbībai un izglītībai. Pieejamība dažām valstīm vai produktiem var būt ierobežota.
Lai uzzinātu vairāk, dodieties uz sadaļu Kā saņemt pakalpojumu vai labošanu ierīcei Surface.
Saistītās tēmas
Ko darīt, ja nedarbojas Surface skārienekrāns
Adaptīvs spilgtums un kontrasts Surface ierīcēs