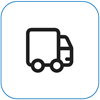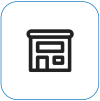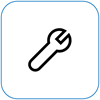Kas ir redzams

Ekrāna kodā ir fragmentēti vizuālie elementi, kas atrodas ārpus vietas, tādēļ ir grūti saskatīt ekrānā redzamo informāciju.
Piezīme.: Ja tā nav redzama, varat atrast palīdzību saistībā ar citām ar displeju saistītām problēmām, apmeklējot vietni Ko darīt, ja Jūsu Surface ekrāns ņirb, deformējas vai rada citas displeja problēmas.
Iespējamās darbības
Pastāv darbības, kuras varat veikt, lai novērstu problēmas ekrānā un mēģinātu to vēlreiz.
UEFI iestatījumi nav operētājsistēmā Windows, tāpēc attēlojuma problēmas UEFI iesaka problēmu ar aparatūru, nevis Windows draiveri. Tālāk ir aprakstīts, kā pārbaudīt, vai ekrāna problēmas rodas tikai tad, ja izmantojat operētājsistēmu Windows.
-
Izslēdziet savu Surface un uzgaidiet 10 sekundes.
-
Nospiediet un turiet nospiestu Surface skaļuma palielināšanas pogu un vienlaikus nospiediet un atlaidiet ieslēgšanas/izslēgšanas pogu . Tiks parādīts logotipa ekrāns.
-
Turpiniet turēt skaļuma palielināšanas pogu . Atlaidiet pogu, kad tiek parādīts UEFI ekrāns.
-
Skatiet ekrānu un pārbaudiet, vai problēma joprojām pastāv. Ja ekrāns UEFI darbojas pareizi, problēmu, visticamāk, rada Surface instalētā programmatūra. Varat mēģināt atkārtoti instalēt OEM paneļa draiveri un displeja adapteri.
Jūs varat ātri pārbaudīt Surface draiveru un aparātprogrammatūras darbspēju, izmantojot programmu Surface.
-
Programmā Surface izvērsiet Palīdzība un atbalsts, lai pārbaudītu atjaunināšanas statusu.
-
Ja ir pieejami atjauninājumi, atlasiet pogu Pārbaudīt, vai nav atjauninājumu, lai atvērtu Windows Update un instalētu pieejamos atjauninājumus.
Piezīme.: Ja programma Surface nav instalēta, varat lejupielādēt programmu Surface no veikala Microsoft Store. Kad tā ir lejupielādēta, atlasiet Sākums, meklējiet Surface un pēc tam rezultātu sarakstā atlasiet programmu.
Windows 11
-
Atlasiet > iestatījumi > System > Displejs. Atvērt displeja iestatījumus
-
Izvērsiet sadaļu Spilgtums, pēc tam notīriet Mainīt spilgtumu automātiski, mainot apgaismojumu, kā arī notīriet izvēles rūtiņu Palīdzība akumulatora uzlādes uzlabošanai, optimizējot parādīto saturu un spilgtumu.
-
Sadaļā Displeja iestatījumi pārslēdziet slēdzi uz Izslēgts, laipielāgotu krāsu. Šis iestatījums nav pieejams visās Surface ierīcēs.
-
Atlasiet Papildu displejs, pēc tam sadaļā Izvēlieties atsvaidzināšanas ātrumu mēģiniet mainīt iestatījumu uz 60 Hz, 120 Hz vai Dynamic. Šis iestatījums nav pieejams visās Surface ierīcēs.
Windows 10
Mēģiniet pielāgot adaptīvo spilgtumu, lai redzētu, vai problēma tiks novērsta.
-
Atlasiet > iestatījumi > System > Display. Atvērt displeja iestatījumus
-
Sadaļā Spilgtums un krāsa pielāgojiet spilgtumu, pēc tam, mainot apgaismojumu, automātiski mainīt spilgtumu.
-
Pārslēdziet slēdzi iestatījumam Izslēgts, lai pielāgotu krāsu. Šis iestatījums nav pieejams visās Surface ierīcēs.
-
Atlasiet Papildu displeja iestatījumi un sadaļā Atsvaidzināšanas ātrums mēģiniet mainīt iestatījumu uz 60 Hz, 120 Hz vai Dynamic. Šis iestatījums nav pieejams visās Surface ierīcēs.
-
Veiciet Intel Graphics Command Center programmu pielāgošanu (ja šīs programmu iestatījumu opcijas ir pieejamas jūsu Surface ierīcē).
-
Lejupielādējiet un atveriet Intel Graphics Command Center programmu, kas ir pieejama veikalā Microsoft Store.
-
Kreisās puses izvēlnē atlasiet Sistēma, pēc tam, ja tā ir pieejama jūsu Surface ierīcē, augšējā izvēlnē atlasiet Izslēgšana.
-
Vispirms pamēģiniet pabīdot power efficiency iestatījumu pa labi, lai uzlabotu grafikas kvalitāti. Šī korekcija var ietekmēt akumulatora darbības laiku.
-
Ja pieejama jūsu Surface ierīcē, varat arī iestatīt paneļa pašsvaidzinījuma iestatījumu Izslēgts un Iestatījums Rādīt barošanas ietaupījumus uz Izslēgts.
Piezīme.: Lai palielinātu akumulatora darbības laiku, ieteicams paturēt iespējotu šo līdzekli un saglabāt enerģijas efektivitāti iestatītu uz 6. līmeni Surface Go, Surface klēpjdatoram 3, Surface klēpjdatoram Go, Surface klēpjdatoram Go 2 un Surface Pro 7, kā arī 4. līmenim citām ierīcēm.
-
Pastāv vēl viena pēdējā darbība, ko varat veikt. Ja šīs darbības nenovērsīs problēmu, var būt pieejamas pakalpojumu un atbalsta opcijas, lai jums palīdzētu.
Sūtīšana uz Microsoft Lai sagatavotu ierīci sūtīšanai uz Microsoft, varat izdrukāt pasta sūtījuma uzlīmi, pārbaudīt savu Microsoft garantiju un izveidot pakalpojumu pasūtījumus.
Atrodiet atbalsta dienestu klātienē Pašlaik Ķīnā, Japānā un Apvienotajā Karalistē ir pieejams klātienes atbalsta dienests — tas var ietvert profesionālu aparatūras pārbaudi, problēmu novēršanu un sistēmas atkopšanu.
Pašremonts Ja esat tehniski pieredzējis un jums ir pareizi rīki, Microsoft piedāvā dažādus aizvietojamos komponentus un pakalpojumu rokasgrāmatas, kas sniedz iespēju pašam veikt labošanu.
Piezīme.: Ja jūsu Surface ir biznesa ierīce (kas pieder organizācijai), skatiet rakstu Surface pakalpojumu opcijas uzņēmējdarbībai un izglītībai. Pieejamība dažām valstīm vai produktiem var būt ierobežota.
Lai uzzinātu vairāk, dodieties uz sadaļu Kā saņemt pakalpojumu vai labošanu ierīcei Surface.