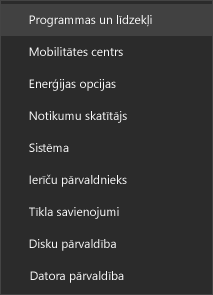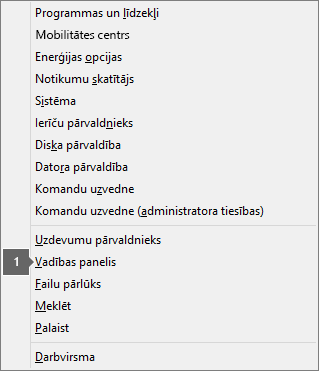|
Jūsu pārlūkprogrammas vadītais atbalsts var nodrošināt digitālus risinājumus Office problēmām |
Svarīgi!: Darbības var atšķirties starp jaunoun klasiskoOutlook darbam ar Windows. Lai noteiktu, kuru Outlook versiju izmantojat, meklējiet failu lentē. Ja šeit nav faila opcija, veiciet šīs darbības zem Jaunās Outlook cilnes. Ja faila opcija parādās, atlasiet cilni klasiskajam Outlook.
Jauna Outlook meklēšana neatgriež nekādus rezultātus
Piezīme.: Lai atjauninātu meklēšanas opcijas jaunajā Outlook darbam ar Windows versijā, varat doties uz Iestatījumi > Vispārīgi > Meklēt un pēc tam šeit atjaunināt meklēšanas tvērumu.
Ja, izmantojot jaunu Outlook meklēšanu, rezultāti netiek iegūti, rīkojieties šādi:
Filtru izmantošana, lai sašaurinātu meklēšanu un parādītu vecākus e-pasta ziņojumus
-
Ja meklējat vecākus rezultātus, varat izmantot filtrus, lai sašaurinātu meklēšanas kritērijus. Ja jaunā Outlook atrod pārāk daudz rezultātu, iespējams, vecāki vienumi netiek rādīti.
-
Varat pielāgot noklusējuma tvērumu uz Pašreizējā mape, dodoties uz Iestatījumi.
-
Tiek meklēti tiešsaistes arhīvi, un rezultāti tiek iekļauti automātiski.
-
Vairāku kontu meklēšana pašlaik netiek atbalstīta. Lai meklētu vairākās iesūtnēs, atlasiet katru kontu un meklējiet mapē Visas mapes.
Atinstalējiet un atkārtoti instalējiet jauno Outlook darbam ar Windows
Lai atinstalētu jauno Outlook versiju:
-
Sākuma izvēlnē atlasiet jaunu Outlook darbam ar Windows.
-
Atlasiet bultiņu, lai izvērstu saraksta opciju sākuma ekrānā.
-
Atlasiet Atinstalēt, lai sāktu atinstalēšanas procesu.
Lai atkārtoti instalētu jauno Outlook:
-
Atveriet klasisko Outlook darbam ar Windows.
-
Augšējā stūrī redzēsit pārslēgu Izmēģināt jauno Outlook
-
Atlasiet šo pārslēgu, lai lejupielādētu jauno programmu, un jūs pārslēgsieties uz jauno Outlook darbam ar Windows.
Outlook meklēšana atgriež nepilnīgus rezultātus vai meklēšana nevar atrast vecākus e-pasta ziņojumus
Iekļaut mapi Izdzēstie vienumi
Ja trūkst meklēšanas rezultātu mapē Izdzēstie vienumi, šo mapi varat pievienot meklēšanas rezultātiem:
-
Startējiet jaunu Outlook darbam ar Windows.
-
Atlasiet Iestatījumi, Vispārīgi, pēc tam Meklēt.
-
Sadaļā Meklēšanas rezultāti pārliecinieties, vai ir atzīmēta izvēles rūtiņa Iekļaut izdzēstos vienumus.
Piezīme.: Ja šīs darbības nepalīdz, izmēģiniet šajā rakstā aprakstītās papildu darbības: POP, IMAP vai Exchange kontiem nav meklēšanas rezultātu
Izvēlieties scenāriju, kas vislabāk atbilst jūsu Outlook meklēšanas problēmai:
Outlook meklēšana neatgriež nekādus rezultātus
Ja, izmantojot Outlook meklēšanu, rezultāti netiek iegūti, izpildiet tālāk norādītās darbības nodrošinātā secībā.
-
Programmā Windows 10: Atlasiet pogu Sākums, atlasiet Iestatījumi un >Atjaunināšana & drošība un pēc tam atlasiet Novērst problēmas. Atrodiet un noklikšķiniet uz Meklēšana un indeksēšana un pēc tam noklikšķiniet uz Palaist problēmu risinātāju.
-
Programmā Windows 8.1: Sākuma ekrānā meklējiet Iestatījumi. Sadaļā Iestatījumi meklējiet problēmu novēršana un meklēšanas rezultātos atlasiet Problēmu novēršana. Atrodiet un palaidiet meklēšanas un indeksēšanas problēmu risinātāju.
-
Operētājsistēmā Windows 7: Sākuma ekrānā atlasiet vadības panelis un pēc tam atlasiet Problēmu novēršana. Atrodiet un palaidiet meklēšanas un indeksēšanas problēmu risinātāju.
-
Startējiet Outlook un noklikšķiniet meklēšanas lodziņā.
-
Meklēšanas izvēlnē atlasiet Meklēšanas rīki > Indeksēšanas statuss.
-
Kad tiek atvērts dialogs Indeksēšanas statuss, ir jābūt redzamai šādai

Ja Outlook nepabeidza indeksēšanu, piefiksējiet, cik vienumu vēl ir jāindeksē, uzgaidiet piecas minūtes un pārbaudiet vēlreiz. Ja vienumu skaits nav samazinājies, pārejiet pie nākamās darbības.
-
Startējiet Outlook un noklikšķiniet meklēšanas lodziņā.
-
Meklēšanas izvēlnē atlasiet Meklēšanas rīki > Atrašanās vietas, kurās meklēt.
-
Pārliecinieties, vai ir atlasīti visi sarakstā iekļautie datu faili/krātuves.
-
Noklikšķiniet uz Windows izvēlnes Sākt un noklikšķiniet meklēšanas lodziņā.
-
Ierakstiet services.msc un nospiediet taustiņu Enter.
-
Kolonnā Nosaukums atrodiet un veiciet dubultklikšķi uz Windows Meklēšana.
-
Iestatiet startēšanas tipu kāAutomātisks ( aizkavētais sākums), ja tas vēl nav derīgs.
-
Ja Pakalpojuma statuss netiek rādīts kā Darbojas, zem tās noklikšķiniet uz pogas Sākt, lai startētu pakalpojumu.
-
Izejiet no programmas Outlook.
-
Windows vadības panelī atveriet Indeksēšanas opcijas.
-
Pārliecinieties, vai dialoglodziņa Indeksēšanas opcijas kolonnā Iekļautās atrašanās vietas ir norādīts Microsoft Outlook.
-
Ja sarakstā nav Microsoft Outlook, atlasiet Modificēt un pēc tam atzīmējiet izvēles rūtiņu pie Microsoft Outlook.
-
Atlasiet Labi un pēc tam Aizvērt.
Veiciet šīs darbības, lai nodrošinātu, ka indeksēšanas opcijas ir konfigurētas pareizi:
-
Izejiet no programmas Outlook.
-
Windows vadības panelī atveriet Indeksēšanas opcijas.
-
Dialoglodziņā Indeksēšanas opcijas atlasiet Papildu.
-
Atlasiet cilni Failu tipi.
-
Ritiniet lejup, līdz kolonnā Paplašinājums atrodat msg, un atlasiet to.
-
Pārliecinieties, vai opcija Indeksa rekvizīti un failu saturs ir iespējota.
-
Atlasiet Labi un pēc tam Aizvērt.
Piezīme.: Pārliecinieties, vai kolonnā Filtra apraksts tiek rādīts Office Outlook MSG IFilter. Ja tā nav, tad vai nu pakalpojums Windows Search nedarbojas pareizi, vai Microsoft Outlook nevarēja pareizi instalēt filtrus. Jebkurā gadījumā sazinieties ar Microsoft atbalsta dienestu, lai saņemtu palīdzību saistībā ar šo problēmu.
-
Izejiet no programmas Outlook.
-
Windows vadības panelī atveriet Indeksēšanas opcijas.
-
Dialoglodziņā Indeksēšanas opcijas atlasiet Papildu.
-
Dialoglodziņā Papildu opcijas atlasiet Atkārtoti izveidot.
-
Atlasiet Labi un pēc tam Aizvērt.
Ja indeksēšana netiek pabeigta, sazinieties ar Microsoft atbalsta dienestu, lai pieprasītu palīdzību saistībā ar Windows meklēšanu datorā.
Veiciet šīs darbības, lai izveidotu jaunu profilu un pārbaudītu meklēšanu:
-
Programmā Outlook atlasiet Fails > Konta iestatījumi > Profilu pārvaldība. Vai arī izejiet no programmas Outlook un Windows vadības panelī atveriet programmu Pasts.
-
Dialoglodziņā Pasta iestatīšana — Outlook atzīmējiet Rādīt profilus un pēc tam cilnē Vispārīgi atlasiet Pievienot.
-
Lodziņā Profila nosaukums ierakstiet jaunā profila nosaukumu un pēc tam atlasiet Labi.
-
Ja tiek prasīts, norādiet konta informāciju, piemēram, e-pasta adresi un paroli, un atlasiet Tālāk.
-
Atlasiet Pabeigt. Jaunā pievienotā profila nosaukumu atradīsit dialoglodziņa Pasts cilnē Vispārīgi.
-
Sadaļā Startējot Microsoft Outlook, lietot šo profilu izvēlieties Piedāvāt izvēlēties lietojamo profilu un pēc tam atlasiet Labi.
-
Restartējiet programmu Outlook.
-
Dialoglodziņa Profila izvēle nolaižamajā sarakstā izvēlieties jaunizveidotā profila nosaukumu un atlasiet Labi.
-
Noklikšķiniet meklēšanas lodziņā un mēģiniet meklēt.
Ja meklēšana darbojas, iespējams, radusies kāda problēma ar veco profilu. Iespējams, vēlēsities šo profilu padarīt par jauno noklusējuma profilu un informāciju no vecā profila pārsūtīt uz jauno profilu.
Ja meklējat vecākus rezultātus, varat izmantot filtrus, lai sašaurinātu meklēšanas kritērijus. Ja Outlook atrod pārāk daudz rezultātu, iespējams, vecāki vienumi netiek rādīti. Papildinformāciju par filtru izmantošanu skatiet rakstā Uzziniet, kā sašaurināt meklēšanas kritērijus programmā Outlook.
Darbības, lai piekļūtu labošanas rīkam, atšķiras atkarībā no operētājsistēmas. Izvēlieties nolaižamajā sarakstā tālāk.
Izmantojiet atinstalēšanas problēmu risinātāju, lai atinstalētu Microsoft 365, Office 2021, Office 2019 vai Office 2016 savā Windows datorā.
-
Atlasiet zemāk esošo pogu, lai sāktu atinstalēšanas problēmu risinātāju.
-
Noklikšķiniet Atvērt, ja tiek parādīts uznirstošais logs, kas norāda, ka Šī vietne mēģina atvērt Palīdzības saņemšana.
-
Izpildiet uzvednes norādījumus atlikušajos ekrānos un, kad tas tiek prasīts, restartējiet datoru.
-
Atlasiet instalējamajai vai pārinstalējamajai Office versijai paredzētās darbības.
Microsoft 365 | Office 2024 | Office 2021 | Office 2019 | Office 2016
Svarīgi!:
-
Atinstalēšanas problēmu risinātājs pašlaik nevar atinstalēt Office 2024.
-
Palaidiet problēmu risinātāju tajā pašā Windows datorā, kurā darbojas Microsoft 365 vai Office produktu, kuru vēlaties atinstalēt.
-
Lai palaistu problēmu risinātāju, jābūt instalētam Windows 10 vai jaunākai versijai.
Padoms.: Ja Microsoft 365atinstalēšanas problēmu risinātājs pilnībā neatinstalē Microsoft 365 vai Office datorā, varat mēģināt manuāli atinstalēt Office.
Piezīme.: Ja šīs darbības nepalīdz, izmēģiniet šajā rakstā aprakstītās papildu darbības: POP, IMAP vai Exchange kontiem nav meklēšanas rezultātu
Outlook meklēšana atgriež nepilnīgus rezultātus
Kad saņemat nepilnīgus rezultātus, izmantojot Outlook meklēšanu, izpildiet tālāk norādītās darbības nodrošinātajā secībā.
Ja trūkst meklēšanas rezultātu mapē Izdzēstie vienumi, šo mapi varat pievienot meklēšanas rezultātiem:
-
Startējiet programmu Outlook.
-
Noklikšķiniet uz > opcijas un pēc tam atlasiet Meklēt.
-
Atzīmējiet izvēles rūtiņu Meklējot visos vienumos , iekļaut ziņojumus no mapes Izdzēstie vienumi katrā datu failā un noklikšķiniet uz Labi.
-
Restartējiet programmu Outlook.
Varat palielināt laiku sava e-pasta konta bezsaistes iestatījumos, lai vairāk vai visi jūsu e-pasta ziņojumi tiek kešoti lokāli indeksēšanas gadījumā. Lai to paveiktu:
-
Startējiet programmu Outlook.
-
Noklikšķiniet uz Fails > Konta iestatījumi > Konta iestatījumi.
-
Cilnē E-pasts atlasiet savu e-pasta kontu un noklikšķiniet uz Mainīt.
-
Velciet slīdni Lejupielādēt e-pasta ziņojumu pagātnē: līdz vajadzīgajam laika brīdim vai pa labi līdz laukam Viss.
-
Noklikšķiniet uz Tālāk un pēc tam uz Gatavs. Aizveriet logu un restartējiet programmu Outlook.
Pēc noklusējuma Outlook rādīs 250 meklēšanas rezultātus. Varat palielināt šo apjomu, lai rādītu visus rezultātus, bet meklēšana būs lēnāka. Lai to paveiktu:
-
Atveriet programmu Outlook.
-
Noklikšķiniet uz > opcijas un pēc tam atlasiet Meklēt.
-
Notīriet izvēles rūtiņu Paātrināt meklēšanu, ierobežojot parādīto rezultātu skaitu, un noklikšķiniet uz Labi.
-
Restartējiet programmu Outlook.
Ja programmā Outlook meklējat , izmantojot tvērumu Visas pastkastes vai Visi Outlook vienumi, arhīva pastkastei tiek atgriezti ierobežoti vai netiek atgriezti rezultāti. Vienumus, kas ir pārvietoti uz automātiski izvērstu arhīva pastkasti, varat meklēt tikai meklējot pašā mapē. Mapju sarakstā atlasiet arhīva mapi, lai atlasītu opciju Pašreizējā mape kā meklēšanas tvērumu. Ja automātiski izvērstā krātuves apgabala mapē ir apakšmapes, jums jāmeklē katrā apakšmapē atsevišķi. Papildinformāciju skatiet rakstā Pārskats par neierobežotu arhivēšanu microsoft 365.
Outlook meklēšana nevar atrast vecākus e-pasta ziņojumus
Ja nevarat atrast e-pasta ziņojumus, kas vecāki par 6 mēnešiem, izmantojot Outlook meklēšanu, veiciet tālāk norādītās darbības nodrošinātā secībā.
Ja trūkst meklēšanas rezultātu mapē Izdzēstie vienumi, šo mapi varat pievienot meklēšanas rezultātiem:
-
Startējiet programmu Outlook.
-
Noklikšķiniet uz > opcijas un pēc tam atlasiet Meklēt.
-
Atzīmējiet izvēles rūtiņu Meklējot visos vienumos , iekļaut ziņojumus no mapes Izdzēstie vienumi katrā datu failā un noklikšķiniet uz Labi.
-
Restartējiet programmu Outlook.
Varat palielināt laiku sava e-pasta konta bezsaistes iestatījumos, lai vairāk vai visi jūsu e-pasta ziņojumi tiek kešoti lokāli indeksēšanas gadījumā. Lai to paveiktu:
-
Startējiet programmu Outlook.
-
Noklikšķiniet uz Fails > Konta iestatījumi > Konta iestatījumi.
-
Cilnē E-pasts atlasiet savu e-pasta kontu un noklikšķiniet uz Mainīt.
-
Velciet slīdni Lejupielādēt e-pasta ziņojumu pagātnē: līdz vajadzīgajam laika brīdim vai pa labi līdz laukam Viss.
-
Noklikšķiniet uz Tālāk un pēc tam uz Gatavs. Aizveriet logu un restartējiet programmu Outlook.
Pēc noklusējuma Outlook rādīs 250 meklēšanas rezultātus. Varat palielināt šo apjomu, lai rādītu visus rezultātus, bet meklēšana būs lēnāka. Lai to paveiktu:
-
Atveriet programmu Outlook.
-
Noklikšķiniet uz > opcijas un pēc tam atlasiet Meklēt.
-
Notīriet izvēles rūtiņu Paātrināt meklēšanu, ierobežojot parādīto rezultātu skaitu, un noklikšķiniet uz Labi.
-
Restartējiet programmu Outlook.
Meklēšanas cilne ir pelēkā krāsā (Outlook 2016 lasāma)
Tas var notikt pēc jaunināšanas uz Windows 10 versiju 1709 un vecākām versijām. Šī problēma ir novērsta versijās Windows 10 1803 un jaunākās versijās. Lai novērstu šo problēmu, izpildiet šo darbību:
Darbības, lai piekļūtu labošanas rīkam, atšķiras atkarībā no operētājsistēmas. Izvēlieties nolaižamajā sarakstā tālāk.
Atspējojiet servera meklēšanu kā īso risinājumu. Lai to izdarītu, izpildiet šādas darbības:
Svarīgi!: Turpmākajās darbībās ir parādīts, kā modificēt reģistru. Tomēr, nepareizi modificējot reģistru, iespējamas nopietnas problēmas. Lūdzu, rūpīgi izpildiet tālāk norādītās darbības. Lai palielinātu drošību, dublējiet reģistru, pirms to modificējat. Pēc tam varat atjaunot reģistru, ja rodas problēma. Papildinformāciju par to, kā dublēt un atjaunot reģistru, skatieties rakstā Kā dublēt un atjaunot reģistru operētājsistēmā Windows.
-
Sistēmā Windows ar peles labo pogu noklikšķiniet uz Sākums un pēc tam atlasiet Palaist. Lodziņā Atvērt: ievadiet regedit un pēc tam noklikšķiniet uz Labi. Tiek atvērts reģistra redaktors.
-
Reģistra redaktora dialoglodziņā atrodiet šo reģistra apakšatslēgu un pēc tam noklikšķiniet uz tās:
-
HKEY_CURRENT_USER\Software\Microsoft\Office\16.0\Outlook\Search
-
-
Noklikšķiniet uz Rediģēt > Jauns > DWORD vērtība.
-
Ierakstiet DisableServerAssistedSearch kā DWORD vērtības nosaukumu un pēc tam nospiediet taustiņu Enter.
-
Ar peles labo pogu noklikšķiniet uz DisableServerAssistedSearch un pēc tam noklikšķiniet uz Modificēt.
-
Lodziņā Vērtības dati ierakstiet 1, lai iespējotu reģistra ierakstu, un pēc tam noklikšķiniet uz Labi.
-
Aizveriet reģistra redaktoru un pēc tam restartējiet sistēmu Windows.
Piezīme.: Šī politika un citi svarīgi apsvērumi tiek dokumentēti meklēšanas emuārā.
Lai meklētu koplietojamu pastkasti, noklikšķiniet uz pastkastes un izmantojiet pašreizējās mapes tvērumu . Šis ir noformējuma ierobežojums, kas nemainīsies ar turpmākajiem atjauninājumiem. Dodieties uz šo emuāra sadaļu Meklēšanas tvērumi , lai iegūtu papildinformāciju par to, kad tvērumi tiek atbalstīti.
Lai novērstu šo problēmu, koplietojamu pastkasti varat pievienot profilam kā sekundāro Exchange kontu. Vispirms pārbaudiet, vai koplietojamā pastkaste jau ir norādīta kā konts profilā. Šādā gadījumā jums tas būs jānoņem. Lai to izdarītu, izpildiet šādas darbības:
-
Izvēlnē Fails atlasiet Konta iestatījumi un pēc tam vēlreiz izvēlieties Konta iestatījumi.
-
Veiciet dubultklikšķi uz Exchange konta.
-
Izvēlieties Citi iestatījumi un pēc tam atlasiet cilni Papildu.
-
Sadaļā Atvērt šīs papildu pastkastes izvēlieties koplietojamo pastkasti un pēc tam atlasiet Noņemt.
Pievienojiet koplietojamo pastkasti kā sekundāro kontu profilam, veicot tālāk norādītās darbības.
-
Izvēlnē Fails atlasiet Pievienot kontu.
-
Šajā dialoglodziņā ievadiet pilnu pastkastes nosaukumu, piemēram, support@company.com.
-
Kad tiek prasīts ievadīt paroli, izvēlieties opciju Pierakstīties ar citu kontu un izmantojiet Exchange konta akreditācijas datus, kuriem ir koplietojamās pastkastes atļauja.
Meklējot koplietojamu pastkasti, kas pievienota kā papildu pastkaste, var tikt parādīts šāds kļūdas ziņojums:
-
"Mums rodas problēmas saistībā ar rezultātu ienese no servera. Daži vienumi var nebūt iekļauti meklēšanas rezultātos."
Tas notiek, ja izmantojat pastāvīgas lielapjoma licences (MSI) Outlook versiju. Pašlaik tas ir ierobežojums attiecībā uz pastāvīgaām Office versijām.
Lai apietu šo problēmu, servera meklēšanu varat atspējot kā īstermiņa risinājumu. Lai to izdarītu, izpildiet šādas darbības:
Svarīgi!: Turpmākajās darbībās ir parādīts, kā modificēt reģistru. Tomēr, nepareizi modificējot reģistru, iespējamas nopietnas problēmas. Lūdzu, rūpīgi izpildiet tālāk norādītās darbības. Lai palielinātu drošību, dublējiet reģistru, pirms to modificējat. Pēc tam varat atjaunot reģistru, ja rodas problēma. Papildinformāciju par to, kā dublēt un atjaunot reģistru, skatieties rakstā Kā dublēt un atjaunot reģistru operētājsistēmā Windows.
-
Sistēmā Windows ar peles labo pogu noklikšķiniet uz Sākums un pēc tam atlasiet Palaist. Lodziņā Atvērt: ievadiet regedit un pēc tam noklikšķiniet uz Labi. Tiek atvērts reģistra redaktors.
-
Reģistra redaktora dialoglodziņā atrodiet šo reģistra apakšatslēgu un pēc tam noklikšķiniet uz tās:
-
HKEY_CURRENT_USER\Software\Microsoft\Office\16.0\Outlook\Search
-
-
Noklikšķiniet uz Rediģēt > Jauns > DWORD vērtība.
-
Ierakstiet DisableServerAssistedSearch kā DWORD vērtības nosaukumu un pēc tam nospiediet taustiņu Enter.
-
Ar peles labo pogu noklikšķiniet uz DisableServerAssistedSearch un pēc tam noklikšķiniet uz Modificēt.
-
Lodziņā Vērtības dati ierakstiet 1, lai iespējotu reģistra ierakstu, un pēc tam noklikšķiniet uz Labi.
-
Aizveriet reģistra redaktoru un pēc tam restartējiet sistēmu Windows.
Piezīme.: Šī politika un citi svarīgi apsvērumi tiek dokumentēti meklēšanas emuārā.
Skatiet arī
Meklēšanas problēmu novēršana programmā Outlook darbam ar Mac
Uzziniet, kā precizēt meklēšanas kritērijus, lai uzlabotu meklēšanu programmā Outlook
Ziņojuma vai vienuma atrašana, izmantojot tūlītējās meklēšanas līdzekli