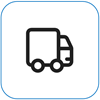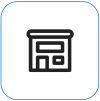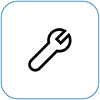Įjungti arba paleisti „Surface“ nepavyko
Applies To
SurfaceJei "Surface" neįsijungia, įjungia ir išjungia arba paleidžia ir užstringa ekrane – juodame ekrane, ekrane su logotipu ar kitame ekrane – štai ką galite pabandyti padaryti, kad jis vėl veiktų.
|
Šiame puslapyje pateikta informacija taikoma šiems įrenginiams: Surface Book 3, Surface Book 2, Surface Book, "Surface Go 4", "Surface Go 3", "Surface Go 2", "Surface Go", Surface Laptop SE, Surface Laptop Studio 2", "Surface Laptop Studio", "Surface Laptop Go 3", "Surface Laptop Go 2", "Surface Laptop Go", Surface Laptop (7-oji versija) Surface Laptop 6 verslui, Surface Laptop 5, Surface Laptop 4, Surface Laptop 3, Surface Laptop 2, Surface Laptop (1-osios kartos), Surface Pro X, Surface Pro (11-oji versija), Surface Pro 10, Surface Pro 9 verslui, 8 Surface Pro, Surface Pro 7+, Surface Pro 7, Surface Pro 6, Surface Pro (5-os kartos ), Surface Pro 4, Surface Pro 3, Surface Pro 2, Surface Pro (1-os kartos), Surface Studio 2, Surface Studio (1-os kartos), "Surface 3". |
Ką galite išbandyti pirmiausia
-
Atjunkite priedus ir įsitikinkite, kad „Surface“ yra įkrautas
-
Priverstinai paleiskite įrenginį iš naujo paspausdami maitinimo mygtuką 20 sekundžių
1. Atjunkite priedus ir įsitikinkite, kad "Surface" įkrautas
Priedai, kuriuos prijungėte prie "Surface", gali neleisti jo įjungti. Štai kaip patikrinti, ar problema yra čia:
-
Atjunkite usb atmintinę, SD korteles, USB priedus, išorinius monitorius, teksto rinkimo dangą ar kitą prie "Surface" prijungtą įrenginį. Jei naudojate "Surface Dock", atjunkite "Surface" nuo jo. Pabandykite įjungti "Surface" – jei tai veikia, gali būti, kad problema kilo dėl priedo.
-
Jei tai nepadeda, prijunkite "Surface" skirtą maitinimo šaltinį.
-
Kai "Surface" prijungtas, įkraukite jį bent 15 minučių. Tada paspauskite maitinimo mygtuką, kad įjungtumėte "Surface". Jei maitinimo jungties lemputė neįsijungia arba mirksi, žr. "Surface" akumuliatorius nesikrauna arba "Surface" neveikia naudojant akumuliatorių.
2. Pažadinkite naudodami sparčiuosius klavišus: (Ctrl + Shift + Win + B)
Jei įkraunant "Surface" nepabunda:
-
Prisijunkite prie klaviatūros arba naudokite integruotą klaviatūrą.
-
Paspauskite "Windows" logotipo klavišą + Ctrl + Shift + B.
3. Priverstinai paleiskite įrenginį iš naujo paspausdami maitinimo mygtuką 20 sekundžių
Jei "Surface" vis tiek neįsijungia jį įkrovus ir išbandžius klaviatūros ir planšetinio kompiuterio sparčiuosius klavišus, galite pabandyti priverstinai išjungti, tada paleisti iš naujo. Toliau aprašyta, kaip tai padaryti.
Paspauskite ir palaikykite maitinimo mygtuką, kol pasirodys logotipo ekranas (apie 20 sekundžių). Daugiau informacijos žr . Priverstinis "Surface" išjungimas ir paleidimas iš naujo.

Kai "Surface" bus paleistas iš naujo, rekomenduojame gauti naujausius "Surface" ir "Window" naujinimus, kad įrenginys veiktų geriausiai. Daugiau informacijos žr. "Surface" tvarkyklių ir programinės-aparatinės įrangos atsisiuntimas.
Ar "Surface" buvo įjungtas?
-
Jei "Surface" įjungtas, bet užstrigo viename iš toliau pateiktų ekranų, pasirinkite tą ekraną, kad peržiūrėtumėte papildomus trikčių šalinimo veiksmus, kad išspręstumėte problemą.
-
Jei "Surface" visiškai neįsijungia, jūsų įrenginį reikia nusiųsti "Microsoft" taisyti arba keisti. Norėdami gauti daugiau informacijos, žr . Jei "Surface" vis tiek neįsijungia arba nepradės, pateikite aptarnavimo užsakymą.
Jei "Surface" vis tiek neveikia, pasirinkite aptarnavimo parinktį
Dar yra vienas veiksmas, kurį galite atlikti. Jei šie veiksmai nepadeda išspręsti problemos, jums gali padėti aptarnavimo ir palaikymo parinktys.
Siųsti „Microsoft“ Norėdami paruošti įrenginį siųsti „Microsoft“, galite išspausdinti siuntimo etiketę, patikrinti „Microsoft“ garantiją ir sukurti paslaugos užsakymus.
Rasti asmeninį palaikymą Šiuo metu Kinijoje, Japonijoje ir Jungtinėje Karalystėje teikiamas asmeninis palaikymas, kuris gali apimti profesionalią aparatūros patikrą, trikčių diagnostiką ir sistemos atkūrimą.
Savarankiškas taisymas Jei esate techniškai patyrę ir turite tinkamų įrankių, „Microsoft“ turi keičiamų komponentų ir priežiūros vadovų, kurie padeda atlikti taisymus, asortimentą.
Pastaba: Jei jūsų „Surface“ yra įmonės įrenginys (priklausantis organizacijai), žr. „Surface“ paslaugų parinktis, skirtas verslui ir švietimui. Kai kurių šalių ar produktų pasiekiamumas gali būti ribotas.
Norėdami sužinoti daugiau, eikite į Kaip gauti „Surface“ aptarnavimo ar taisymo paslaugas.