Nerandate „Office“ taikomųjų programų sistemoje „Windows 10“, „Windows 8“ arba „Windows 7“?
Applies To
„Office 2024“ Office 2021 Office 2019 Office 2016 „Microsoft 365“ namams „Office“ verslui Office 365 Small Business „Microsoft 365“ administravimo centras „Office 365“, valdoma „21Vianet“ „Office 365“, valdoma „21Vianet“, – „Small Business“ versijos administratoriams „Office 365“, valdoma „21Vianet“ – administratoriams „Office 365 Germany“ – „Enterprise“ versija „Office 365 Germany“ – „Enterprise“ versijos administratoriams Office.comŠtai keletas būdų, kaip rasti ir atidaryti „Office“ programas „Windows 10“, „Windows 8.1“, „Windows 8“ arba „Windows 7“ pradžios ekrane ir užduočių juostoje.
Turite "Mac"? Jei ieškote, kaip prijungti "Office for Mac" taikomąsias programas, žr. "Office for Mac" programos piktogramos įtraukimas į doką.
:
-
„Windows 10“ sistemoje, jei turite daugiau nei 512 programų dalyje Visos programos, galite nematyti programos sparčiųjų klavišų sąraše meniu Pradėti arba kai ieškote.
-
Ši problema išspręsta sukūrus „Windows 10“ lapkričio naujinimą, kuris bus automatiškai atsiųstas ir įdiegtas jį išleidus. Jei dar neturite naujinimo, šiame DUK skyriuje sužinosite, kaip rankiniu būdu patikrinti, ar naujinimas yra.
-
Jei negalite įdiegti "Windows 10" lapkričio naujinimo arba laukiate naujinimo diegimo, galite naudoti šį problemos sprendimą, kad rastumėte taikomąsias programas: "Office" programų nėra visose "Windows 10" taikomosiose programose.
Žiūrėkite vaizdo įrašą arba atlikite toliau nurodytus veiksmus ir sužinokite, kaip rasti „Office“ programas „Windows 10“.

-
Pasirinkite Pradžia ir pradėkite rašyti programos pavadinimą, pvz., „Word“ arba „Excel“. Įvedant automatiškai atsidaro paieškos langas. Ieškos rezultatuose spustelėkite taikomąją programą, kad ją paleistumėte.
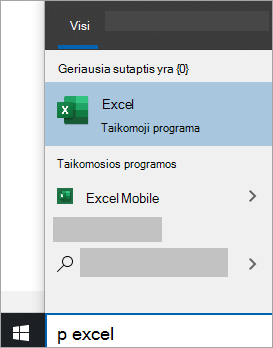
-
Jei naudojate „Microsoft 365“, „Office 2021“, "Office 2019" arba "Office 2016", pasirinkite Pradžia ir slinkite iki "Office" taikomosios programos pavadinimo, pvz., "Excel".
: Norėdami atidaryti „Office“ programas greičiau, prisekite jas prie pradžios ekrano arba darbalaukio užduočių juostos. Dešiniuoju pelės mygtuku spustelėkite kiekvienos programos pavadinimą ir pasirinkite Prisegti prie pradžios ekrano arba Prisegti užduočių juostoje.
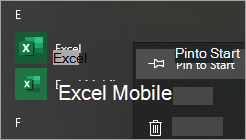
Jei vis tiek negalite rasti "Office" sparčiųjų klavišų, atlikite "Office " atkūrimą internete. Žr. "Office" programos taisymas.
Žiūrėkite vaizdo įrašą arba atlikite toliau nurodytus veiksmus ir sužinokite, kaip rasti „Office“ programas „Windows 8“.

-
Pradžios ekrane pradėkite rašyti programos pavadinimą, pvz., „Word“ arba „Excel“. Įvedant automatiškai atsidaro paieškos langas. Ieškos rezultatuose spustelėkite taikomąją programą, kad ją paleistumėte.
: Atminkite, kad „Office“ programų nerasite ieškodami „Office“, todėl ieškokite pagal pavadinimą.
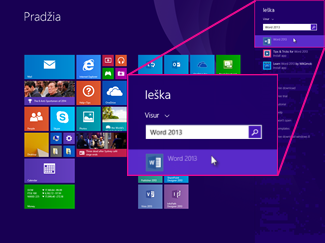
-
Braukite aukštyn arba pasirinkite pradžios ekrano apačioje esančią rodyklę, kad pamatytumėte visų taikomųjų programų sąrašą.
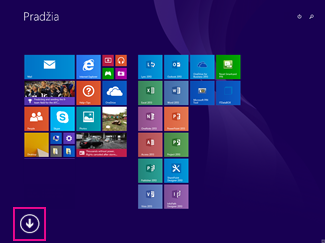
Norint pamatyti grupę „Microsoft Office“, gali tekti slinkti kairėn arba dešinėn.
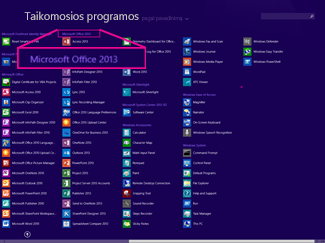
:
-
Norėdami atidaryti „Office“ programas greičiau, prisekite jas prie pradžios ekrano arba darbalaukio užduočių juostos. Dešiniuoju pelės mygtuku spustelėkite kiekvienos programos pavadinimą ir pasirinkite Prisegti prie pradžios ekrano arba Prisegti užduočių juostoje.
-
Jei norite greitai prisegti programas prie užduočių juostos, galite naudoti „Microsoft Office“ programų prisegimo prie užduočių juostos trikčių diagnostikos priemonę. Tiesiog spustelėkite trikčių diagnostikos priemonės saitą, spustelėkiteAtidaryti ir atlikite trikčių diagnostikos priemonės nurodomus veiksmus.
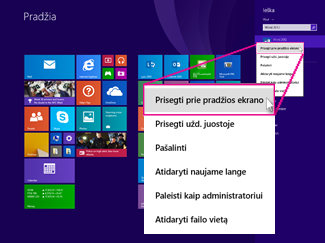
Jei vis tiek negalite rasti savo "Office" sparčiųjų klavišų, atlikite "Office" atkūrimą internete, kaip parodyta "Office" programos atkūrimas.
Jei atnaujinę „Windows 8“ arba „Windows 8.1“ nerandate „Office“, ji galėjo būti pašalinta.
Norėdami iš naujo įdiegti „Office“, pasirinkite norimą diegti versiją ir atlikite nurodytus veiksmus.
„Microsoft 365“ „Office 2024“ „Office 2021“ „Office 2019“ „Office 2016“
-
Pasirinkite Pradžia ir lauke Ieškoti programų ir failų įveskite programos pavadinimą, pvz., „Word“ arba „Excel“. Norėdami paleisti programą spustelėkite jos pavadinimą ieškos rezultatuose.
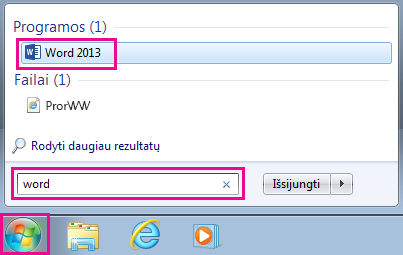
-
Norėdami pamatyti visų programų sąrašą pasirinkitePradžia > Visos programos.
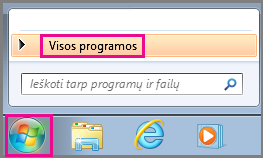
Norint pamatyti grupę „Microsoft Office“, gali tekti slinkti žemyn.
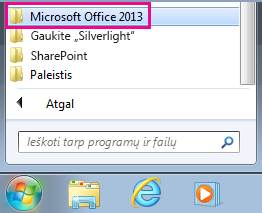
: Norėdami atidaryti „Office“ programas greičiau, prisekite jas prie pradžios meniu arba darbalaukio užduočių juostos. Dešiniuoju pelės mygtuku spustelėkite kiekvienos programos pavadinimą ir pasirinkite Prisegti prie pradžios meniu arba Prisegti užduočių juostoje.
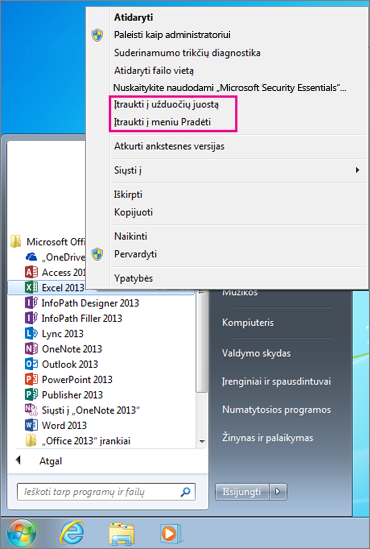
Jei vis tiek negalite rasti savo "Office" sparčiųjų klavišų, atlikite "Office" atkūrimą internete, kaip parodyta "Office" programos atkūrimas.











