비디오: 테이블 작성 및 데이터 형식 설정
Applies To
Microsoft 365용 Access Access 2024 Access 2021 Access 2019 Access 2016
방법
데이터가 저장되는 테이블은 데이터베이스의 근간입니다. 각 테이블에는 특정 주제에 관한 정보가 담깁니다. 예를 들어, 공급업체 테이블에는 공급업체 이름, 전자 메일 주소 및 전화 번호가 저장될 수 있습니다.
: 테이블을 작성하기 전에 Access 데이터베이스 개체에 대해 이해하면 유용합니다.
새 데이터베이스를 열면 자동으로 빈 테이블이 생성됩니다. 필드를 정의하고 데이터를 추가하여 이 테이블을 사용자 지정합니다.
데스크톱 데이터베이스에서 테이블 이름 바꾸기
테이블1은 새 데스크톱 데이터베이스의 첫 번째 테이블의 기본 이름입니다. 테이블에 의미 있는 이름을 지정하는 것이 좋습니다.
-
빠른 실행 도구 모음에서 저장

-
테이블 이름 상자에 설명적인 이름을 입력합니다.
데스크톱 데이터베이스에 테이블 추가
서식 파일을 사용하여 데이터베이스를 시작한 경우라도 필요한 경우 더 많은 테이블을 추가할 수 있습니다.
-
Create 탭에서 테이블을 선택합니다.Access는 이름이 Table<#> 새 테이블을 추가합니다. 여기서 <#> 다음 순차적으로 사용되지 않는 숫자입니다.
-
이 모듈의 전반부에서 제시된 데스크톱 데이터베이스에서 테이블 이름 바꾸기 절차에 따라 테이블의 이름을 바꿉니다.
테이블 저장
데이터베이스를 닫기 전에 작업한 내용과 입력한 데이터를 잃어버리지 않도록 테이블을 저장하세요. 테이블의 작업 내용을 저장하지 않은 상태에서 데이터베이스를 닫으려고 하면 저장하라는 메시지가 표시됩니다. 또는 언제든지 
데이터를 입력하여 필드 추가
-
데이터시트 보기에서 데이터시트의 추가하려면 클릭 열에 데이터를 입력합니다.Access에서 새 필드를 만듭니다.
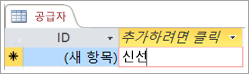
-
열 머리글에 해당 필드에 사용할 새 이름을 입력합니다.
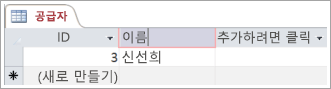
필드의 데이터 형식 변경
데이터를 입력하여 필드를 추가하면 내용에 따라 필드의 데이터 형식이 설정입니다. 필드 탭의 데이터 형식에서 데이터 형식을 확인합니다.
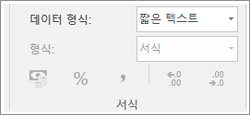
데이터 형식을 변경하려면
-
필드를 선택합니다.
-
필드 탭에서 데이터 형식 목록을 열고 데이터 형식을 선택합니다.
특정 데이터 형식의 필드 추가
Access에서는 사용자가 입력하는 데이터가 필드 데이터 형식과 일치하는지 확인하기 위해 데이터의 유효성을 검사합니다. 필드에서 특정 데이터 형식을 사용하려면 필드를 만들 때 데이터 형식을 지정합니다.
-
데이터시트 보기에서 테이블이 열리면 추가하려면 클릭을 선택하고 데이터 형식을 선택합니다.
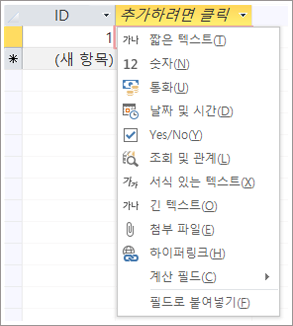
-
필드에 성과 같은 설명적인 이름을 입력합니다.
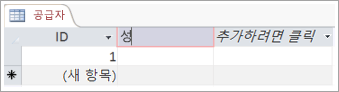
사용자가 데이터 형식을 지정했으므로 Access에서 사용자가 새 필드에 입력하는 데이터의 유효성을 검사합니다. 예를 들어, 날짜 필드에는 텍스트를 입력할 수 없습니다. 데이터 형식을 지정하면 데이터베이스 크기를 최소화하는 데도 도움이 됩니다.










