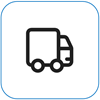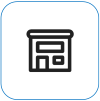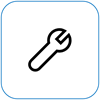表示されるデータ

画面のちらつきは、画面の明るさレベルの顕著な変動です。 光の強度が急速に変化し、画面が点滅または点滅しているように見える場合があります。 これは、表示設定、ハードウェアの問題、または画面の更新レートがグラフィックス カードと正しく同期していないために発生する可能性があります。
注: これが表示されない場合は、Surface 画面がちらつき、歪んでいる、または他のディスプレイの問題がある場合に試す方法に関するページを参照して、他のディスプレイ関連の問題に関するサポートを見つけることができます。
可能な操作
画面のトラブルシューティングを行い、もう一度動作させるためにできることがあります。
デバイスが適切な電源または Surface ドックに接続されていることを確認して、バッテリ電源をオンにしているときに発生する可能性のある問題を減らします。
デバイスの電源が入っている場合は、キーボード ショートカットを使用して画面を更新してみてください。 Surface をキーボードに接続し、Windows ロゴ キー + Ctrl + Shift + Bキーを押します。
UEFI 設定は Windows にありません。そのため、UEFI の表示の問題は、Windows ドライバーではなくハードウェアに問題がある可能性を示唆しています。 Windows を使用しているときにのみ画面の問題が発生した場合にチェックする方法を次に示します。
-
Surface の電源を切り、10 秒待ちます。
-
Surface の音量を上げるボタン 長押しすると同時に、電源ボタン を押して離します。 ロゴ画面が表示されます。
-
音量を上げるボタン 押し続けます。 UEFI 画面が表示されたらボタンを離します。
-
画面を表示し、問題がまだ存在するかどうかを確認します。 画面が UEFI 内で正しく 動作している 場合は、Surface にインストールされているソフトウェアに問題がある可能性があります。 「ディスプレイ アダプターと OEM パネル ドライバー」セクションを再インストールします。
強制的にシャットダウンしてから再起動することができます。 目的
-
[ Start > Power > シャットダウン を選択し、Surface がシャットダウンするまでしばらく待ちます。開いているアプリがある場合は、シャットダウンする前にアプリを閉じるよう求められる場合があります。
-
電源ボタンを 20 秒間押します。 数秒後にロゴ画面が表示される場合は、ロゴ画面が再び表示されるまで、20 秒間長押しします。
詳しくは、「Surface を強制的にシャットダウンし、再起動する」をご覧ください。
Surface アプリを使用して、Surface ドライバーとファームウェアの正常性を簡単に確認できます。
-
Surface アプリで、[ヘルプ &サポート] を展開し、更新プログラムの状態を確認します。
-
利用可能な更新プログラムがある場合は、[更新プログラムの確認] ボタンを選択して Windows Update を開き、利用可能な更新プログラムをインストールします。
注: Surface アプリをインストールしていない場合は、Microsoft Store から Surface アプリをダウンロードできます。 ダウンロードしたら、[スタート] を選択し、 Surface を検索し、結果のリストからアプリを選択します。
画面の明るさとコントラストは、表示されるコンテンツに基づいて調整されます。 たとえば、ほとんどが黒いコンテンツを開いてから、ほとんどが白いコンテンツに切り替えると、明るさとコントラストが調整されることがあります。 これは正常です。 このコンテンツのアダプティブ明るさとコントラスト機能は、最適な明るさとコントラスト レベルを提供し、電力を節約し、バッテリの寿命を長くします。 別の動作にする場合はこのオプションを調整することができますが、その場合は、バッテリー駆動時のデバイス動作時間が短くなります。
この機能を一時的に無効にするには、Surface を電源アダプターに接続するだけです。 詳細については、「 Surface デバイスのアダプティブ明るさとコントラスト」を参照してください。
Windows 11
-
[スタート ] を選択し、[システム > ディスプレイ >設定] を選択します。 表示設定を開く
-
[ 表示設定] で [ 明るさ] を選択し、[ コンテンツに基づいて明るさを変更する] で [オフ] を選択 します。
Windows 10 の場合
適応型の明るさとコントラストの動作を調整するには:
-
Windows タスク バーの [ バッテリー ] を選択します。
-
スライダーを [最適なパフォーマンス] 設定に移動します。
注: バッテリー残量を最大化するには、バッテリー駆動時は [推奨] 設定を使用します。
Surface Go モデル、Surface Laptop 2 以降、Surface Laptop Go モデル、Surface Pro 6 以降、Surface Book 3、または Surface Laptop Studio モデルには、次の手順を使用します。
次の手順を完了するには、デバイスに Intel ベースのプロセッサがあることを確認する必要があります。
Surface アプリで [ デバイス情報] を展開し、[ 詳細の表示] を選択し、[ プロセッサ] の横にある値を確認します。
Intel プロセッサを搭載したデバイスの場合
グラフィック設定を調整するには:
-
Microsoft Store から入手できる Intel Graphics Command Center アプリを開きます。
-
左端のメニューから [ システム ] を選択し、右上のメニューから [電源 ] を選択します。
-
まず、[Power Efficiency] (電源効率) を左にスライドして、グラフィックスの品質を高めながら、バッテリー残量を節約します。
-
[Power Efficiency]\(電力効率\) 設定を調整した後で、グラフィックスの品質を改善する必要がある場合は、[表示電力の節約] 設定を [オフ] に移動します。
-
最後に、さらに改善が必要な場合は、[ パネルの自己更新] 設定を [オフ] に移動します。
注: バッテリーの寿命を最大化するには、既定の設定を維持することをお勧めします。
Windows 11
エネルギーに関する推奨事項を最適化していることを確認する
-
[Start > Settings > System > Power & battery > Energy recommendations] を選択します。
-
注意が必要な "!" とマークされている可能性があるすべての設定の変更を適用します。
電源モードの設定を調整する
-
[スタート] > [設定] >[システム > 電源 & バッテリ ] を選択します。
-
[電源モード] 設定を [パフォーマンスの向上] または [最適なパフォーマンス] に設定します。
Windows 10 の場合
トラブルシューティング ツールの実行を試す
トラブルシューティング ツールは、画面に最適な電源設定があるかどうかを自動的に判断し、必要に応じて調整できます。
-
[ Start > Settings > System > Troubleshoot] を選択します。 トラブルシューティング設定を開く
-
[ その他のトラブルシューティング ツール] を選択し、[ Power] の横にある [実行] を選択 します。
電源モードの設定を調整する
新しいデバイスには調整可能な電源モードがあり、最適なバッテリ寿命と最高のパフォーマンスのバランスを取ることができます。
この設定を表示するには、タスク バーでバッテリー アイコンを選択します。 デバイスでサポートされている場合は、[ 電源モード ] スライダーを [ パフォーマンスの向上 ] または [最適なパフォーマンス ] 設定に移動します。
一部の問題は、デバイスの電源が長時間オンになっている場合に発生する可能性があります。これには、デバイスがスリープ モードになっている時間が含まれます。
画面のちらつきや線を解決するには、デバイスを完全にオフにしてみてください。 蓋を閉じるか、電源ボタンを切り替えるだけでデバイスはスリープ状態になります。これは機能しません。 デバイスを少なくとも 48 時間完全にオフにする必要があります (デバイスをオフにしたままにできる時間が長いほど、この方法は成功します。たとえば、週末に実行した場合に最適です)。
シャットダウンするには、[の開始] を選択し、[電源] > [シャットダウン] を選択します。
問題が解決したら、問題が再発するのを防ぐために、デバイスを (スリープだけでなく) 1 週間に 1 回以上オフにすることをお勧めします。
重要: 次の手順は、Surface Pro X、Surface Pro 9 (5G、Surface Pro (第 11 版)、Surface Laptop (第 7 版) などの Windows Arm® ベースの Surface デバイスでは実行しないでください。 アンインストールされたドライバーを復元する唯一の方法は、システム全体の復元です。
一部のドライバーでは、表示の問題が発生する可能性があります。 ディスプレイ ドライバーとパネル ドライバーを更新するには、現在のドライバーをアンインストールしてから、ドライバーの更新プログラムをチェックする必要があります。
Windows 11
-
[を開始] を選択して長押し (または右クリック) し、[デバイス マネージャー] を選択します。
-
[ モニター ] セクションを展開し、Surface パネル ドライバーを選択して長押し (または右クリック) し、[ デバイスのアンインストール] を選択します。 警告を読み、[ アンインストール して PC を再起動する] を選択します。
-
[ ディスプレイ アダプター ] セクションを展開し、表示されているアダプター (Intel および NVIDIA グラフィックス ドライバー) を選択して長押し (または右クリック) し、[ デバイスのアンインストール] を選択します。 [このデバイスのドライバーの削除を試みる] を選択して確認し、[アンインストールして PC を再起動する] を選択します。
-
PC が再起動したら、[スタート] > [設定] を選択します。
-
[設定] で、[Windows Update] を選択し >更新プログラムを確認し、使用可能なすべての更新プログラムをインストールします。Windows 更新プログラムを確認する
Windows 10 の場合
-
タスク バーの [検索] ボックスに「デバイス マネージャー」と入力し、結果で選択します。
-
[モニター ] セクションを展開し、Surface パネル ドライバーを選択して長押し (または右クリック) し、[ デバイスのアンインストール] を選択します。 警告を読み、[ アンインストール して PC を再起動する] を選択します。
-
[デバイス アダプター] セクションを拡張し、一覧表示されているアダプターを選択して長押し (または右クリック) して、[デバイスのアンインストール] を選択します。 警告を読み、[ アンインストール して PC を再起動する] を選択します。
-
PC が再起動したら、[スタート] > [設定] を選択します。
-
[設定] で、[Update & Security > Windows Update] > [更新プログラムの確認] を選択し、使用可能なすべての更新プログラムをインストールします。
それでもディスプレイに問題がある場合は、Surface をリセットしてみてください。 方法については、「 Windows 用 Surface の復元またはリセット 」を参照し、推奨される手順に従うか、「USB 回復ドライブを作成して使用 してデバイスを出荷時の設定とドライバーにリセットする」を参照してください。
Surface をリセットしても表示の問題が発生している場合は、サービス注文を送信する必要があります。
最後に 1 つの手順を実行できます。 これらの手順で問題が解決しない場合は、サービスおよびサポートのオプションを利用できる場合があります。
Microsoft に送信する Microsoft へのデバイスの配送を準備するには、配送ラベルを印刷し、Microsoft 保証を確認し、サービス注文を作成します。
自己修復 技術的な経験があり、適切なツールをお持ちであれば、Microsoft は修理を実行できる交換可能なコンポーネントとサービス ガイドを厳選して提供しています。
注: Surface が (組織が所有する) ビジネス デバイスの場合は、「 ビジネスおよび教育機関向け Surface のサービス オプション」を参照してください。 国または製品によっては、入手が制限される場合があります。
詳細については、「Surface を修理に出す方法」を参照してください。