OneDrive ファイルのオンデマンドを使用してファイルを同期する
Applies To
OneDrive (家庭または個人用) Mac 向け OneDrive OneDrive for Windows
演習
OneDrive のファイルのオンデマンド機能を利用すれば、OneDrive または SharePoint Online のファイルをすべてダウンロードしてデバイス上の記憶域を使用することなく、すべてのファイルを取得できるようになります。
注: Windows 10 バージョン 1809 以降では、ローカルで使用可能なより古く未使用の OneDrive ファイルをオンラインのみで使用可能にすることによりディスク容量を自動的に解放する [ストレージ センサー] を利用できます。 Windows 用 Storage Sense のオンと使用の詳細を参照してください。
OneDrive のファイル オンデマンドを有効にする
-
通知領域の OneDrive クラウドを選択して、OneDrive ポップアップを表示します。
-
OneDrive の [ヘルプと設定] アイコン を選択し、[設定] を選択します。
-
[アカウント] タブに移動します。
-
[この PC のリンクを解除] を選択し、次に [アカウントのリンクを解除] を選択します。
ファイルのオンデマンドでファイルを使用する
ファイルのオンデマンドが有効な場合、それぞれの SharePoint ファイルの隣に新しい状態アイコンが表示されます。 ファイル システムから直接、ファイルをコンピューターから SharePoint Online にコピーまたは移動できるようになりました。
 |
ファイルをオンラインのみにすることで、デバイス上の容量を節約します。 これらのファイルはインターネットに接続しているときだけ利用できますが、コンピューターの容量を使用しません。 |
 |
オンラインのみのファイルを開くと、デバイスにダウンロードされ、ローカルで利用可能になります。 インターネットにアクセスしなくても、ローカルで利用可能なファイルをいつでも開くことができます。 |
 |
オフラインのときもファイルを常に使用できるようにするには:
ファイルをオンラインのみのファイルに戻すには:
|

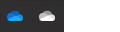
![OneDrive 設定の [アカウント] タブを示すスクリーンショット。](/images/ja-jp/ebb19211-e5db-4b01-a958-013411ffdbc7)









