OneDrive でファイルとフォルダーを管理する
ファイルでの作業内容を選択する
-
OneDrive で、ファイルを右クリックします。
-
コマンドを選択します。

フォルダーを作成する
-
[+ 新しい > フォルダーの追加]を選択します。
-
フォルダーの名前を入力し、フォルダーの色を選択します。
-
[作成] を選びます。

ファイルを検索する
古いドキュメントをお探しですか? Search は、すべてのオンライン ドキュメントを検索するための強力なツールです。
-
[検索] ボックスに用語または語句を入力します。
-
ファイルを選ぶか、Enter キーを押します。

重要な PC フォルダー (自動バックアップ)
デスクトップ、ドキュメント、ピクチャ ファイルなど、 OneDrive 上の重要なコンピューター ファイルをバックアップできます。
-
通知領域の OneDrive クラウドを選択して、OneDrive ポップアップを表示します。
-
OneDrive の [ヘルプと設定] アイコン を選択し、[設定] を選択します。
-
[アカウント] タブに移動します。
-
[この PC のリンクを解除] を選択し、次に [アカウントのリンクを解除] を選択します。
[同期とバックアップ] タブで、[バックアップの管理] を選択し、指示に従います。
![OneDrive の [重要なフォルダーの保護の設定] ダイアログ ボックスのスクリーンショット](https://cxcs.microsoft.net/static/public/training/ja-jp/ba2d0566-5e67-43ce-998a-fa1aa6517dbe/b86aafe1330173041e0238d0ea01b2e2e0cede7d.png)
Windows でOneDrive 同期アプリをセットアップする
-
Windows 10または 11、 Microsoft 365、または Office 2016 がない場合は、Windows 用の新しいOneDrive 同期 アプリをインストールします。 最新のソフトウェアを使用している場合は、既に OneDrive 同期アプリ をお持ちなので、手順 2 に進むことができます。
-
[スタート] ボタンを選択し、"OneDrive" を探して開きます。
-
OneDrive のセットアップが開始されたら、職場または学校アカウントを入力し、[サインイン] を選択します。

注: OneDrive にサインイン済みのアカウントを既にお持ちで、他のアカウントを追加する場合は、Windows タスク バーの通知エリアの OneDrive クラウド アイコンを選択し、[その他]、[設定] の順に選択します。 [設定] で [アカウント] を選択し、[アカウントの追加] を選択してサインインします。
詳細情報については、「Windows の OneDrive とファイルを同期する」を参照してください。
Mac で OneDrive 同期アプリ をセットアップする
-
重要: OneDrive Mac Store アプリを現在使用している場合は、同期アプリ の最新のビルドをインストールする前にそのアプリをアンインストールします。
-
command + スペースバーを押して OneDrive を開始し、Spotlight クエリを起動して「OneDrive」と入力します。 これにより、OneDrive のセットアップが開始されます。
-
職場または学校のアカウントを入力して、[サインイン] をクリックします。

注: OneDrive にサインイン済みのアカウントを既にお持ちで、他のアカウントを追加する場合は、メニュー バーの OneDrive クラウド アイコンをクリックし、3 つのドットをクリックしてメニューを開き、[環境設定] を選択します。 [アカウント] タブをクリックし、[アカウントの追加] を選択して OneDrive のセットアップを開始し、サインインします。
詳細情報については、「Mac OS X の OneDrive とファイルを同期する」を参照してください。

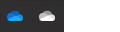
![OneDrive 設定の [アカウント] タブを示すスクリーンショット。](/images/ja-jp/ebb19211-e5db-4b01-a958-013411ffdbc7)









