Microsoft Plannerの概要
注: 新しい Microsoft Planner は現在、お客様向けにロール アウト中です。 この記事の手順とは異なるエクスペリエンスが表示される場合、または政府機関向けクラウド コミュニティ (GCC)、GCC High、または防衛署 (DoD) の環境から作業している場合は、ページの下部にある手順を参照してください。 新しい Planner の詳細については、「Planner に関してよく寄せられる質問」を参照してください。
Planner Web サイトからPlannerにアクセスする
planner.cloud.microsoftに移動して、ブラウザーから直接Plannerにアクセスします。
Microsoft 365 ホーム ページからPlannerにアクセスする
-
Microsoft 365 ホーム ページに移動し、目的のアカウントでサインインします。
-
ブラウザー ウィンドウの上部にあるアプリ起動ツールを選択します。
-
アプリ起動ツールで [Planner] タイルを選択します。
ヒント: [Planner] オプションが表示されない場合は、[その他のアプリ] を選択し、[すべてのアプリ] を選択して検索します。
Planner アプリを追加する
アプリをMicrosoft Teamsに追加するには、いくつかの方法があります。 最も簡単な方法は、[他のアプリを表示する] を選択し、検索バーでPlannerを検索し、[追加] を選択することです。
![[その他のアプリの表示] オプションを選択し、検索バーでPlannerを検索して、Teams でPlanner アプリを見つけます。](https://support.content.office.net/ja-jp/media/6a199acb-a86e-4ee3-a3bb-65ec4800404d.png)
ヒント: 簡単にアクセスできるようにアプリをピン留めするには、アプリを追加した後にPlannerを右クリックし、[ピン留め] を選択します。 Planner アプリを別のウィンドウで開くには、[新しいウィンドウで開く] を選択します。
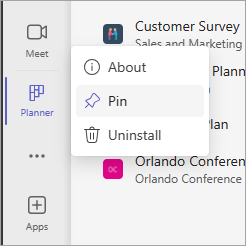
注: Plannerが表示されない場合は、organizationでアプリがオンになっていない可能性があります。 詳細については、管理者に問い合わせてください。

Planner を PC、Mac、またはモバイル デバイスにインストールすると、次の操作を実行できます。
-
新しいプランの作成、タスクの割り当て、他のユーザーとのファイル共有を行う。
-
チームワークの編成、単純かつ視覚的な方法でプロジェクトの共同作業を行う。
-
他のユーザーとチャットして同じページで作業する。
-
チームの進捗管理や作業状況の把握を、場所やデバイスに関係なく行う。
サインインして接続する
-
アドレス バーに「http://office.com/signin」または「https://admin.microsoft.com」と入力し、任意のアカウントでサインインします。
-
Microsoft 365 ホーム ページで、ブラウザー ウィンドウの上部にあるアプリ起動ツール

-
アプリ起動ツール、またはホーム ページの [Planner] タイルを選択します。 注: Planner のオプションが表示されない場合、[すべてのアプリ] または [すべてのアプリから探す] を選択して見つけることが必要な場合があります。
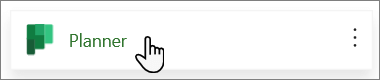
既存のプランを開く
-
[お気に入りのプラン]、[最近使用したプラン]、または [すべてのプラン] セクションで既存のプランを選択します。
![Planner ダッシュボードの [お気に入りのプラン] と [すべてのプラン] セクションのスクリーンショット。](https://support.content.office.net/ja-jp/media/8e747027-d5f1-4c53-8a16-b24c12e51a41.png)










