Outlook で会議出席依頼を下書きとして保存する
Applies To
Outlook 2024 Outlook 2021 Outlook 2019 Outlook on the web Outlook.com 新しい Outlook for Windows会議の招待を送信する準備ができていない場合は、会議を下書きとして予定表に保存できます。
使用している Outlook のバージョンに応じて、以下のタブ オプションを選択します。 所有している Outlook のバージョンが不明な場合。
: この [ 新しい Outlook ] タブの手順が機能しない場合は、新しい Outlook for Windows をまだ使用していない可能性があります。 [ クラシック Outlook] を選択し、代わりにこれらの手順に従います。
新しい Outlook で会議を下書きとして保存する
-
ナビゲーションから [ 予定表] を選択し、 新しいイベントを作成します。
-
[ 送信 ] ドロップダウンを選択し、[ 下書きとして保存] を選択します。
: ドロップダウンは、少なくとも 1 人の参加者が招待に追加された場合にのみ表示されます。 下書きはメールボックスの下書きフォルダーに格納されていないことに注意してください。
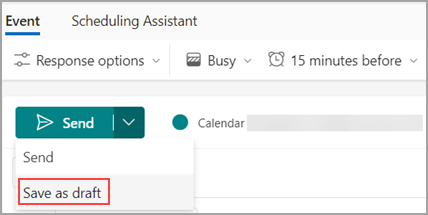
-
これにより、会議出席依頼が予定表に保存されます。 イベントのタイトルと共に [下書き] としてカレンダーに表示されます。
下書きを編集する
下書き会議を編集して送信する準備ができたら、次の操作を行います。
-
予定表で下書き会議を見つけて、[編集] を選択 します。
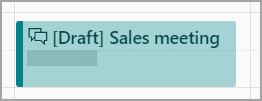
-
変更を加え、[送信] を選択します。 送信する準備ができていない場合は、もう一度下書きとして保存することもできます。
従来の Outlook で会議を下書きとして保存する
-
ナビゲーションから [ 予定表 ] を選択し、[ 新しい予定] を選択します。
-
詳細を入力し、出席者を追加しなかった場合は、[保存] & [閉じる] を選択します。 少なくとも 1 人の出席者を追加した場合は、会議出席依頼を閉じます。
-
ポップアップ ウィンドウで、[ 変更を保存するが送信しない] などのオプションのいずれかを選択します。
-
[OK] を選択します。
下書きを編集する
下書き会議を編集して送信する準備ができたら、次の操作を行います。
-
予定表で下書き会議を見つけて、[編集] を選択 します。
-
変更を加え、[送信] を選択します。 送信する準備ができていない場合は、もう一度下書きとして保存することもできます。
Web バージョンの Outlook で会議を下書きとして保存する
-
ナビゲーションから [ 予定表] を選択し、 新しいイベントを作成します。
-
[ 送信 ] ドロップダウンを選択し、[ 下書きとして保存] を選択します。
: ドロップダウンは、少なくとも 1 人の参加者が招待に追加された場合にのみ表示されます。 下書きはメールボックスの下書きフォルダーに格納されていないことに注意してください。
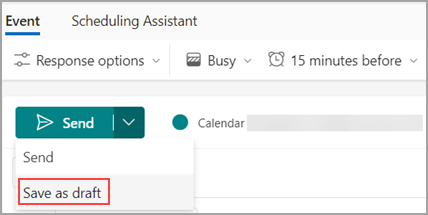
-
これにより、会議出席依頼が予定表に保存されます。 イベントのタイトルと共に [下書き] としてカレンダーに表示されます。
下書きを編集する
下書き会議を編集して送信する準備ができたら、次の操作を行います。
-
予定表で下書き会議を見つけて、[編集] を選択 します。
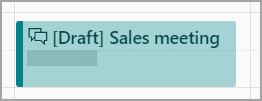
-
変更を加え、[送信] を選択します。 送信する準備ができていない場合は、もう一度下書きとして保存することもできます。










