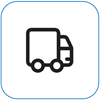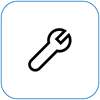Surface non si attiva o non si avvia
Applies To
SurfaceSe Surface non si accende, non si accende e poi si spegne o si avvia e si blocca su uno schermo, ovvero una schermata nera, una schermata con un logo o un'altra schermata, ecco cosa puoi provare per ripristinare il funzionamento.
|
Le informazioni contenute in questa pagina si applicano ai seguenti dispositivi: Surface Book 3, Surface Book 2, Surface Book, Surface Go 4 Surface Go 3, Surface Go 2, Surface Go, Surface Laptop SE, Surface Laptop Studio 2, Surface Laptop Studio, Surface Laptop Go 3, Surface Laptop Go 2, Surface Laptop Go, Surface Laptop (7th Edition) Surface Laptop 6 for Business, Surface Laptop 5, Surface Laptop 4, Surface Laptop 3, Surface Laptop 2, Surface Laptop (prima generazione), Surface Pro X, Surface Pro (11a edizione), Surface Pro 10 Surface Pro 9 per le aziende, Surface Pro 8, Surface Pro 7+, Surface Pro 7, Surface Pro 6, Surface Pro (quinta generazione), Surface Pro 4, Surface Pro 3, Surface Pro 2, Surface Pro (prima generazione), Surface Studio 2, Surface Studio (prima generazione), Surface 3. |
Operazioni preliminari
-
Riattivarlo con i tasti di scelta rapida: (CTRL+MAIUSC+tasto WINDOWS+B)
-
Forza il riavvio premendo il pulsante di alimentazione per 20 secondi
1. Scollega gli accessori e assicurati che Surface sia carico
I dispositivi che hai collegato a Surface potrebbero impedirne l'accensione. Ecco come verificare se il problema è questo:
-
Scollega tutte le unità USB, le schede SD, gli accessori USB, i monitor esterni, la cover con tasti o qualsiasi altro elemento connesso a Surface. Se usi Surface Dock, scollega Surface da esso. Prova ad attivare Surface: se funziona, il problema potrebbe essere l'accessorio.
-
Se il problema persiste, collega l'alimentatore progettato per Surface.
-
Quando Surface è collegato alla rete elettrica, caricalo per almeno 15 minuti. Premi il pulsante di alimentazione per accendere Surface. Se la spia del connettore di alimentazione non si accende o lampeggia, vedi La batteria di Surface non si carica o Surface non funziona con l'alimentazione a batteria.
2. Riattivarlo con i tasti di scelta rapida: (CTRL+MAIUSC+tasto WINDOWS+B)
Se la ricarica di Surface non si è riattivata:
-
Collega una tastiera o usa una tastiera integrata.
-
Premi il tasto WINDOWS + CTRL + MAIUSC + B.
3. Forzare un riavvio premendo il pulsante di alimentazione per 20 secondi
Se Surface ancora non si accende dopo averlo caricato e dopo aver provato le scelte rapide da tastiera e tablet, puoi provare a forzare un arresto, quindi riavvia. Ecco come:
Tieni premuto il pulsante di alimentazione finché non viene visualizzata la schermata del logo (circa 20 secondi). Per altre informazioni, vedi Forzare un arresto e riavviare Surface.

Dopo il riavvio di Surface, ti consigliamo di scaricare gli aggiornamenti più recenti per Surface e Windows per assicurarti che le prestazioni del dispositivo siano ottimali. Per ulteriori informazioni, vedi Scaricare driver e firmware per Surface.
Surface si è acceso?
-
Se Surface si è acceso, ma è bloccato su una delle schermate seguenti, selezionare la relativa schermata per visualizzare ulteriori procedure per la risoluzione dei problemi.
-
Se Surface non si accende del tutto, dovrà essere inviato a Microsoft per la riparazione o la sostituzione. Per altri dettagli, vedere Se Surface non si accende o si avvia ancora, invia un ordine di assistenza.
Se Surface ancora non funziona, seleziona un'opzione di assistenza
È possibile eseguire un ultimo passaggio. Se questi passaggi non consentono di risolvere il problema, potrebbero essere disponibili opzioni di assistenza e supporto tecnico.
Invia a Microsoft Per preparare il dispositivo alla spedizione a Microsoft, è possibile stampare un'etichetta di spedizione, controllare la garanzia Microsoft e creare ordini di assistenza.
Trova l'assistenza di persona Attualmente in Cina, Giappone e Regno Unito è disponibile l'assistenza di persona, che può includere l'ispezione professionale dell'hardware, la risoluzione dei problemi e il ripristino del sistema.
Auto-riparazione Se si è tecnicamente esperti e si dispone degli strumenti giusti, Microsoft offre una gamma selezionata di componenti sostituibili e guide di assistenza che ti consentono di eseguire le riparazioni.
Nota: Se Surface è un dispositivo aziendale (di proprietà di un'organizzazione), vedi Opzioni dei servizi di Surface per le aziende e la formazione. La disponibilità potrebbe essere limitata per alcuni paesi o prodotti.
Per ulteriori informazioni, vedere Come ottenere assistenza o riparazione per Surface.