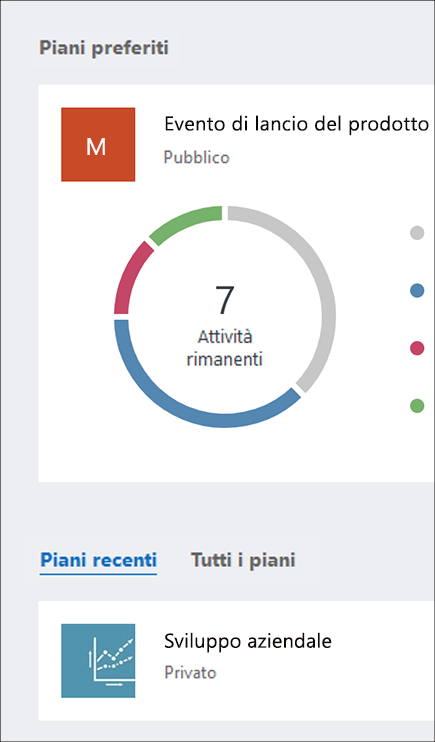Introduzione a Microsoft Planner
Nota: Il nuovo Microsoft Planner è attualmente in fase di distribuzione ai clienti. Se l'esperienza è diversa da quella descritta in questo articolo o se stai lavorando da un ambiente GCC High, GCC o DoD, consulta i passaggi in fondo alla pagina. Per altre informazioni sul nuovo Planner, vedi Domande frequenti su Planner.
Accesso Planner tramite il sito Web Planner
Passare a planner.cloud.microsoftper accedere a Planner direttamente dal browser.
Accedere Planner tramite la home page di Microsoft 365
-
Passare alla home page di Microsoft 365 e accedere con l'account desiderato.
-
Selezionare l'icona di avvio delle app nella parte superiore della finestra del browser.
-
Scegliere il riquadro Planner nell'icona di avvio delle app.
Suggerimento: Se l'opzione Planner non è visualizzata, seleziona Altre app e quindi Tutte le app per trovarla.
Aggiungere l'app Planner
Esistono diversi modi per aggiungere un'app a Microsoft Teams. Il modo più semplice consiste nel selezionare Visualizza altre app, cercare Planner nella barra di ricerca e quindi selezionare Aggiungi.
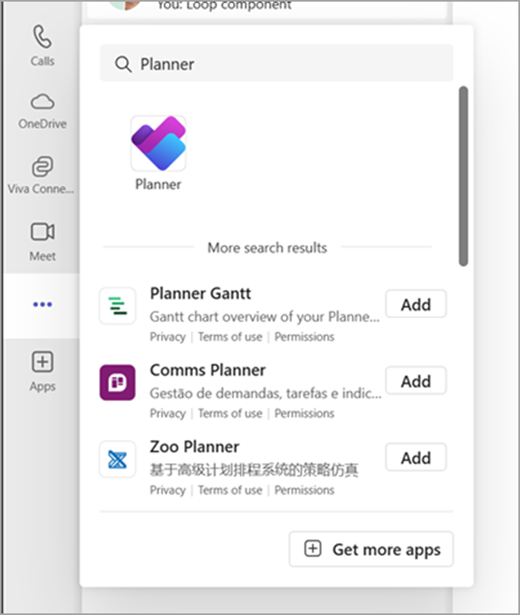
Suggerimento: Per aggiungere l'app per accedervi facilmente, fai clic con il pulsante destro del mouse su Planner dopo aver aggiunto l'app e seleziona Aggiungi. Per aprire l'app Planner in una finestra separata, seleziona Apri in una nuova finestra.
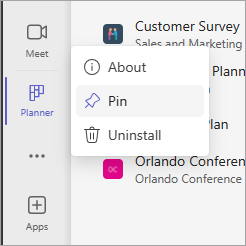
Nota: Se non vedi Planner, è possibile che l'app non sia attivata nell'organizzazione. Per altre informazioni, rivolgersi all'amministratore.

Con Planner nel PC, nel Mac o nel dispositivo mobile è possibile:
-
Creare nuovi piani, assegnare attività e condividere file con altri utenti.
-
Organizzare il lavoro in team e collaborare ai progetti in modo semplice e immediato.
-
Chattare con altre persone per essere sempre allineati.
-
Tenere traccia dei progressi del team per essere sempre produttivi ovunque e da qualsiasi dispositivo.
Accedere e connettersi
-
Digitare http://office.com/signin oppure https://admin.microsoft.com nella barra degli indirizzi ed eseguire l'accesso con l'account che si vuole.
-
Nella home page di Microsoft 365 selezionare l'icona di avvio delle app

-
Selezionare il riquadro Planner nell'icona di avvio delle app o nella home page. Nota: se l'opzione Planner non è visualizzata, potrebbe essere necessario selezionare Tutte le app o Esplora tutte le app per trovarla.
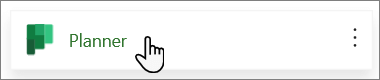
Aprire un piano esistente
-
Selezionare un piano esistente nella sezione Piani preferiti, Piani recenti o Tutti i piani.