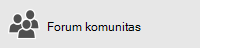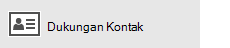Catatan: Apakah Anda menggunakan Outlook untuk Mac? Kunjungi Saya tidak bisa mengirim atau menerima pesan di Outlook untuk Mac untuk mendapatkan bantuan.
Jika melihat pesan yang menumpuk di kotak keluar Outlook atau orang yang sedang Anda kirimkan pesan tidak menerimanya, cobalah metode berikut ini untuk memperbaiki masalah tersebut.
Penting: Jika penyimpanan cloud Microsoft penuh, Anda tidak dapat mengirim atau menerima email. Periksa penyimpanan kotak surat Anda untuk melihat apa yang memakan ruang. Pelajari selengkapnya tentang perubahan terbaru.
Untuk memecahkan masalah yang Anda alami saat mengirim atau menerima email di Outlook, gunakan alat dukungan terpandu kami di bawah ini.
Masih perlu bantuan?
Menggunakan pemecah masalah Outlook klasik
Anda dapat menggunakan salah satu pemecah masalah outlook klasik untuk memperbaiki masalah tersebut. Kunjungi halaman pemecah masalah Outlook klasik untuk informasi selengkapnya.
Catatan: Pemecah masalah Outlook klasik tidak berlaku untuk Outlook untuk Windows baru. Periksa untuk melihat apakah tombol alih Outlook baru diaktifkan atau dinonaktifkan. Jika diaktifkan, silakan masuk ke Pemecahan masalah Outlook.
Jika Anda tidak menggunakan Microsoft 365 untuk bisnis, atau pemecah masalah tidak mengatasi masalah Anda, lihat bagian berikutnya. Kami telah menyajikan metode dalam urutan tercepat ke yang paling mendalam.
Kami menyarankan Anda mencoba solusi berikut dalam urutan yang tercantum. Pilih judul di bawah ini untuk memperluasnya dan melihat detail tentang langkah-langkah tertentu untuk dilakukan:
Di bilah status Outlook , jika Anda melihat Sambungan Terputus, Bekerja Offline, atau Mencoba menyambungkan..., makaOutlook tidak bisa menjangkau server email untuk mengirim email Anda.

Untuk memperbaiki masalah ini, pada pita, pilih tab Kirim/Terima, lalu, dalam grup Preferensi, pilih Bekerja Offline untuk beralih antara mode offline dan mode online. Anda mungkin perlu membuka pesan dan mengirimnya lagi atau memilih Kirim/Terima.

Jika tidak berhasil, lihat bagian berikutnya.
Jika Anda kehilangan koneksi ke internet, Outlook tidak akan bisa mengirim pesan Anda.
-
Buka browser, seperti Microsoft Edge atau Google Chrome.
-
Coba masukkan salah satu situs web berikut ini di bilah alamat:
-
http://www.microsoft.com
-
http://www.bing.com
-
-
Jika Anda tidak dapat menjangkau salah satu dari kedua situs web tersebut, lihat Memperbaiki masalah koneksi jaringan di Windows.
Jika tidak berhasil, lihat bagian berikutnya.
Beberapa penyedia email (seperti ISP atau bahkan Gmail) tidak akan mengizinkan Anda mengirim pesan yang lebih besar dari ukuran tertentu. Menambahkan gambar dan lampiran yang besar ke pesan Anda dapat menghalangi mengirim pesan tersebut (dan semua pesan yang dikirim setelah pesan yang berukuran besar).
Masuk ke Kotak Keluar, lalu buka pesan email yang terjebak. Mulailah dengan pesan yang paling lama terlebih dahulu. Jika pesan tersebut memiliki lampiran yang lebih besar dari 5MB, hapus lampiran dan lampirkan file yang lebih kecil atau lampirkan tautan ke lampiran tersebut. Lihat Lampirkan file ke email di Outlook untuk informasi lebih lengkap tentang lampiran.
Sekarang coba kirimkan pesannya lagi. Jika tidak berhasil, lihat bagian berikutnya.
Jika telah mengubah kata sandi di situs web untuk akun email, Anda juga perlu menggantinya di Outlook.
-
Pilih File > Pengaturan Akun > Pengaturan Akun.
-
Di tab Email, pilih akun email Anda, lalu pilih Ubah.
-
Masukkan kata sandi baru dalam kotak Kata Sandi, lalu pilih Berikutnya > Tutup > Selesai.

Catatan: Jika Anda masuk ke akun email dengan kredensial sama yang digunakan untuk masuk ke jaringan, Anda tidak akan melihat layar yang ditampilkan di sini. Anda perlu mengubah kata sandi dengan mengubah kata sandi jaringan Windows. Tekan Ctrl+Alt+Delete, pilih Ubah Kata Sandi, lalu ikuti instruksi yang disediakan oleh Windows.
Begitu kata sandi telah diubah, Anda mungkin perlu membuka dan mengirimkan pesannya lagi.
Beberapa program antivirus menjalankan pemindaian email. Jika virus ditemukan, perangkat lunak antivirus mungkin mencegah Anda mengirim atau menerima email lebih lanjut hingga virus dibersihkan.
Terkadang, program Outlook mungkin perlu diperbaiki. Memperbaiki merupakan proses sederhana, namun mungkin memakan waktu selama setengah jam untuk menyelesaikannya. Untuk informasi selengkapnya, lihat Memperbaiki aplikasi Office.
Profil adalah sekelompok pengaturan yang mengontrol cara kerja Outlook . Profil menyertakan daftar akun, informasi pelengkap otomatis, serta nama dan inisial Anda. Untuk memperbaiki profil Outlook Atau membuat profil baru, lihat Memperbaiki koneksi email Outlook dengan memperbaiki profil Anda.
Terkadang, add-in Outlookakan mengalami crash dan mencegah pengiriman pesan email Anda. Untuk menonaktifkan semua add-in, Anda dapat memulai Outlook dalam mode aman. Jika Anda bisa mengirim email saat Outlook berada dalam mode aman, membuat profil email Outlook baru akan memungkinkan Anda untuk mengirim email lagi.
Untuk memulai Outlook dalam mode aman, tekan tombol Windows di keyboard Anda. Dalam kotak pencarian, ketik outlook.exe /safe, lalu tekan Enter.
Untuk informasi selengkapnya tentang membuat profil email baru, lihat Membuat profil Outlook.
Untuk berbagai tipe akun email, Outlook menyimpan pesan Anda dalam File Folder Pribadi (file.pst). Anda dapat memperbaiki file ini dengan menjalankan Alat Perbaikan Kotak Masuk. Perbaikan ini akan memakan waktu sekitar 15 menit. Untuk informasi selengkapnya, lihat Memperbaiki file folder pribadi Outlook (.pst).