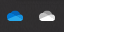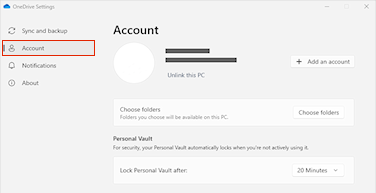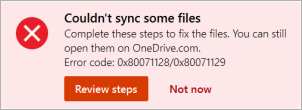Maaf Anda mengalami masalah dengan OneDrive. Pilih pesan kesalahan atau kode kesalahan Anda dari daftar di bawah ini untuk mempelajari selengkapnya.
MASALAH
Setelah mengaktifkan Files on Demand di OneDrive, beberapa pelanggan mungkin melihat kesalahan berikut saat mencoba untuk mengakses item di folder OneDrive .
-
OneDrive tidak dapat tersambung ke Windows. Files On-Demand memerlukan koneksi ke Windows untuk memperlihatkan file-file Anda tanpa mengambil ruang di perangkat ini. OneDrive dapat terus berusaha untuk terkoneksi ke Windows atau Anda bisa memilih untuk mengunduh semua file Anda. Anda tidak akan dapat menggunakan file-file yang hanya-bisa-online hingga ini diperbaiki.
STATUS: SOLUSI
Baca lebih lanjut tentang cara mengatasi kesalahan saat mengakses file di OneDrive.
Jika Anda tidak dapat mengakses bursa, cobalah tips berikut:
-
Pastikan Anda memiliki aplikasi Bursa terbaru, dan masuk dengan akun yang memiliki izin untuk membeli atau mengunduh aplikasi.
-
Beli langganan Anda secara online di https://onedrive.live.com/about/plans/
Untuk membantu Anda menambahkan folder, baca selengkapnya tentang kapan Anda tidak masuk.
Ini bisa karena Anda masuk dengan akun Microsoft yang berbeda. Periksa akun mana yang ada di perangkat seluler Anda:
-
Buka aplikasi OneDrive.
-
Ketuk gambar profil Anda atau ikon .
-
Nama akun Anda berada di bagian atas layar di bawah Saya. Jika akun kerja atau sekolah Anda ditampilkan, ketuk

Setelah membatalkan pilihan folder dari daftar folder yang ingin disinkronkan, Anda mungkin akan melihat kesalahan: "File atau folder sudah ada di OneDrive."
Opsi solusi:
Opsi 1: Hapus file atau folder dari PC.
Catatan: Aman untuk menghapus file karena file masih tersedia di OneDrive online. Jika Anda tidak ingin memiliki folder di OneDrive dan hanya memiliki folder di PC Anda, pindahkan folder keluar dari folder OneDrive PC (lihat opsi 2 di bawah).
Opsi 2: Hapus file atau folder dari OneDrive.
Catatan: Dengan file yang disertakan dalam daftar folder untuk disinkronkan, pindahkan folder ke tempat lain di luar struktur folder OneDrive . Tindakan ini akan menghapus file dan folder dari OneDrive.com dan menjadikannya tersedia di PC Anda saja.
MASALAH
Masalah ini dapat terjadi jika Anda telah masuk ke aplikasi Microsoft 365 dengan akun yang tidak memiliki izin untuk mengunggah file ke OneDrive.
SOLUSI
Reset aplikasi pengaturan windows yang masuk dengan akun kerja saya, instal ulang aplikasi OneDrive dan aplikasi tersebut mengatasi masalah tersebut.
-
Ikuti langkah-langkah yang tercantum untuk menambahkan OneDrive sebagai layanan.
Jika hal tersebut tidak membantu, Anda mungkin perlu menghapus kredensial OneDrive lama dengan mengikuti langkah-langkah di bawah ini.
Beberapa pengguna mungkin mengalami masalah saat masuk ke OneDrive dengan kredensial yang telah kedaluwarsa di komputer.
MASALAH
File duplikat dibuat dengan nama komputer Anda ditambahkan ke nama file, misalnya:
-
buku1.xlsx
-
buku1-desktop-komputer.xlsx
SOLUSI
Windows:
-
Tekan tombol Windows + R untuk membuka dialog “Jalankan”.
-
Masukkan jalur %localappdata%\Microsoft\OneDrive\settings dan pilih OK.
-
Hapus file PreSignInSettingsConfig.json.
Mac:
-
Dari pencarian Spotlight, ketik “keychain” dan pilih “Akses Keychain”. Jika tidak muncul di Spotlight, masuk ke folder Utilitas dan buka Akses Keychain dari sana.
-
Cari “OneDrive.”
-
Hapus “OneDrive Kredensial Singgahan.”
-
Jalankan OneDrive.
Jika solusi ini tidak menyelesaikan masalah, silakan hapus instalasi dan instal ulang OneDrive:
Catatan: Anda tidak akan kehilangan file atau data dengan menonaktifkan atau menghapus instalan OneDrive di komputer. Anda selalu dapat mengakses file dengan masuk ke OneDrive.com.
Bisa memakan waktu hingga 24 jam agar langganan Anda terlihat.
-
Masuk ke Kelola penyimpanan dan periksa apakah langganan dan penyimpanan Anda terlihat.
-
Jika masalah ini berlanjut setelah 24 jam, silakan hubungi dukungan.
MASALAH
Ketika mencoba menambahkan akun ke OneDrive untuk Mac, Anda mungkin akan menerima kesalahan: "Anda telah menyinkronkan akun ini."
STATUS: SOLUSI
-
Dari pencarian Sorotan, ketik “keychain” dan pilih “ Akses Keychain”. Jika tidak muncul di Spotlight, masuk ke folder Utilitas dan buka Akses Keychain dari sana.
-
Cari “OneDrive.”
-
Hapus “Kredensial Cache OneDrive.”
-
Buka /Users/<namapengguna>/Library/Group Containers/
-
Temukan dan hapus UBF8T346G9.OneDriveSyncClientSuite.plist dan UBF8T346G9.OfficeOneDriveSyncIntegration.plist
-
Mulai ulang OneDrive.
MASALAH
Anda tidak dapat masuk ke OneDrive dan kesalahan “Anda menyinkronkan akun yang berbeda” muncul. Hal ini dapat terjadi setelah Anda mengubah kata sandi Akun Microsoft.
STATUS: SOLUSI
Untuk detail selengkapnya tentang solusi, baca OneDrive memperlihatkan kesalahan "Anda menyinkronkan akun yang berbeda".
File ini tidak bisa disinkronkan
Jika melihat pesan kesalahan OneDrive "File ini tidak dapat disinkronkan" Anda mungkin perlu melakukan satu atau beberapa langkah untuk menyinkronkan file kembali, bergantung pada kesalahan. Pelajari selengkapnya.
File dengan ikon ini tidak akan disinkronkan

Anda mungkin melihat ikon ini jika masuk ke OneDrive dengan akun kerja atau sekolah. Artinya admin Anda telah memblokir sinkronisasi tipe file tertentu. Paling umum untuk memblokir file data Outlook. Pelajari cara memindahkan file data Outlook.
Jika Anda juga masuk ke OneDrive dengan akun pribadi, pembatasan yang sama akan berlaku.
Kesalahan "Tidak dapat membuka file" di OneDrive
Jika Windows menampilkan pesan kesalahan yang mengatakan "Tidak dapat membuka file", pastikan OneDrive sedang berjalan. Lihat Kesalahan "Tidak dapat membuka file" di OneDrive untuk detail selengkapnya.
MASALAH
Beberapa pengguna mungkin melihat pesan kesalahan "Anda tidak memiliki izin akses ke item" ketika mencoba menggunakan OneDrive.
RESOLUSI
File mungkin sedang digunakan di tempat lain, tetapi untuk memastikan izin file bukan penyebabnya, ikuti langkah-langkah ini:
-
Buka File Explorer dan telusuri file yang perlu Anda ubah izinnya.
-
Klik kanan file dan pilih Properti.
-
Pilih tab Keamanan.
-
Di bawah Grup atau nama pengguna, pilih Edit.
-
Pilih setiap pengguna atau grup yang tercantum untuk menampilkan dan mengubah izin.
-
Pastikan opsi Perbolehkan kontrol penuh dicentang.
-
Klik Terapkan lalu OK.
-
Mulai ulang komputer.
Jika Anda mencoba membuka file online saja di OneDrive dan melihat kesalahan berikut:

Tidak dapat memulai File sesuai Permintaan
Mulai ulang komputer Anda dan coba lagi.
Hal ini mungkin terjadi karena layanan Files on Demand diblokir agar tidak dimulai oleh filter lama pada beberapa perangkat lunak antivirus. Untuk mengatasi masalah ini, cobalah hal berikut:
Solusi 1: Perbarui dan hidupkan ulang komputer Anda
Instal pembaruan Windows dan Office terbaru dan hidupkan ulang komputer Anda. Untuk informasi selengkapnya, lihat Memperbarui Windows dan Menginstal pembaruan Office.
Anda juga harus memastikan bahwa OneDrive itu sendiri diperbarui ke versi terbaru. Berikut ini caranya:
-
Buka pengaturan OneDrive (pilih ikon awan OneDrive di area pemberitahuan Anda, lalu pilih ikon Bantuan dan Pengaturan OneDrive lalu Pengaturan.)
-
Masuk ke tab Sinkronkan dan cadangkan lalu perluas Pengaturan tingkat lanjut.
-
Di bawah File Sesuai Permintaan, pilih Kosongkan ruang disk atau Unduh semua file .
Di halaman catatan rilis OneDrive yang terbuka, periksa nomor tersebut berdasarkan rilis terbaru di bagian atas halaman, lalu pilih Unduh OneDrive untuk Windows jika rilis terbaru adalah angka yang lebih tinggi.
Solusi 2: Perbarui perangkat lunak antivirus Anda
Memperbarui perangkat lunak antivirus Anda dapat memperbarui filter yang menyebabkan masalah ini. Untuk detail selengkapnya, hubungi produsen perangkat lunak Anda.
Kode Kesalahan 1 berarti terjadi kesalahan yang tidak diketahui, tetapi ada beberapa pemeriksaan lain yang mungkin membantu Anda OneDrive bekerja lagi.
Periksa apakah Anda dapat mengakses OneDrive secara online
-
Pilih ikon cloud OneDrive berwarna putih atau biru di area pemberitahuan, di sudut kanan taskbar.

Catatan: Anda mungkin harus mengklik panah Perlihatkan ikon tersembunyi

-
Pilih
Catatan: Jika mengalami masalah saat masuk ke OneDrive.com secara online, periksa status Layanan Microsoft Office Online di Portal Kesehatan Layanan.
Perbarui OneDrive ke versi terbaru
OneDrive dan Windows diperbarui secara berkala. Terus memperbarui PC dapat membantu mengatasi masalah sinkronisasi.
-
Unduh pembaruan Windows terkini untuk memanfaatkan OneDrive sepenuhnya. Windows 10 Fall Creators Update mengaktifkan Files On-DemandOneDrive yang dapat membantu mengatasi masalah sinkronisasi. Pelajari selengkapnya tentang Files On-Demand OneDrive.
-
Unduh versi terbaru OneDrive, lalu instal.
Catatan:
-
Jika sudah memiliki versi terbaru, penyiapan penginstal akan berakhir secara otomatis.
-
Untuk informasi selengkapnya tentang versi terbaru, baca catatan rilis.
-
-
Hidupkan ulang PC Anda
-
Tekan

Kode kesalahan 2 berarti OneDrive mengalami masalah saat mengambil detail akun Anda.
Masuk ke akun Microsoft Anda untuk memastikan tidak ada masalah autentikasi.
Kode Kesalahan 6 berarti terjadi kesalahan waktu habis. Sebaiknya mulai ulang komputer atau telepon pintar Anda.
Silakan coba solusi di bawah ini sebelum menghubungi dukungan:
-
Periksa konektivitas internet di perangkat tempat OneDrive tidak berfungsi.
-
Periksa status Microsoft Office Online Services di portal Kesehatan Layanan.
-
Hidupkan ulang komputer atau telepon pintar Anda.
-
Dapatkah Anda mengakses layanan Microsoft lainnya dengan akun Microsoft Anda, seperti Outlook.com atau people.live.com? Jika Anda bisa, itu mungkin masalah sementara dengan OneDrive. Jika anda tidak bisa, itu bisa akun terkait, atau masalah yang lebih luas.
Kode kesalahan 36 mungkin terlihat jika Anda melebihi batasSharePointjumlah item data yang dapat dikelola kapan saja. Ambang Tampilan Daftar sekitar 5000 item.
Untuk informasi selengkapnya, baca Mengelola daftar dan pustaka berukuran besar di SharePoint.
MASALAH
Beberapa pengguna mungkin melihat kode kesalahan 49 saat menggunakan OneDrive.
RESOLUSI
Kesalahan ini disebabkan oleh penggunaan versi OneDrive yang lebih lama. Untuk mengunduh & menginstal versi terbaru OneDrive, buka Unduhan OneDrive.
Anda mungkin melihat kode kesalahan ini saat mencoba membuka kunci Vault Pribadi OneDrive Anda.
Untuk mengatasi kesalahan:
-
Buka Pemecah Masalah Windows(tautan akan membuka

-
Pilih Windows Update
-
Pastikan Anda menerima semua pembaruan, termasuk pembaruan fitur apa pun

Kode Kesalahan 0x8001007 berartiOneDrive mengalami kesulitan sinkronisasi dengan PC Anda. Untuk memperbaiki ini, batalkan penautan OneDrive dan jalankan lagi penyiapan OneDrive .
Anda tidak akan kehilangan file atau data dengan menonaktifkan, menghapus instalan, atau melepas tautan OneDrive di komputer. File masih dapat diakses dengan masuk ke akun OneDrive secara online.
Windows
-
Pilih cloud OneDrive di area pemberitahuan Anda untuk menampilkan pop-up OneDrive.
-
Pilih ikon Pengaturan dan Bantuan OneDrive, lalu pilih Pengaturan.
-
Buka tab Akun.
-
Pilih Lepas tautan PC ini, lalu pilih Lepas tautan akun.
macOS
-
Klik ikon cloud OneDrive di Bilah menu, klik Bantuan dan Pengaturan untuk membuka menu, lalu pilih Preferensi.
-
Buka tab Akun.
-
Pilih Lepas tautan Mac ini.
Setelah tidak ditautkan, ikuti langkah-langkah dalam panduan Selamat Datang di OneDrive untuk menyiapkan OneDrive.
Kode Kesalahan 0x80040c81 dapat diperbaiki dengan mengatur ulang OneDrive Anda.
berartiOneDrive mengalami kesulitan menyambungkan ke awan. Jika Anda menggunakan kabel untuk menyambungkan ke internet, silakan baca tentang Cara memperbaiki koneksi jaringan Anda.
Jika Anda menggunakan Wi-Fi, baca Cara memperbaiki masalah Wi-Fi.
Jika Anda melihat kode kesalahan ini dan pesan "Pengaturan proksi Anda memerlukan autentikasi." ketika mencoba masuk ke OneDrive, silakan periksa bahwa Anda tidak menggunakan proksi terautentikasi untuk tersambung ke OneDrive - proksi yang diautentikasi tidak didukung di OneDrive.
MASALAH
Beberapa pengguna mungkin melihat kode kesalahan 0x8004de44 atau 0x80048823 ketika mencoba masuk ke OneDrive.
SOLUSI
Reset aplikasi pengaturan Windows yang masuk dengan akun kerja saya, instal ulang aplikasi OneDrive dan aplikasi tersebut mengatasi masalah tersebut.
-
Masuk ke Mulai dan ketikkan "Pengaturan" tetapi jangan buka aplikasi Pengaturan.
-
Di bawah panel Info pengaturan, pilih Pengaturan aplikasi.
-
Di bawah bagian Reset, pilih Reset.
MASALAH
Beberapa pengguna melihat kode kesalahan 0x80049d61 saat meluncurkan aplikasi bursa OneDrive. Kami menyadari masalah tersebut dan sedang berupaya untuk merilis perbaikan sesegera mungkin.
SOLUSI
Gunakan aplikasi desktop OneDrive atau masuk ke Onedrive.com.
Untuk informasi selengkapnya tentang kesalahan ini, silakan baca Kode Kesalahan 0x8004de40 saat masuk ke OneDrive.
Jika Anda melihat kode kesalahan ini dan pesan "Pengaturan proksi Anda memerlukan autentikasi." ketika mencoba masuk ke OneDrive, silakan periksa bahwa Anda tidak menggunakan proksi terautentikasi untuk tersambung ke OneDrive - proksi yang diautentikasi tidak didukung di OneDrive.
Jika Anda melihat kode kesalahan ini dan pesan "Pengaturan proksi Anda memerlukan autentikasi." ketika mencoba masuk ke OneDrive, silakan periksa bahwa Anda tidak menggunakan proksi terautentikasi untuk tersambung ke OneDrive - proksi yang diautentikasi tidak didukung di OneDrive.
MASALAH
Beberapa pengguna mungkin melihat kode kesalahan 0x8004de44 atau 0x80048823 ketika mencoba masuk ke OneDrive.
SOLUSI
Reset aplikasi pengaturan Windows yang masuk dengan akun kerja saya, instal ulang aplikasi OneDrive dan aplikasi tersebut mengatasi masalah tersebut.
-
Masuk ke Mulai dan ketikkan "Pengaturan" tetapi jangan buka aplikasi Pengaturan.
-
Di bawah panel Info pengaturan, pilih Pengaturan aplikasi.
-
Di bawah bagian Reset, pilih Reset.
Jika Anda melihat kode kesalahan 0x8004de80 atau 0x8004de86 saat menggunakan OneDrive, hapus instalan dan instal ulang aplikasi.
Anda tidak akan kehilangan data apa pun dengan mengatur ulang atau menghapus instalan OneDrive.
Aplikasi OneDrive disertakan dalam Windows 8.1 dan Windows RT 8.1, serta tidak dapat dihapus instalannya, tetapi Anda dapat menghapus instalan OneDrive dari Windows 7, Windows Vista, dan beberapa versi Windows 10.
-
Pilih tombol Windows

-
Di bawah Aplikasi & fitur (atau Program dan Fitur di Windows 7) temukan dan pilih Microsoft OneDrive.
-
Pilih Hapus Instalan.
-
Unduh aplikasi Microsoft OneDrive dari situs web.
-
Buka file yang diunduh dan ikuti perintah untuk masuk dan memulai.
-
Untuk informasi selengkapnya, baca Cara Menginstal Ulang OneDrive.
Anda mungkin melihat Kode Kesalahan 0x8004de85 atau 0x8004de8a jika ada masalah dengan akun OneDrive Anda, termasuk akun yang hilang, atau ketidakcocokan jika Anda masuk dengan akun Microsoft pribadi dan akun kerja atau sekolah.
Masuk ke akun Microsoft pribadi anda atau akun Office 365 untuk memastikan tidak ada masalah autentikasi, lalu periksa akun aplikasiOneDriveAnda:
-
Pilih ikon OneDrive awan di area pemberitahuan atau bilah menu.
-
Pilih
-
Pilih tab Akun untuk memastikan akun yang benar atau diharapkan ditampilkan.
Kode kesalahan 0x8004de90 akan ditampilkan jika OneDrive belum disiapkan sepenuhnya.
-
Tekan

-
Ketika Penyiapan OneDrive dimulai, masukkan alamat email akun Microsoft Anda, lalu pilih Masuk untuk menyiapkan akun.

Anda mungkin melihat kode kesalahan 0x8004de96 setelah mengubah kata sandi Akun Microsoft Anda.
Untuk informasi selengkapnya, baca OneDrive memperlihatkan kesalahan "Anda sedang menyinkronkan akun yang berbeda".
Jika beberapa fungsi Windows tidak berfungsi atau Windows mengalami crash, gunakan Pemeriksa File Sistem untuk memindai Windows dan memulihkan file Anda.
Ikuti langkah-langkah di https://support.microsoft.com/help/929833 yang akan membantu Anda menjalankan alat Pemeriksa File Sistem dan memahami hasilnya.
Pelajari selengkapnya tentang Kode Kesalahan: 0x8004deb4 saat masuk ke OneDrive
Anda mungkin melihat kode kesalahan 0x8004ded2 jika Anda mencoba menambahkan akun kerja atau sekolah dari organisasi yang tidak mendukung OneDrive.
Anda mungkin dapat mengatasi masalah ini dengan mengatur ulang OneDrive. Anda tidak akan kehilangan file atau data dengan mengatur ulang OneDrive di komputer.
Pelajari cara mengatur ulang OneDrive.
Jika Anda melihat kode kesalahan 0x8004ded7 saat menggunakan OneDrive untuk tempat kerja atau sekolah, itu mungkin karena Anda menggunakan versi lama OneDrive.
-
Unduh pembaruan terkini untuk komputer Anda untuk membantu Anda memaksimalkan OneDrive.
-
Unduh versi terbaru OneDrive dan instal. Anda tidak perlu menghapus instalan versi lama terlebih dahulu.
Jika Anda melihat kode kesalahan 0x8004dedc saat menggunakan OneDrive untuk tempat kerja atau sekolah, mungkin karena Anda mencoba menggunakan OneDrive untuk tempat kerja atau sekolahdi kawasan lain.
Tindakan admin untuk memulai perpindahan pengguna:
Start-SPOUserAndContentMove -UserPrincipalName <UPN> -DestinationDataLocation <Geo>
Catatan:
-
UserPrincipalName – UPN pengguna yang OneDrive untuk tempat kerja atau sekolahnya dipindahkan.
-
DestinationDataLocation – Geo-Location tempat OneDrive untuk tempat kerja atau sekolah perlu dipindahkan. Ini harus sama dengan lokasi data pilihan pengguna.
-
Misalnya, untuk memindahkan OneDrive matt@contosoenergy.onmicrosoft.com dari EUR ke AUS, jalankan: Start-SPOUserAndContentMove -UserPrincipalName matt@contoso.com -DestinationDataLocation AUS
Anda mungkin melihat Kode Kesalahan 0x8004def0 jika kredensial akun Anda telah berubah atau kedaluwarsa. Organisasi Anda mungkin memiliki kebijakan kata sandi yang memaksa pengguna untuk mengubah kata sandi mereka setiap 60 hari.
Periksa apakah Anda dapat mengakses layanan Microsoft lainnya, seperti Outlook.com,dengan akun Microsoft pribadi Atau Masuk ke Office 365 dengan akun kerja atau sekolah Anda.
Jika Anda melihat pesan kesalahan yang menyatakan "Kode kesalahan 0x8004def1: Pembaruan diperlukan" periksa apakah komputer dan versi OneDrive Anda telah diperbarui. Pelajari selengkapnya.
Anda mungkin melihat Kode Kesalahan 0x8004def4 saat Anda belum melakukan migrasi buku catatan OneNote ke OneDrive dengan benar. Pelajari cara memindahkan buku catatan OneNote ke OneDrive.
Anda mungkin juga melihat 0x8004def4 Kode Kesalahan jika mencoba menggunakan Aplikasi sinkronisasi OneDrive saat menginstal aplikasi Bursa OneDrive.
Solusinya adalah dengan menghapus instalan aplikasi bursa OneDrive.
-
Tekan Mulai dan masukkan aplikasi:onedrive
-
Pilih Hapus instalan dan ikuti perintah.

Catatan: Anda tidak akan kehilangan file atau data dengan menonaktifkan, menghapus instalan, atau melepas tautan OneDrive di komputer. File masih dapat diakses dengan masuk ke akun OneDrive secara online.
MASALAH
Beberapa pengguna mungkin melihat kode kesalahan 8004def5 saat mencoba masuk ke OneDrive.
RESOLUSI
Beberapa pengguna mungkin mengalami masalah saat masuk ke OneDrive dengan kredensial yang telah kedaluwarsa di komputer.
MASALAH
File duplikat dibuat dengan nama komputer Anda ditambahkan ke nama file, misalnya:
-
buku1.xlsx
-
buku1-desktop-komputer.xlsx
SOLUSI
Windows:
-
Tekan tombol Windows + R untuk membuka dialog “Jalankan”.
-
Masukkan jalur %localappdata%\Microsoft\OneDrive\settings dan pilih OK.
-
Hapus file PreSignInSettingsConfig.json.
Mac:
-
Dari pencarian Spotlight, ketik “keychain” dan pilih “Akses Keychain”. Jika tidak muncul di Spotlight, masuk ke folder Utilitas dan buka Akses Keychain dari sana.
-
Cari “OneDrive.”
-
Hapus “OneDrive Kredensial Singgahan.”
-
Jalankan OneDrive.
Jika solusi ini tidak menyelesaikan masalah, silakan hapus instalasi dan instal ulang OneDrive:
Catatan: Anda tidak akan kehilangan file atau data dengan menonaktifkan atau menghapus instalan OneDrive di komputer. Anda selalu dapat mengakses file dengan masuk ke OneDrive.com.
Anda mungkin melihat kode kesalahan 0x8004def7 jika Anda telah melebihi kapasitas penyimpanan dan atau akun Anda telah ditangguhkan.
Pelajari apa yang bisa Anda lakukan Saat akun OneDrive Anda dibekukan.
Beberapa pengguna melaporkan bahwa mereka mendapatkan halaman kosong saat mencoba membuka pengaturan OneDrive.
Teknisi menyadari masalah ini dan saat ini sedang berupaya memperbaikinya. Mohon maaf atas ketidaknyamanan yang ditimbulkan.
Jika Anda melihat kode kesalahan ini dan pesan "Pengaturan proksi Anda memerlukan autentikasi." ketika mencoba masuk ke OneDrive, silakan periksa bahwa Anda tidak menggunakan proksi terautentikasi untuk tersambung ke OneDrive - proksi yang diautentikasi tidak didukung di OneDrive.
MASALAH
Beberapa pengguna mungkin melihat kode kesalahan 0x8004de44 atau 0x80048823 ketika mencoba masuk ke OneDrive.
SOLUSI
Reset aplikasi pengaturan Windows yang masuk dengan akun kerja saya, instal ulang aplikasi OneDrive dan aplikasi tersebut mengatasi masalah tersebut.
-
Masuk ke Mulai dan ketikkan "Pengaturan" tetapi jangan buka aplikasi Pengaturan.
-
Di bawah panel Info pengaturan, pilih Pengaturan aplikasi.
-
Di bawah bagian Reset, pilih Reset.
Kode Kesalahan 0x80070005 menunjukkan adanya masalah dengan pembaruan OneDrive.
-
Tekan

-
Pilih Periksa pembaruan dan instal semua Updates Windows yang tersedia.
-
Setelah pembaruan Windows selesai, tekan

-
Ketik %localappdata%\Microsoft\OneDrive\update dan tekan OK.
-
Klik dua kali padaOneDriveSetup.exe untuk menginstal versi terbaru OneDrive.
MASALAH
Saat mengatur Pemindahan Folder Diketahui di OneDrive untuk tempat kerja atau sekolah, Anda menerima pesan kesalahan berikut:
Terjadi kesalahan yang tidak diketahui. (Kode kesalahan: 0x80070005)
Hal ini disebabkan oleh kebijakan grup yang menghentikan fungsi fitur.
RESOLUSI
Gunakan gpedit.exe, mengubah Kebijakan Grup.
Arahkan ke Konfigurasi Pengguna > Templat Administratif > Desktop > Mencegah Pengguna dari secara manual mengalihkan Folder Profil.
Setel nilai ke "Tidak Dikonfigurasi."
INFORMASI LEBIH LANJUT
Bisa saja administrator perusahaan Anda tidak ingin Anda mengonfigurasi fitur ini jika Kebijakan Grup diaktifkan. Administrator Anda juga dapat memilih untuk terus menerapkan kebijakan tersebut bahkan kalaupun Anda secara manual tidak mengindahkannya.
Baca selengkapnya tentang cara Mencadangkan folder Dokumen, Gambar, dan Desktop dengan OneDrive.
Jika Anda melihat kode kesalahan 0x8007016a saat menggunakan OneDrive:
-
Periksa pembaruan di komputer Anda (tautan membuka

-
Pastikan Anda masuk ke OneDrive di perangkat Dan pilih ikon awan OneDrive berwarna putih atau biru di area pemberitahuan.
-
Pilih pengaturan>
-
Kosongkan kotak centang Simpan ruang dan unduh file saat Anda menggunakannya.
-
Mereset OneDrive. Baca Mereset OneDrive untuk informasi selengkapnya.
-
Setelah pengaturan ulang, aktifkan kembali File sesuai Permintaan. Pelajari selengkapnya tentang File sesuai Permintaan.
MASALAH
Anda mungkin melihat kode kesalahan 0x8007018b anda mencoba menghapus, memindahkan atau mengganti nama file yang terbuka atau digunakan oleh OneDrive.
RESOLUSI
-
Tunggu hingga OneDrive selesai menyinkronkan.
-
Tutup OneDrivedengan memilih ikon OneDrive awan, memilih Lainnya, lalu Tutup OneDrive.
Jika Anda melihat kode kesalahan 0x80070194 saat menggunakan OneDrive, mereset aplikasi mungkin membantu.
Anda tidak akan kehilangan data apa pun dengan mengatur ulang atau menghapus instalan OneDrive.
-
Buka dialog Jalankan dengan menekan tombol Windows

-
Salin ini dan tempelkan ke jendela dialog lalu tekan OK
%localappdata%\Microsoft\OneDrive\onedrive.exe /reset
Jika Anda melihat "Windows tidak dapat menemukan..." sebagai gantinya, salin dan tempelkan, lalu tekan OK.
C:\Program Files\Microsoft OneDrive\onedrive.exe /reset
Jika Anda melihat "Windows tidak dapat menemukan..." sebagai gantinya, salin dan tempelkan, lalu tekan OK.
C:\Program Files (x86)\Microsoft OneDrive\onedrive.exe /reset
-
Mulai ulangOneDrive secara manual dengan masuk ke Mulai

Catatan:
-
Untuk mengatur ulang versi OneDrive lainnya, baca Mereset OneDrive. Jika Anda tidak yakin aplikasi OneDrive mana yang Anda miliki, baca Aplikasi OneDrive mana yang saya miliki?
-
Mengatur ulang OneDrive akan memutuskan semua koneksi sinkronisasi yang ada (termasuk OneDrive pribadi dan OneDrive untuk tempat kerja atau sekolah jika disiapkan). Anda tidak akan kehilangan file atau data dengan mengatur ulang OneDrive di komputer.
-
Jika memilih untuk menyinkronkan beberapa folder saja sebelum mengatur ulang, Anda perlu melakukannya lagi setelah sinkronisasi selesai. Baca Memilih folder OneDrive yang akan disinkronkan ke komputer untuk informasi selengkapnya.
-
Anda harus menyelesaikan langkah ini untuk OneDrive pribadi dan OneDrive untuk tempat kerja atau sekolah.
Saat menggunakan OneDrive, beberapa pengguna mungkin menerima salah satu pesan kesalahan berikut:
-
Kesalahan 0x80071128: Data yang ada dalam buffer titik reparse tidak valid.
-
Kesalahan 0x80071129: Tag yang ada dalam buffer titik reparse tidak valid.
Resolusi
Anda dapat menggunakan perintah chkdsk untuk menghapus titik reparse yang tidak valid dengan mengikuti langkah-langkah di bawah ini. Harap diperhatikan bahwa penyelesaian proses ini mungkin memerlukan waktu beberapa jam, jadi kami menyarankan Anda menjalankan perbaikan ini dalam semalam.
-
Pilih Mulai , ketik cmd, klik-kanan Prompt Perintah, lalu pilih Jalankan sebagai administrator.
-
Masukkan chkdsk <volume> /R /F
Catatan:
-
<volume> merujuk ke huruf drive tempat OneDrive Anda berada, ditambah titik dua. Untuk sebagian besar pengguna, ini akan menjadi C: atau D:
-
Jika Anda melihat pesan berikut: "Apakah Anda ingin menjadwalkan volume ini untuk diperiksa pada kali berikutnya sistem dihidupkan ulang?", masukkan Y, tekan kembali lalu hidupkan ulang komputer.
-
Pelajari selengkapnya
Perlu bantuan lainnya?
|
|
Hubungi Dukungan Untuk mendapatkan bantuan terkait langganan dan akun Microsoft, kunjungi Bantuan Akun & Penagihan. Untuk dukungan teknis, buka Hubungi Dukungan Microsoft, masukkan masalah Anda dan pilih Dapatkan Bantuan. Jika Anda masih memerlukan bantuan, pilih Hubungi Dukungan untuk diarahkan ke opsi dukungan terbaik. |
|
|
|
Admin Admin harus melihat Bantuan untuk Admin OneDrive, Komunitas Teknologi OneDrive, atau menghubungi Dukungan Microsoft 365 untuk bisnis. |