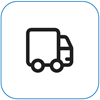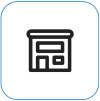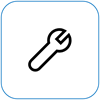Látott adatok

A képernyő-kódrészletek töredezett vizualizációkra utalnak , amelyek elemei nem megfelelőek, így kihívást jelent a képernyőn megjelenő információk felismerése.
Megjegyzés: Ha nem ezt látja, a Mi a teendő, ha a Surface-képernyő villódzik, eltorzul, vagy egyéb megjelenítési problémák merülnek fel? című témakörben talál segítséget a megjelenítéssel kapcsolatos egyéb problémákhoz.
Elvégezhető műveletek
A képernyő hibáinak elhárításához és az újbóli működéshez számos műveletet elvégezhet.
Az UEFI-beállítások nem a Windowsban vannak, ezért az UEFI megjelenítési problémái a hardverrel, nem pedig a Windows-illesztőprogrammal kapcsolatos problémára utalnak. Így ellenőrizheti, hogy a képernyőproblémák csak a Windows használatakor fordulnak-e elő:
-
Kapcsolja ki a Surface-t, és várjon 10 másodpercet.
-
Tartsa lenyomva a Hangerő növelése gombot a Surface-en, és ugyanakkor nyomja le és engedje fel a főkapcsolót . Megjelenik az embléma képernyője.
-
Tartsa lenyomva a hangerőt felfelé gombot . Engedje fel a gombot, amikor megjelenik az UEFI képernyő.
-
Tekintse meg a képernyőt, és ellenőrizze, hogy a probléma továbbra is fennáll-e. Ha a képernyő megfelelően működik az UEFI-n belül, akkor valószínűleg a Surface-en telepített szoftver okozza a problémát. Megpróbálhatja újratelepíteni az OEM-panel illesztőprogramját és a kijelzőadaptert.
Gyorsan ellenőrizheti a Surface-illesztőprogramok és belső vezérlőprogramok állapotát a Surface alkalmazással.
A Surface alkalmazás megnyitása
-
A Surface alkalmazásban bontsa ki a Súgó és támogatás menüt, hogy ellenőrizze a frissítés állapotát.
-
Ha vannak elérhető frissítések, válassza a Frissítések keresése gombot a Windows Update megnyitásához és az elérhető frissítések telepítéséhez.
Megjegyzés: Ha nincs telepítve a Surface alkalmazás, letöltheti a Surface alkalmazást a Microsoft Store-ból. Ha a letöltés elkészült, válassza a Start gombot, keresse meg a Surface lehetőséget, majd válassza ki az alkalmazást a találatok listájából.
Windows 11
-
Válassza a Start > Settings > System > Display (Rendszer > megjelenítése) lehetőséget. Megjelenítési beállítások megnyitása
-
Bontsa ki a Fényerő szakaszt, majd törölje a Fényerő automatikus módosítása a világítás változásakor jelölőnégyzet jelölését, valamint törölje a Súgó az akkumulátor javítására a megjelenített tartalom és a fényerő optimalizálásával jelölőnégyzetet.
-
A Megjelenítési beállítások területen állítsa a kapcsolót Ki értékre az Adaptív szín beállításnál. Ez a beállítás nem érhető el minden Surface-eszközön.
-
Válassza a Speciális megjelenítés lehetőséget, majd a Frissítési gyakoriság kiválasztása területen módosítsa a beállítást 60 Hz-re, 120 Hz-re vagy Dinamikusra. Ez a beállítás nem érhető el minden Surface-eszközön.
Windows 10
Próbálja meg módosítani az adaptív fényerőt, és ellenőrizze, hogy ez megoldja-e a problémát.
-
Válassza a Start > Settings >System > Display (Rendszer >megjelenítése) lehetőséget. Megjelenítési beállítások megnyitása
-
Állítsa be a fényerőt a Fényerő és szín csoportban, majd törölje a Fényerő automatikus módosítása a világítás változásakor beállítást.
-
Adaptív szín esetén állítsa a kapcsolót Ki értékre. Ez a beállítás nem érhető el minden Surface-eszközön.
-
Válassza a Speciális megjelenítési beállítások elemet , majd a Frissítési sebesség területen módosítsa a beállítást 60 Hz-re, 120 Hz-re vagy Dinamikusra. Ez a beállítás nem érhető el minden Surface-eszközön.
-
Módosítsa az Intel Grafikus parancsközpont alkalmazásbeállításait (ha ezek az alkalmazásbeállítási lehetőségek elérhetők a Surface-eszközön).
-
Töltse le és nyissa meg a Microsoft Store-ból elérhetőIntel Graphics Command Center alkalmazást.
-
A bal oldali menüben válassza a Rendszer lehetőséget, majd ha elérhető a Surface-eszközön, válassza a felső menüBen a Bekapcsolás lehetőséget.
-
Először csúsztassa jobbra az Energiahatékonyság beállítást a grafikus minőség javítása érdekében – ez a beállítás hatással lehet az akkumulátor üzemidejára.
-
Ha elérhető a Surface-eszközön, a Panel önfrissítése beállítást Ki , az Energiamegtakarítás megjelenítése beállítást pedig Ki értékre állíthatja.
Megjegyzés: Az akkumulátor üzemidejének maximalizálása érdekében javasoljuk, hogy hagyja engedélyezve ezt a funkciót, és tartsa a 6. szintű energiahatékonyságot a Surface Go, a Surface Laptop 3, a Surface Laptop Go, a Surface Laptop Go 2 és a Surface Pro 7 esetében– és a 4. szintre más eszközök esetében.
-
Van még egy utolsó lépés, amit elvégezhet. Ha ezek a lépések nem oldják meg a problémát, a szervizelési és támogatási lehetőségek segíthetnek Önnek.
Küldés a Microsoftnak Ha elő szeretné készíteni az eszközt szállításra a Microsoftnak, kinyomtathat egy fuvarlevélcímkét, ellenőrizheti a Microsoft jótállását, és szervizrendeléseket hozhat létre.
Személyes támogatás keresése Jelenleg Kína, Japán és az Egyesült Királyság rendelkezik személyes támogatással, amely magában foglalhatja a professzionális hardvervizsgálatot, a hibaelhárítást és a rendszer helyreállítását.
Önjavítás Ha rendelkezik műszaki tapasztalattal és a megfelelő szerszámokkal, a Microsoft számos cserealkatrészt és szerviz útmutatót kínál, amelyek lehetővé teszik a javítások önálló elvégzését.
Megjegyzés: Ha a Surface egy üzleti eszköz (amely egy szervezet tulajdonában van), tekintse meg a Surface üzleti és oktatási szolgáltatási lehetőségeit ismertető cikket. Egyes országokban vagy termékek esetében az elérhetőség korlátozott lehet.
További információt a Surface szervizelése vagy javítása című útmutatóban olvashat.