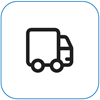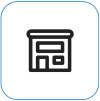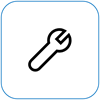Látott adatok

Néha sötét foltok vagy foltok (mura) láthatók a kijelzőkön. Alacsony kontrasztú, szabálytalan mintázatot vagy felhőt fog látni, ami bizonyos körülmények között inkonzisztens képernyő-egységességet eredményez.
Megjegyzés: Ha nem ezt látja, a Mi a teendő, ha a Surface-képernyő villódzik, eltorzul, vagy egyéb megjelenítési problémák merülnek fel? című témakörben talál segítséget a megjelenítéssel kapcsolatos egyéb problémákhoz.
Elvégezhető műveletek
A képernyő hibáinak elhárításához és az újbóli működéshez számos műveletet elvégezhet.
A képernyő tesztelése a Surface UEFI-jében
Az UEFI-beállítások nem a Windowsban vannak, ezért az UEFI megjelenítési problémái a hardverrel, nem pedig a Windows-illesztőprogrammal kapcsolatos problémára utalnak. Így ellenőrizheti, hogy a képernyőproblémák csak a Windows használatakor fordulnak-e elő:
-
Kapcsolja ki a Surface-t, és várjon 10 másodpercet.
-
Tartsa lenyomva a Hangerő növelése gombot a Surface-en, és ugyanakkor nyomja le és engedje fel a főkapcsolót . Megjelenik az embléma képernyője.
-
Tartsa lenyomva a hangerőt felfelé gombot . Engedje fel a gombot, amikor megjelenik az UEFI képernyő.
-
Tekintse meg a képernyőt, és ellenőrizze, hogy a probléma továbbra is fennáll-e. Ha a képernyő megfelelően működik az UEFI-n belül, akkor valószínűleg a Surface-en telepített szoftver okozza a problémát. Megpróbálhatja újratelepíteni az OEM-panel illesztőprogramját és a kijelzőadaptert.
Hibaelhárítás, ha a probléma megoldódott az UEFI-ben
Fontos: A következő lépések nem végezhetők el a Microsoft SQ processzorokon futó Surface-eszközökön, például Surface Pro X és Surface Pro 9 5G-vel. Az eltávolított illesztőprogramok visszaállításának egyetlen módja a teljes rendszer-visszaállítás.
Egyes illesztőprogramok megjelenítési problémákat okozhatnak. A megjelenítési illesztőprogram és a panel illesztőprogramjának frissítéséhez el kell távolítania az aktuális illesztőprogramokat, majd ellenőriznie kell az illesztőprogram frissítéseit.
Windows 11
-
Jelölje ki és tartsa lenyomva a Start menüt (vagy kattintson rá a jobb gombbal), és válassza a Eszközkezelő lehetőséget.
-
Bontsa ki a Monitorozás szakaszt, tartsa lenyomva a Surface panel illesztőprogramját (vagy kattintson rá a jobb gombbal), majd válassza az Eszköz eltávolítása lehetőséget. Olvassa el a figyelmeztetést, majd válassza az Eltávolítás lehetőséget, majd indítsa újra a számítógépet.
-
Bontsa ki a Megjelenítési adapterek szakaszt, jelölje ki és tartsa lenyomva a felsorolt adaptert (Intel és NVIDIA grafikus illesztőprogramok), majd válassza az Eszköz eltávolítása lehetőséget. Erősítse meg az eszköz illesztőprogramjának eltávolítására tett kísérlet lehetőséget, majd válassza az Eltávolítás lehetőséget, majd indítsa újra a számítógépet.
-
A számítógép újraindítása után válassza a Start > Gépházban lehetőséget.
-
A Beállítások lapon válassza Windows Update > Frissítések keresése lehetőséget, és telepítse az elérhető frissítéseket.Windows-frissítések keresése
Windows 10
-
A tálcán lévő Keresés mezőbe írja be a Eszközkezelő kifejezést, majd jelölje ki a találatok között.
-
Bontsa ki a Monitorozás szakaszt, tartsa lenyomva a Surface panel illesztőprogramját (vagy kattintson rá a jobb gombbal), majd válassza az Eszköz eltávolítása lehetőséget. Olvassa el a figyelmeztetést, majd válassza az Eltávolítás lehetőséget, majd indítsa újra a számítógépet.
-
Bontsa ki a Videokártyák szakaszt, kattintson a listában szereplő kártyára, és tartsa lenyomva (vagy kattintson rá a jobb gombbal), majd válassza az Eszköz eltávolítása elemet. A megerősítéshez válassza az Eszköz illesztőprogramjának törlése lehetőséget, majd válassza az Eltávolítás lehetőséget, majd indítsa újra a számítógépet.
-
A számítógép újraindítása után válassza a Start > Gépházban lehetőséget.
-
A Beállítások területen válassza a Frissítés & Biztonsági > Windows Update > Frissítések keresése lehetőséget, és telepítse az elérhető frissítéseket.
Hibaelhárítás, ha a probléma továbbra is fennáll az UEFI-ben
Van még egy utolsó lépés, amit elvégezhet. Ha ezek a lépések nem oldják meg a problémát, a szervizelési és támogatási lehetőségek segíthetnek Önnek.
Küldés a Microsoftnak Ha elő szeretné készíteni az eszközt szállításra a Microsoftnak, kinyomtathat egy fuvarlevélcímkét, ellenőrizheti a Microsoft jótállását, és szervizrendeléseket hozhat létre.
Személyes támogatás keresése Jelenleg Kína, Japán és az Egyesült Királyság rendelkezik személyes támogatással, amely magában foglalhatja a professzionális hardvervizsgálatot, a hibaelhárítást és a rendszer helyreállítását.
Önjavítás Ha rendelkezik műszaki tapasztalattal és a megfelelő szerszámokkal, a Microsoft számos cserealkatrészt és szerviz útmutatót kínál, amelyek lehetővé teszik a javítások önálló elvégzését.
Megjegyzés: Ha a Surface egy üzleti eszköz (amely egy szervezet tulajdonában van), tekintse meg a Surface üzleti és oktatási szolgáltatási lehetőségeit ismertető cikket. Egyes országokban vagy termékek esetében az elérhetőség korlátozott lehet.
További információt a Surface szervizelése vagy javítása című útmutatóban olvashat.