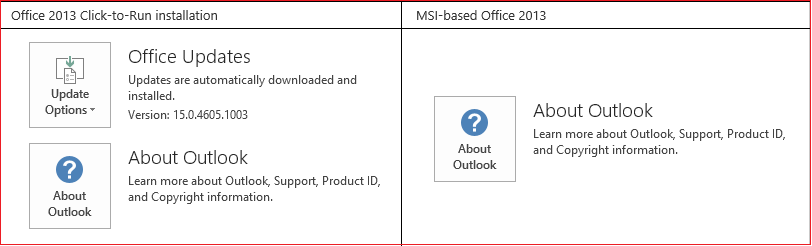Az Alakváltás áttűnés használata a PowerPointban
Applies To
Microsoft 365-höz készült PowerPoint Microsoft 365-höz készült Mac PowerPoint Webes PowerPoint PowerPoint 2024 Mac PowerPoint 2024 PowerPoint 2021 Mac PowerPoint 2021 PowerPoint 2019 iPad PowerPoint iPhone PowerPoint Android-tabletes PowerPoint Android-telefonos PowerPoint PowerPoint MobileAz Alakváltás áttűnéssel animálhatja a diák közötti egyenletes átmenetet.

Az Alakváltás áttűnéssel formázott diákkal sokféle dologhoz (például szöveghez, alakzatokhoz, képekhez, SmartArt-ábrák-ábrákhoz és WordArt-objektumokhoz) hozhat létre mozgásmegjelenítést. A diagramok azonban nem alakváltást.
Megjegyzés: Az Alakváltás funkció akkor érhető el, haMicrosoft 365 előfizetéssel rendelkezik, vagy az Office újabb különálló verzióit használja. A SharePoint a Microsoft 365-ben-t használó OneDrive Munkahelyi vagy iskolai verzió-előfizetők csak a OneDrive Munkahelyi vagy iskolai verzióban vagy a SharePoint a Microsoft 365-ben-on tárolt fájlokhoz használhatják az Alakváltás áttűnést.
Az Alakváltás áttűnés beállítása
Az Alakváltás áttűnés hatékony használatához két diára van szükség legalább egy közös objektummal – a legegyszerűbb módszer, ha duplikálja a diát, majd a második dián lévő objektumot egy másik helyre helyezi, vagy másolja és illessze be az objektumot az egyik diáról, és adja hozzá a következőhöz. Ezután alkalmazza az Alakváltás áttűnést a második diára, és nézz meg, hogy az Alakváltás hogyan képes automatikusan animálni és áthelyezni az objektumot. Ezt a következőképpen teheti meg:
-
A bal oldalon lévő Miniatűrök panelen kattintson az áttűnéssel formázandó (vagyis arra a második) diára, amelyre beszúrta az Alakváltás áttűnéssel formázni kívánt objektumot, képet vagy szavakat.
-
Az Áttűnések lapon válassza az Alakváltás gombot.

Megjegyzés: Az Android PowerPointban válassza az Áttűnések > Áttűnések > Alakváltás elemet.
-
Az Áttűnések > Effektus beállításai lehetőséget választva megadhatja, hogy miként működjön az Alakváltás áttűnés.

A dián áthelyezhet objektumokat, színeket módosíthat, szavakat és karaktereket mozgathat és így tovább.
-
Az Előnézet gombra kattintva megnézheti az Alakváltás áttűnést működés közben.

Az alábbi példán látható, hogy az Alakváltás áttűnés milyen gördülékenyen tudja animálni az objektumokat a diák között.
Ez az eredeti dia:

Ez a második dia, amelyen ugyanazok az objektumok láthatók az Alakváltás áttűnés alkalmazása után. A bolygók elmozdultak, de anélkül, hogy egyedi mozgásvonalakat vagy animációt alkalmaztunk volna rájuk.

Követelmények
Az alábbi táblázatból megtudhatja, hogy mit tehet az Alakváltással. Javasoljuk, hogy szerezzen be Egy Microsoft 365-előfizetést , hogy naprakész maradjon a legújabb Office funkciókkal, beleértve a Alakváltás.
|
PowerPoint-verzió |
Az Alakváltás áttűnéssel végezhető műveletek |
|---|---|
|
Office 365-höz készült PowerPoint 1511-es vagy újabb verziója Mac Office 365-höz készült PowerPoint 15.19-es vagy újabb verziója |
Alakváltás áttűnések létrehozása és lejátszása |
|
PowerPoint 2021 Mac PowerPoint 2021 |
Alakváltás áttűnések létrehozása és lejátszása |
|
PowerPoint 2019 |
Alakváltás áttűnések létrehozása és lejátszása |
|
PowerPoint 2016, Kattintásra1 1511-es (16.0.4358.1000-es build) vagy újabb verzióval telepítve |
Alakváltás áttűnések lejátszása |
|
PowerPoint 2016, Microsoft Installer1 (MSI) 16.0.4358.1000-es vagy újabb buildverzióval telepítve, Office frissítések telepítve2 |
Alakváltás áttűnések lejátszása |
|
Webes PowerPoint |
Alakváltás áttűnések létrehozása és lejátszása |
|
Android PowerPoint iOS PowerPoint Windows PowerPoint Mobile |
Alakváltás áttűnések létrehozása és lejátszása Ezekben a mobilalkalmazásokbanMicrosoft 365-előfizetés szükséges az Alakváltás létrehozásához . |
1 Lásd: Kattintásra vagy MSI-alapú az Office-om?
2 Az alábbi Office-frissítéseket telepíteni kell. A PowerPoint 2016 nélkülük nem tudja lejátszani az Alakváltás áttűnéseket, és helyettük Előtűnés áttűnést játszik le.
Kattintásra vagy MSI-alapú az Office-om?
-
Nyisson meg egy Office-alkalmazást, például az Outlookot vagy a Wordöt.
-
Válassza a Fájl > Fiók vagy Office-fiók lehetőséget.
-
Ha látja a Frissítési beállítások elemet, az azt jelenti, hogy Office Kattintásra szolgáltatással telepített Office-szal rendelkezik. Ha nem látja a Frissítési beállítások elemet, az azt jelenti, hogy MSI-alapú telepítése van.
Ha használta a Varázsmozgás áttűnést a Keynote-ban, láthatja, hogy az Alakváltás hasonló műveletekre képes.
Lásd még
Diák közötti áttűnés hozzáadása, módosítása és eltávolítása
Alakváltás áttűnés: Tippek és trükkök
Az Alakváltás áttűnés használata Android PowerPoint
Az Alakváltás áttűnés használata Mac PowerPoint, iPad és iPhone készüléken