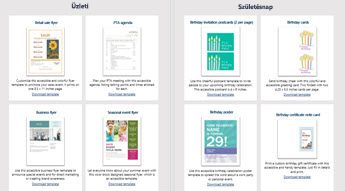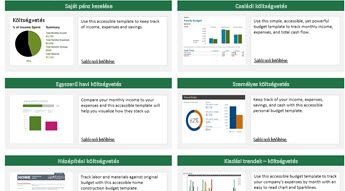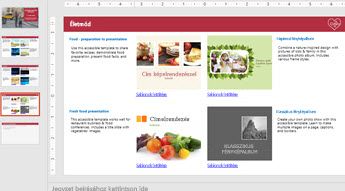A tartalom mindenki számára akadálymentessé tételét segítő sablonok mostantól elérhetők a create.microsoft.com. Az "akadálymentes sablonok" keresésével megtalálhatja őket.
Az akadálymentes sablonok közvetlenül az Office-alkalmazásokban is elérhetők. Válassza a Fájl > Új lehetőséget, majd az Online sablonok keresése mezőbe írja be az „akadálymentes sablonok” kifejezést.
Ezekben a sablonmintákban gyors áttekintést kaphat számos akadálymentes sablonról.
Saját sablonok készítése akadálymentes útmutatók alapján
Szeretné elkészíteni a saját sablonját? Az alábbi sablonok némelyikét nemcsak felhasználhatja, hanem útmutatóként szolgálnak a saját akadálymentes sablonjai elkészítéséhez. A sablonokat megnyitva tippeket és útmutatást kaphat arról, hogyan hozhat létre sablonokat a szervezete számára.
-
Word: Brosúra, Szórólap, Köszönetkártya
-
Excel: Leltárlista, Számla, Havi költségvetés
-
PowerPoint: Akadálymentességi útmutató
Miért nevezzük ezeket a sablonokat akadálymentesnek?
A sablonok a Windows és az Office által kínált akadálymentességi funkciókat használják, és az alábbi javításokat tartalmazzák:
Az akadálymentes sablonok kontrasztosabb színvilága biztosítja, hogy a felhasználókat ne hátráltassák halvány és nehezen olvasható szövegek, és eljuthasson hozzájuk a színek által hordozott jelentés. A szöveg- és a háttérszín közti megfelelő kontraszt olvashatóbbá teszi a dokumentumokat, a diákat és a számolótáblákat. A színkontrasztra vonatkozó követelményeknek az Office-sablonok minden stílusa, cellastílusa, táblázatszegélye és adatfelirata megfelel.
Régi
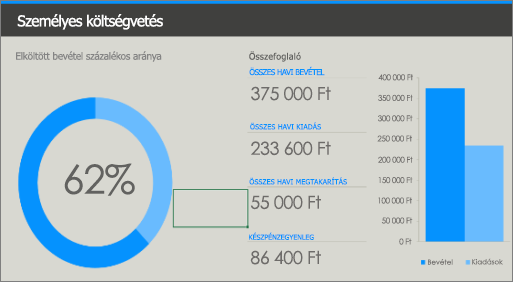
Új
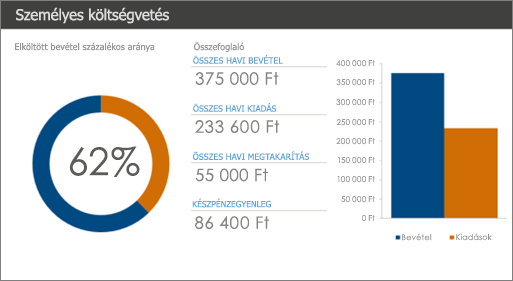
A Személyes költségvetés nevű Excel-sablonon jól látszanak a régi és az új verzió közti jelentős különbségek. A régi verzióval szemben az akadálymentes sablon már kontrasztos megjelenítésben készült.
Az akadálymentes Office-sablonokon helyettesítő szöveggel láttuk el a táblázatokat, képeket, diagramokat és az egyéb vizuális objektumokat.
A helyettesítő szövegek olyan szavakkal írják le az adott képet, grafikus elemet vagy hátteret, amelyek a leginkább segítik azok megértését. Amikor a képernyőolvasó felolvassa például egy fotó helyettesítő szövegét, a felhasználó pontos képet kap arról, hogy a kérdéses fotó mit ábrázol. „A következő kép”, „Ez az arculat” vagy „A fenti rajz” kifejezésekhez hasonló szavakat eltávolítottuk, így a figyelem az igazán fontos dolgokra irányulhat.
Régi
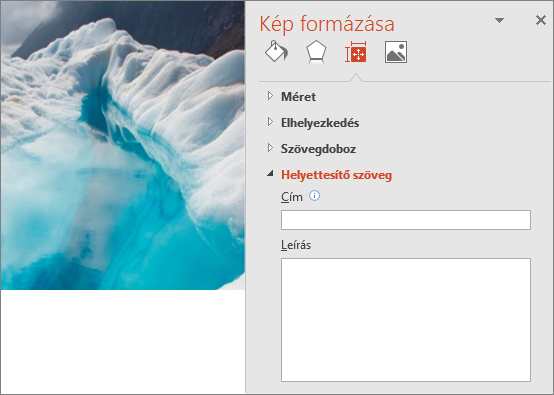
Új
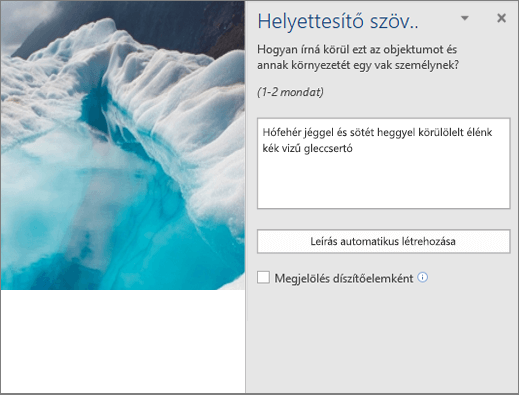
Az Iskolai beszámoló fedőlapi fényképpel nevű Word-sablon régi verziójához például nem tartozott helyettesítő szöveg. Az akadálymentes verzióban azonban a „Hófehér jéggel és sötét heggyel körülölelt élénk kék vizű gleccsertó” helyettesítő szöveg érthető leírást ad a képről azoknak a látássérült felhasználóknak, akik képernyőolvasót használnak.
Ha meg szeretné tudni, hogy hogyan írhat jelentéssel bíró helyettesítő szöveget, vagy hogyan hozhat létre automatikusan helyettesítő szöveget, olvassa el A hatékony helyettesítő szövegek írásához szükséges tudnivalók című cikket.
A képernyőolvasók könnyen elszámolhatják a cellákat, ha a táblázat be van ágyazva, vagy ha a cellákat egyesítették vagy felosztották. Az űrlapokon például gyakran szerepelnek gazdagon formázott táblázatok, amelyeket a navigációs problémák miatt a képernyőolvasók nehezebben olvasnak fel. Sablonjaink mostantól egyértelmű fejlécekkel ellátott, üres cellát nem tartalmazó, egyszerű táblázatstruktúrákat tartalmaznak. A képernyőolvasó a fejlécekben található adatok alapján azonosítja a sorokat és az oszlopokat, így hasznos információval szolgálhat a felhasználóknak.
Régi
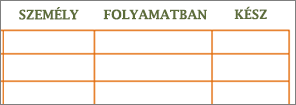
Új
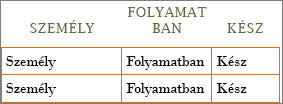
A Teendők nevű Word-sablon régi verziója nem tartalmazott információt a sorokról és az oszlopokról. Az akadálymentes sablon egyszerű táblázatszerkezete ezzel szemben világosan megadja a sor- és oszlopfejlécek adatait.
Az akadálymentes sablonok minimális betűmérete 11 pont. A betűméret növelésével gyengénlátó felhasználóink olvasási nehézségeit szerettük volna enyhíteni. Az akadálymentes sablonokban ez a megnövelt betűméret szövegek és HTML-címek írásakor is érvénybe lép.
Régi
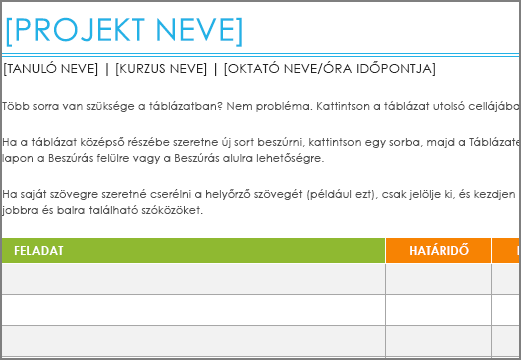
Új
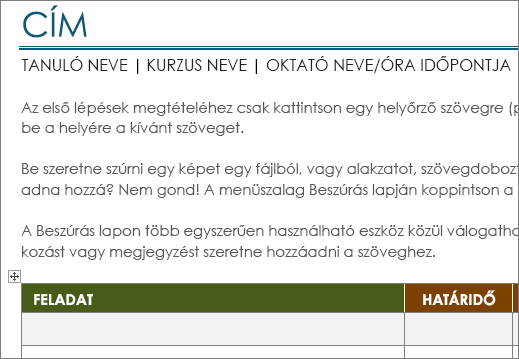
A Feladatlista projekthez nevű Word-sablon korábbi verziójában a legkisebb használható betűméret a 8.5 pont volt. Az új verzióban ezt a minimális értéket 11 pontos betűméretre növeltük, hogy megkönnyítsük az olvasást a látássérült felhasználóknak.
Az Excel akadálymentes sablonjai mostantól a képernyőolvasók által felolvastatható beviteli üzeneteket is tartalmaznak. Ezek segítik a munkafüzet használatának megértését, és megkönnyítik a számolótáblák kitöltését. Minden munkalaphoz és szerkeszthető cellához saját beviteli üzenet tartozik.
Régi

Új
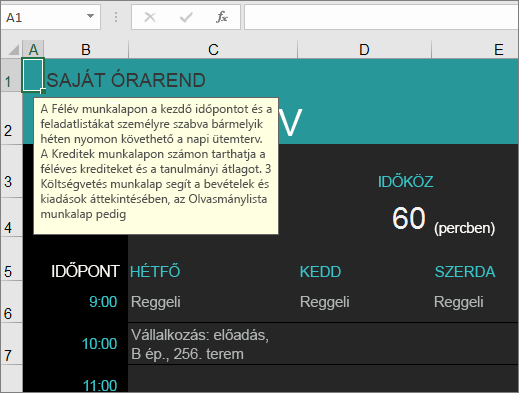
A Felsőoktatási kurzuskezelő nevű Excel-sablon régi verziója nem tartalmazta a munkafüzet leírását. Az akadálymentes verzióban ez a leírás az A1 cellában található. Az akadálymentes sablonban a Kezdés időpontja cellára kattintva a képernyőolvasó felolvassa a beviteli üzenetet, és a felhasználó megadhatja a táblázatban használni kívánt kezdési időpontot.
-
Az olvasási irány javítása a PowerPoint-diákon: Az akadálymentes PowerPoint-diákon logikusabbá tettük a műveletek elvégzésének sorrendjét, ezáltal javítottuk a diák tartalmának olvasási irányát. Emellett egyedi címmel láttuk el az akadálymentes sablonok diáit, amelyet a felhasználó igény szerint módosíthat. A régi verzióban például az olvasás a Cím > Tartalom > Kép irányban haladt, az akadálymentes sablonokban azonban a képernyőolvasó a Cím > Kép > Tartalom sorrendet követi. Az előző verzió címdiáin a „Cím beírásához kattintson ide” szöveg volt olvasható, mostantól azonban a „Diacím hozzáadása – 1” szöveg szerepel rajtuk.
-
A hivatkozások adatai: A képernyőolvasót használó felhasználók néha hivatkozásokat tartalmazó listákat olvasnak át. Az akadálymentes sablonok megfelelő leírást tartalmaznak a hivatkozásokról. A „kattintson ide” típusú hivatkozások például nem segítenek azoknak a felhasználóknak, akik nem látják a hivatkozást. Ezért a céloldal teljes címét feltüntetjük (például „A Microsoft OneNote hivatalos webhelyének felkeresése”), és elemleírást is mellékelünk hozzá.
-
Logikus sorrendbe helyezett címsorok: A felhasználóknak logikusan rendezett címsorokra van szükségük. Az akadálymentes sablonok címsorait ésszerű sorrendbe rendeztük (Címsor 1, Címsor 2, majd Címsor 3), ahelyett hogy véletlenszerűen helyeztük volna el őket. Ideális esetben a címsoroknak rövidnek, világosan érhetőnek és tömörnek kell lenniük.
-
Címekhez és címkékhez tartozó tartalomvezérlők: A legújabb Word-sablonokban a címekhez és a címkékhez is tartoznak Rich Text tartalomvezérlők, hogy a képernyőolvasók felolvashassák a szerkeszthető szövegeket. A felhasználók ezáltal egyszerűen megadhatják a címsorok szövegét az arra kijelölt helyen.
-
Örökzöld dátumok: Az elavult adatok használhatatlanok, ezért alkottuk meg az új Örökzöld dátumok funkciót. Az akadálymentes számolótáblák megnyitásakor a képernyőolvasók mostantól az aktuális dátumot (Ma) olvassák fel, nem pedig a sablon létrehozásának dátumát.
Lásd még
A tartalom akadálymentesítése mindenki számára az Akadálymentesség-ellenőrzővel
Az akadálymentesség javítása az Akadálymentesség-ellenőrzővel
Word-dokumentumok akadálymentesítése a fogyatékossággal élők számára
Excel-dokumentumok akadálymentesítése a fogyatékossággal élők számára
PowerPoint-bemutatók akadálymentesítése a fogyatékossággal élők számára