Što se prikazuje
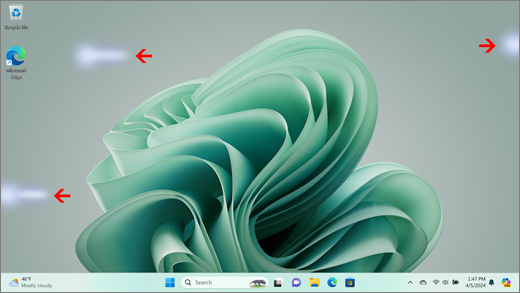
Ponekad se tamne mrlje ili mrlje (mura) mogu vidjeti na zaslonima. Vidjet ćete nizak kontrast, nepravilni uzorak ili zamućivanje, što dovodi do nedosljednosti ujednačenosti zaslona u nekim okolnostima.
Napomena: Ako to nije ono što vam se prikazuje, pomoć za druge probleme vezane uz prikaz potražite na stranici Što pokušati ako zaslon uređaja Surface treperi, izobličen ili ima druge probleme s prikazom.
Što možete učiniti
Postoje stvari koje možete učiniti da biste otklonili poteškoće sa zaslonom i pokušali ga ponovno pokrenuti.
Testiranje zaslona u UEFI-ju uređaja Surface
Postavke UEFI-ja nisu u sustavu Windows, pa problemi s prikazom u UEFI-ju upućuju na problem s hardverom, a ne s upravljačkim programom sustava Windows. Evo kako provjeriti postoje li problemi sa zaslonom samo kada koristite Windows:
-
Isključite Surface i pričekajte 10 sekundi.
-
Pritisnite i držite gumb za povećavanje glasnoće na uređaju Surface, a zatim pritisnite i otpustite gumb za uključivanje i isključivanje . Prikazat će se zaslon s logotipom.
-
Nastavite držati gumb za povećavanje glasnoće . Otpustite gumb kada se pojavi zaslon UEFI.
-
Pogledajte zaslon i provjerite je li problem i dalje prisutan. Ako zaslon ispravno funkcionira unutar UEFI-ja, problem je vjerojatno u softveru instaliranom na uređaju Surface. Možete pokušati ponovno instalirati upravljački program ploče OEM i videoprilagodnik.
Otklanjanje poteškoća kada je problem riješen u UEFI-ju
Važno: Sljedeći koraci ne bi se trebali izvršiti na uređajima Surface s procesorima Microsoft SQ, kao što su Surface Pro X i Surface Pro 9 s 5G. Deinstalirane upravljačke programe možete vratiti samo potpunim vraćanjem sustava.
Neki upravljački programi mogu stvoriti probleme s prikazom. Da biste ažurirali upravljački program zaslona i upravljački program ploče, morat ćete deinstalirati trenutne upravljačke programe, a zatim provjeriti ima li ažuriranja upravljačkih programa.
Windows 11
-
Odaberite i držite (ili kliknite desnom tipkom miša) Start pa odaberite Upravitelj uređaja.
-
Proširite odjeljak Monitor , odaberite i držite (ili kliknite desnom tipkom miša) upravljačke programa ploče uređaja Surface, a zatim odaberite Deinstaliraj uređaj. Pročitajte upozorenje, a zatim odaberite Deinstaliraj i ponovno pokrenite PC.
-
Proširite odjeljak Videoprilagodnici , odaberite i držite (ili kliknite desnom tipkom miša) navedeni prilagodnik (upravljački programi za Intel i NVIDIA grafiku), a zatim odaberite Deinstaliraj uređaj. Potvrdite tako da odaberete Pokušaj ukloniti upravljački program za ovaj uređaj, a zatim odaberite Deinstaliraj i ponovno pokrenite PC.
-
Kada se PC ponovno pokrene, odaberite Start > Postavke .
-
U odjeljku Postavke odaberite Windows Update > Provjeri ima li ažuriranja i instalirajte sva dostupna ažuriranja.Provjeri ima li ažuriranja za Windows
Windows 10
-
U okvir Pretraživanje na programskoj traci upišite Upravitelj uređaja, a zatim ga odaberite u rezultatima.
-
Proširite odjeljak Monitor , odaberite i držite (ili kliknite desnom tipkom miša) upravljačke programa ploče uređaja Surface, a zatim odaberite Deinstaliraj uređaj. Pročitajte upozorenje, a zatim odaberite Deinstaliraj i ponovno pokrenite PC.
-
Proširite odjeljak Videoprilagodnici , odaberite i držite (ili kliknite desnom tipkom miša) navedeni prilagodnik, a zatim odaberite Deinstaliraj uređaj. Potvrdite tako da odaberete Izbriši upravljački program za ovaj uređaj, a zatim odaberite Deinstaliraj i ponovno pokrenite PC.
-
Kada se PC ponovno pokrene, odaberite Start > Postavke .
-
U odjeljku Postavke odaberite & Ažuriranje sigurnosnih > Windows Update > Provjeri ima li ažuriranja i instalirajte sva dostupna ažuriranja.
Otklanjanje poteškoća kada je problem i dalje prisutan u UEFI-ju
Postoji još jedan korak koji možete poduzeti. Ako ovim koracima ne riješite problem, možda su vam dostupne mogućnosti servisa i podrške koje vam mogu pomoći.
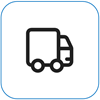
Pošalji Microsoftu Kako biste pripremili svoj uređaj za otpremu Microsoftu, možete ispisati naljepnicu za otpremu, provjeriti Microsoftovo jamstvo i izraditi servisne narudžbe.
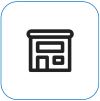
Pronađite osobnu podršku Trenutačno Kina, Japan i Ujedinjeno Kraljevstvo imaju dostupnu osobnu podršku—koja može uključivati profesionalni pregled hardvera, rješavanje problema i oporavak sustava.
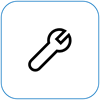
Samopopravak Ako ste tehnički iskusni i imate prave alate, Microsoft ima odabranu ponudu zamjenjivih komponenti i servisnih vodiča koji vam omogućuju izvođenje popravaka.
Napomena: Ako je vaš Surface poslovni uređaj (u vlasništvu tvrtke ili ustanove), pogledajte mogućnosti servisa uređaja Surface za tvrtke i obrazovne ustanove. Dostupnost može biti ograničena za neke zemlje ili proizvode.
Dodatne informacije potražite u članku Kako servisirati ili popraviti Surface.











