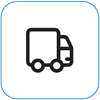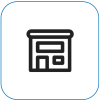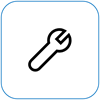Que faire si l’écran tactile de votre appareil Surface ne fonctionne pas
Applies To
Surface Devices SurfaceSi vous rencontrez des problèmes liés à l’écran tactile surface, tels que l’absence de réponse tactile sur une partie ou la totalité de l’écran, les mouvements tactiles multiples qui ne fonctionnent pas ou si votre stylet Surface ne prend pas en main l’entrée manuscrite, se comporte de manière incorrecte, que votre Surface subit des touches « fantômes » ou « fantômes », que la réponse tactile est lente ou que vous ne sachez pas comment désactiver l’interaction tactile sur Surface, voici quelques solutions que vous pouvez essayer.
Si votre Surface affiche une image et accepte l’entrée tactile ou au stylet, mais rencontre des problèmes vidéo tels qu’une image déformée, un scintillement ou des lignes qui traversent l’image, consultez Que faire si votre écran Surface clignote, est déformé ou présente d’autres problèmes d’affichage.
Remarque : Selon votre problème, vous devrez peut-être connecter un clavier ou une souris pour effectuer ces étapes. Nous vous recommandons d’utiliser un clavier Type Cover de Surface, un clavier ou une souris USB, ou un clavier ou une souris Bluetooth.
Si l’écran tactile de votre Surface ne fonctionne pas, essayez d’abord ces étapes.
Pour essayer de résoudre ces problèmes, vous pouvez commencer par suivre les étapes ci-dessous pour démarrer vers UEFI et tester la fonctionnalité tactile,réinstaller le pilote de l’écran tactile,case activée pour les mises à jour Windows et Surface,ou réinitialiser Surface. Si cela ne résout pas les problèmes, vous trouverez plus d’informations dans Est-ce que votre écran tactile ne fonctionne toujours pas ?.
Solution 1 : Démarrer vers UEFI et tester la fonctionnalité tactile
L’interface UEFI (Unified Extensible Firmware Interface) est un type de logiciel qui permet à Windows de communiquer avec le matériel de votre Surface. Étant donné qu’UEFI fonctionne indépendamment de Windows, les tests du matériel effectués dans l’interface UEFI sont sans effet si le problème concerne le matériel.
-
Si l’interaction tactile ne fonctionne pas dans UEFI, votre appareil a probablement rencontré une défaillance matérielle et a besoin d’une maintenance.
-
Si la fonctionnalité tactile fonctionne dans UEFI, le problème concerne probablement Windows ou le pilote d’interaction.
Procédez comme suit pour démarrer sur UEFI et tester les fonctionnalités d’interaction :
-
Accédez à Démarrer > Power > Arrêter .
-
Lorsque la Surface est éteinte, appuyez de façon prolongée sur le bouton Augmenter le volume et appuyez sur le bouton Marche/Arrêt jusqu’à ce que le logo Microsoft ou Surface s’affiche à l’écran.
-
Une fois dans UEFI, touchez votre écran Surface et vérifiez s’il répond normalement. Essayez de naviguer dans UEFI en appuyant sur différents éléments de menu. Puis, en fonction de la réaction de votre Surface aux interactions tactiles, suivez une des procédures suivantes :
-
Si la fonction tactile ne fonctionne pas, il est probable que votre écran tactile ait rencontré un problème de matériel. L’étape suivante consiste à envoyer une commande de service.
-
Si l’interaction tactile fonctionne sur votre Surface, sélectionnez QUITTER, suivez les instructions à l’écran et redémarrez Windows. Ensuite, accédez à réinstaller le pilote de l’écran tactile.
-

Remarque : Cette vidéo est disponible en anglais uniquement.
Solution 2 : Réinstaller le pilote de l’écran tactile
Avertissement : N’effectuez pas cette étape sur un Surface Pro X ; cela peut mettre votre Surface dans un état inutilisable et mettre vos données en danger. Vous pouvez continuer la résolution des problèmes en accédant à la réinitialisation de Surface.
-
Dans la zone de recherche de la barre des tâches, entrez Gestionnaire de périphériques, puis sélectionnez Gestionnaire de périphériques dans la liste des résultats.
-
Développez la catégorie Appareils d’interface humaine .
-
Cliquez avec le bouton droit sur Intel(R) Precise Touch Device, sélectionnez Désinstaller l’appareil, puis, dans la boîte de dialogue Désinstaller l’appareil , sélectionnez Désinstaller.
-
Cliquez avec le bouton droit sur écran tactile compatible HID, sélectionnez Désinstaller l’appareil, puis, dans la boîte de dialogue Désinstaller l’appareil, sélectionnez Désinstaller. Si vous voyez deux pilotes d’écran tactile HID, cliquez avec le bouton droit sur le premier, sélectionnez Désinstaller l’appareil, sélectionnez Désinstaller, puis répétez le processus pour le deuxième pilote.

-
Dans le menu Action, sélectionnez Rechercher les modifications matérielles. Vous devrez peut-être également redémarrer votre Surface. Elle téléchargera et installera automatiquement le pilote de l’écran tactile lors de sa prochaine connexion à Internet.
Pour vérifier si cette solution a résolu le problème, utilisez l’interaction tactile pour ouvrir une application, comme Microsoft Edge ou un autre navigateur web, et essayez de faire défiler, de pincer pour zoomer, d’effectuer un balayage à partir de la droite ou d’appuyer de façon prolongée pour tester la fonctionnalité tactile.
Solution 3 : Rechercher les mises à jour Windows et Surface
Vous pouvez rapidement vérifier l'état des pilotes et du micrologiciel de votre Surface à l'aide de l'application Surface.
-
Dans l’application Surface, développez Aide et support pour vérifier l’état de la mise à jour.
-
Si des mises à jour sont disponibles, sélectionnez la touche Rechercher les mises à jour pour ouvrir Windows Update et installer les mises à jour disponibles.
Remarque : Si vous n'avez pas installé l'application Surface, vous pouvezla télécharger à partir du Microsoft Store. Lorsqu'elle est téléchargée, sélectionnez Démarrer, recherchez Surface, puis sélectionnez l'application dans la liste des résultats.
Solution 4 : Redémarrer votre Surface
Si vous rencontrez toujours un problème avec votre écran tactile, essayez de réinitialiser votre Surface. Pour savoir comment procéder, consultez Restaurer ou réinitialiser Surface pour Windows et suivez les étapes recommandées pour « Réinitialiser ce PC ».
Après la réinitialisation et la configuration de l’appareil, utilisez l’interaction tactile pour ouvrir une application comme Microsoft Edge ou un autre navigateur web, puis essayez de faire défiler le pincement pour zoomer, balayez à partir de la droite et appuyez longuement pour tester la fonctionnalité tactile.
Votre écran tactile ne fonctionne toujours pas ?
Consultez ci-dessous la description qui explique le mieux le problème auquel vous êtes confronté et recherchez les étapes suivantes appropriées à suivre. Si votre problème n’est pas répertorié et que vous avez effectué la résolution des problèmes ci-dessus, il se peut que vous rencontriez une défaillance matérielle. Dans ce cas, l’étape suivante consiste àenvoyer une commande de service.
Avertissement : Au cours de la résolution des problèmes, il peut être déterminé que votre Surface doit être réinitialisée ou remplacée. Pour plus d’informations sur la sauvegarde de vos données, consultez Sauvegarder votre PC Windows.
|
Ce que vous rencontrez |
Recommandation |
|---|---|
|
L’interaction tactile ne répond pas sur tout ou partie de l’écran
|
|
|
L’interaction tactile multipoint ne fonctionne pas ou l’interaction tactile est incorrecte
|
|
|
Votre Surface subit des touches « fantômes » ou « fantômes »
|
|
|
L’interaction tactile est lente à répondre
|
|
|
Le Stylet Surface n’écrit pas
|
|
|
Le pilote ou le microprogramme de la Surface Touch est absent du Gestionnaire de périphériques
|
Installer manuellement les pilotes ; consultez Télécharger les pilotes et le microprogramme pour Surface. |
|
Vous pouvez désactiver toutes les fonctionnalités tactiles sur votre Surface Remarque : La désactivation de l’interaction tactile désactive également les accessoires tactiles tels que le stylet Surface, Surface Dial et le clavier tactile Windows. |
Si l’interaction tactile ne fonctionne toujours pas sur votre Surface, envoyez une commande de service
Il vous reste une dernière étape à franchir. Si ces étapes ne permettent pas de résoudre le problème, des options de service et de support peuvent être disponibles pour vous aider.
Envoyer à Microsoft Pour préparer votre appareil pour l’expédition à Microsoft, vous pouvez imprimer une étiquette d’expédition, vérifier votre garantie Microsoft et créer des commandes de service.
Trouvez un support en personne Actuellement, la Chine, le Japon et le Royaume-Unidisposent d’un support en personne, qui peut inclure l’inspection du matériel professionnel, la résolution des problèmes et la récupération du système.
Auto-réparation Si vous avez l’expérience technique et que vous disposez des outils appropriés, Microsoft dispose d’une sélection de composants remplaçables et de guides de service qui vous permettent d’effectuer les réparations.
Remarque : Si votre Surface est un appareil professionnel (appartenant à une organisation), consultez Options de service Surface pour les entreprises et l’éducation. La disponibilité peut être limitée pour certains pays/régions ou certains produits.
Pour en savoir plus, consultez la rubrique Comment bénéficier d’un service d’entretien ou de réparation pour Surface.