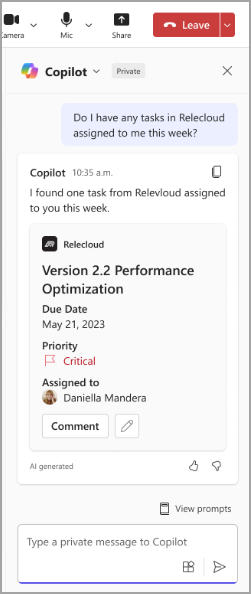Utiliser des plug-ins Copilot dans les réunions Microsoft Teams
Utilisez des plug-ins Microsoft 365 #x1 pour obtenir des réponses Copilot plus précises dans les conversations de réunion. Copilot plug-ins vous aident à inviter Copilot sur des tâches plus complexes utilisant le langage naturel et sont activés par votre organization. Après avoir activé les plug-ins, utilisez des invites spécifiques au plug-in pour tirer le meilleur parti de votre expérience.
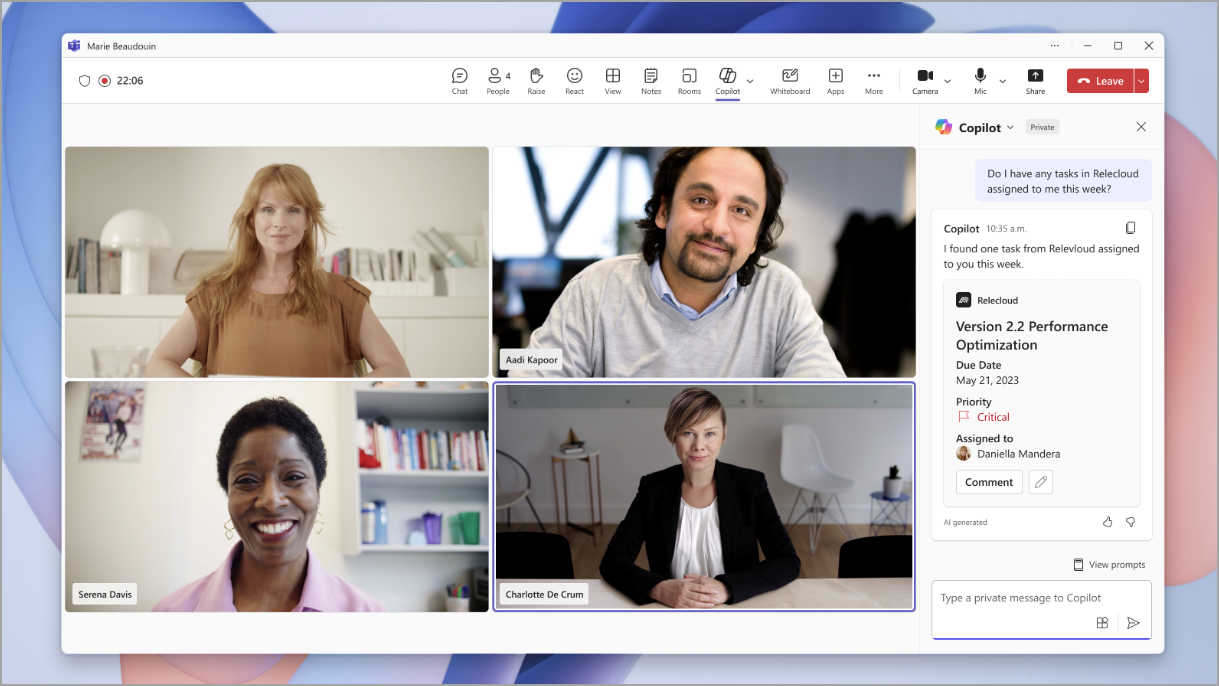
Remarque : Copilot pouvez partager certaines de vos données d’entreprise Microsoft 365 avec des plug-ins que vous avez activés.
Ajouter des plug-ins Copilot
Pour utiliser Copilot plug-ins dans une réunion Teams, vous devez les ajouter manuellement.
Pour ajouter un plug-in :
-
Sélectionnez Copilot

-
Dans la zone de composition, sélectionnez le bouton plug-inCopilot

-
Si le plug-in souhaité n’est pas répertorié, sélectionnez Plus de plug-ins.
-
Recherchez ou recherchez les plug-ins disponibles.
-
Sélectionnez Ajouter pour ajouter un plug-in.
Conseil : Si un plug-in n’est pas activé par votre organization, sélectionnez Demander à demander l’accès. Vous serez averti s’il est approuvé.
Après avoir ajouté un plug-in, vous pouvez l’activer et commencer à l’utiliser.
Activer et désactiver les plug-ins
Par défaut, les plug-ins Copilot ajoutés sont désactivés jusqu’à ce que vous les activiez manuellement.
Pour activer et désactiver Copilot plug-ins dans une réunion :
-
Sélectionnez Copilot

-
Sélectionnez le bouton plug-inCopilot

-
Recherchez le plug-in que vous souhaitez activer ou désactiver. Si vous ne le voyez pas, essayez d’utiliser la zone de recherche.
-
Activez ou désactivez le plug-in.
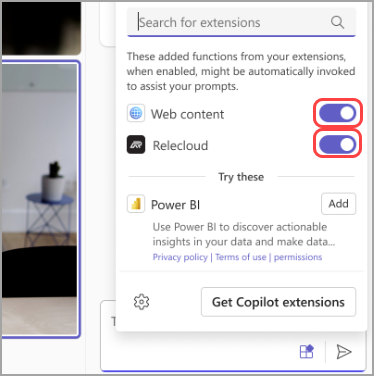
Une fois que vous les activez, vous pouvez commencer à les utiliser avec Copilot.
Invite Copilot à utiliser des plug-ins
Pour recevoir une réponse Copilot alimentée par un plug-in que vous avez activé, mention le nom du plug-in dans votre invite.
Par exemple, si vous souhaitez utiliser le plug-in Contoso pour afficher les conceptions mises à jour, envoyez une invite indiquant « Afficher les dernières conceptions de Contoso ».