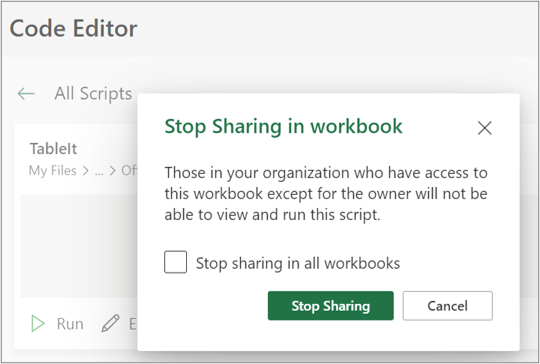Office'i skriptide ühiskasutus Excelis
Applies To
Microsoft 365 rakendus Excel Maci jaoks ette nähtud Microsoft 365 rakendus Excel Exceli veebirakendusOffice'i skripte saab jagada teiste teie ettevõtte kasutajatega. Skripti ühiskasutusse andmisel manustate skripti töövihikule, lubades teistel seda vaadata ja käivitada.
NB!: Kõik, kes saavad töövihikut redigeerida, saavad manustatud skripte vaadata ja käivitada.
Skripti ühiskasutusse andmine ja ühiskasutuse tühistamine töövihikus
Skripti üksikasjade lehe abil saate skripti töövihikus ühiskasutusse anda. Teie skriptid salvestatakse OneDrive'i. Kui annate selle ühiskasutusse, loote sellele lingi avatud töövihikus.
Lehe Üksikasjad kaudu skripti ühiskasutusse andmine oleneb teie Exceli versioonist. Praegu antakse üksikasjade lehel välja skriptijuurdepääs ja see ei pruugi olla kõigile kasutajatele saadaval. Jagamine koodiredaktori menüü Rohkem suvandeid (...) kaudu on saadaval, kui ühiskasutus skriptijuurdepääsu kaudu pole saadaval.
Skripti juurdepääsu kaudu ühiskasutusse andmine ja ühiskasutuse tühistamine
Praegu antakse välja Office'i skriptijuurdepääsu kaudu ja see ei pruugi olla kõigile kasutajatele saadaval. Skripti juurdepääsuga jagamiseks tehke järgmist.
-
Valige vahekaardil Automate (Automate ) galeriist või loendist All Scripts (Kõik skriptid) skript , mille soovite ühiskasutusse anda.
Märkus.: Jagada saate ainult oma skripte. Teil võib olla juurdepääs muudele skriptidele, mis on teile ühiskasutusse antud, või sisseehitatud näidisskripte, mida ei saa ühiskasutusse anda.

-
Kerige skriptipääsu jaotiseni ja avage see, kui jaotis pole juba avatud. Kui skriptijuurdepääsu kaudu ühiskasutusse andmine on teie jaoks saadaval, kuvatakse nupp Lisa töövihikusse.
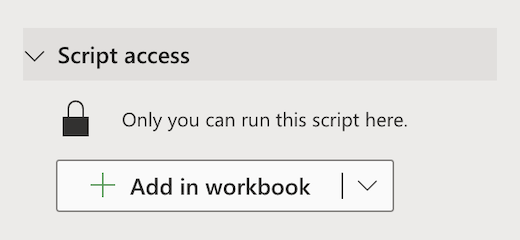
-
Skripti lisamiseks oma töövihikusse nupuga valige nupp Lisa töövihikusse .
Märkus.: Ühisskripte saavad käivitada kõik töövihiku kirjutamisõigustega kasutajad. Skripti muudetud sisu salvestab redigeerimisena skripti käitav isik, mitte skripti omanik.Kõik ühisskripti värskendused jagatakse automaatselt teistega. Skript värskendatakse salvestamisel. Inimesed võib juhtuda, et peate skripti uuesti avama, kui neil on muudatuse tegemise ajal avatud vana versioon.Office Scripti saab ühiskasutusse anda ainult teie ettevõttes. Skripte ei saa väliskasutajatele ühiskasutusse anda.
-
Valige allanool, et avada menüü lisasuvanditega Lisa ilma jaEemalda töövihikust.
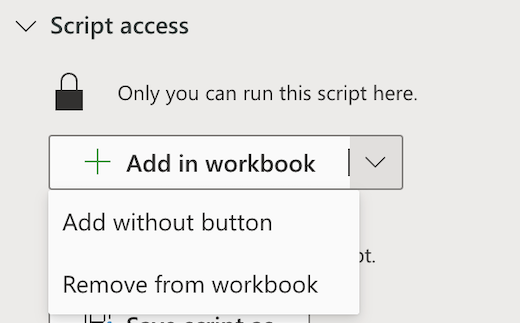
-
Skripti lisamiseks töövihikusse ilma töövihikusse nuppu lisamata valige Lisa nuputa . Ilma nuputa töövihikusse lisatud skriptide vaatamiseks vaadake koodiredaktorit > Loend See töövihik .
-
Skripti töövihikust eemaldamiseks valige Käsk Eemalda töövihikust .
Märkus.: Skriptinupu kustutamine töövihikust ei eemalda seda skripti koodiredaktorist > Selles töövihikus . Skripti eemaldamiseks töövihikust kasutage nuppu Eemalda töövihikust.
NB!: Veenduge, et soovite ühiskasutuse peatada, kuna seda ei saa tagasi võtta. Skripti uuesti jagamiseks peate selle igas töövihikus käsitsi ühiskasutusse andma. Kui olete valmis, valige Lõpeta ühiskasutus.
Jagamine koodiredaktori menüü Rohkem suvandeid kaudu
Kui skriptijuurdepääsu kaudu jagamine pole saadaval, kasutage koodiredaktori menüüd Rohkem suvandeid (...).
-
Valige vahekaardil Automate (Automate ) galeriist või loendist All Scripts (Kõik skriptid) skript , mille soovite ühiskasutusse anda.
Märkus.: Jagada saate ainult oma skripte. Teil võib olla juurdepääs muudele skriptidele, mis on teile ühiskasutusse antud, või sisseehitatud näidisskripte, mida ei saa ühiskasutusse anda.

Avaneb koodiredaktor ja kuvatakse valitud skript.
-
Valige koodiredaktori menüüs Rohkem suvandeid (...) Käsk Anna ühiskasutusse.
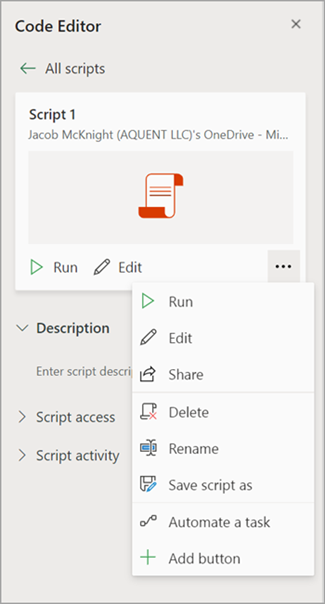
-
Lugege läbi sõnum selle kohta, kes saavad ühisskripti kasutada, ja valige jätkamiseks Jaga . Nüüd on ühiskasutusse antud skripti galeriis teine ikoon. See näitab, et see on töövihikus ühiskasutusse antud ja seda saavad käivitada kõik, kes saavad töövihikut redigeerida.

Märkused:
-
Ühisskripte saavad käivitada kõik töövihiku kirjutamisõigustega kasutajad. Skripti muudetud sisu salvestab redigeerimisena skripti käitav isik, mitte skripti omanik.
-
Kõik ühisskripti värskendused jagatakse automaatselt teistega. Skript värskendatakse salvestamisel. Inimesed võib juhtuda, et peate skripti uuesti avama, kui neil on muudatuse tegemise ajal avatud vana versioon.
-
Office Scripti saab ühiskasutusse anda ainult teie ettevõttes. Skripte ei saa väliskasutajatele ühiskasutusse anda.
-
Skripti ühiskasutusse andmiseks saate luua ka nupu. Lisateavet leiate teemast Nupu loomine Office Scripti käivitamiseks.
Office'i skriptide salvestamine SharePointi saidil
Salvestage Office'i skriptid SharePointi, et neid oma meeskonnaga jagada. Skripti salvestamisel SharePointi saavad kõik, kellel on juurdepääs SharePointile, skripti vaadata, redigeerida või käivitada.
Skripti teisaldamine SharePointi
Skripti salvestuskoha muutmiseks tehke järgmist.
-
Valige vahekaardil Automate (Automate) galeriist või loendist All Scripts (Kõik skriptid) skript, mille soovite ühiskasutusse anda. Avaneb koodiredaktor ja kuvatakse valitud skript.
-
Valige Redigeeri.
-
Skripti ümbernimetamise viikteksti avamiseks klõpsake skripti nime.
-
Klõpsake nuppu Teisalda. Avatakse failivalija, kus saate oma SharePointi saidil kaustu valida. Uude asukohta salvestamisel teisaldatakse skript sellesse asukohta.
Märkused:
-
Skripti teisaldamiseks võib kuluda kuni minut.
-
Skripti teisaldamine katkestab ühiskasutuslingid ja sellega seotud vood. Kui skriptiga saab seostada linke, kuvatakse hoiatusteade. Hoiatusteade ei tähenda alati purunemist, vaid seda on võimalik teha.
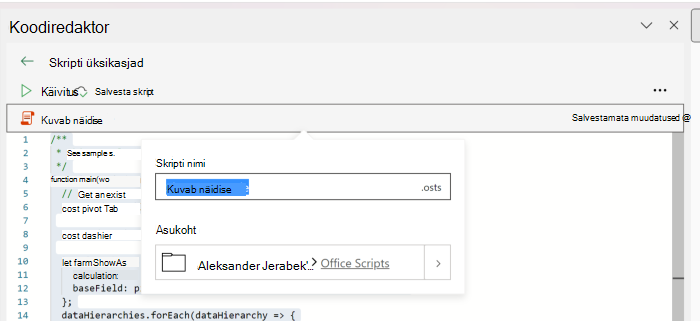
Ühisskripti käivitamise lubamine
Kui käivitate skripti esimest korda, mis teile ei kuulu, avatakse dialoogiboks Käivita õigus. See küsib, kas lubada skriptil töövihikut vaadata ja redigeerida. Kui usaldate skripti autorit, valige Luba.
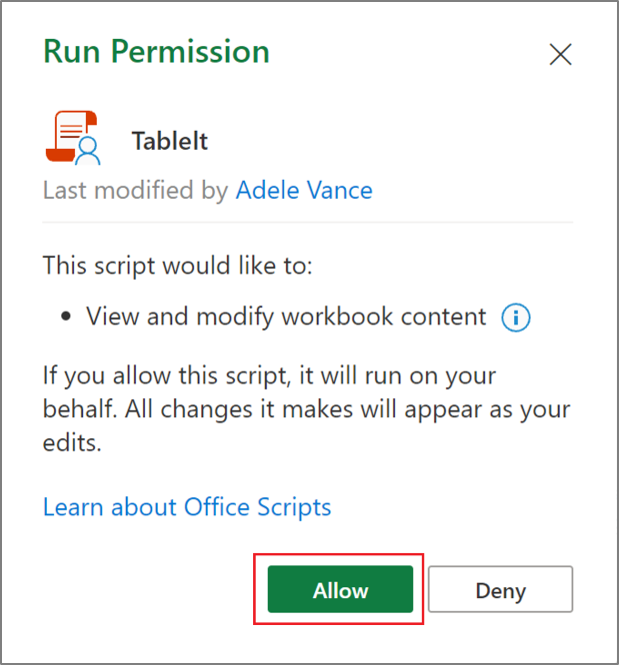
Märkus.: Skripti esmakordsel käivitamisel avatakse dialoogiboks Käivita õigus ka siis, kui mõni teine teie ettevõtte kolleeg seda skripti värskendab.
Tingimused
Aktiivne Microsoft 365 tellimuse konto, millel on Äri- või hariduslik Microsoft 365 litsents, millel on juurdepääs Microsoft 365 Office'i töölauarakendustele. Need hõlmavad järgmist.
-
Microsoft 365 ettevõtterakendused
-
Microsoft 365 Business Standard
-
Microsoft 365 suurettevõtterakendused
-
seadmete Office 365 ProPlus
-
Office 365 A3
-
Office 365 A5
-
Office 365 Enterprise E1
-
Office 365 Enterprise E3
-
Office 365 Enterprise E5
-
Office 365 F3
-
Serveri autentimine – skriptisalvesti või koodiredaktori esmakordsel käivitamisel peate serveriga autentima, et teie skripte saaks pilve salvestada. Logige oma Microsofti kontole sisse nagu tavaliselt. Kui kuvatakse viip Taotletud õigused, valige jätkamiseks Nõustu.
Märkus.: Kui olete halduskeskuses õige sätte sisse lülitanud, pääsevad vastava litsentsiga lõppkasutajad funktsioonile juurde. See funktsioon pole veel saadaval Microsoft 365 USA riigiasutustele ja andmeresidentsiga klientidele ühes uuest kohalikust andmekeskuse asukohast.
Lisateave
Office'i skriptide tutvustus Excelis