Meilisõnumite dikteerimine Outlookis
Applies To
Microsoft 365 rakendus Outlook Maci jaoks ette nähtud Microsoft 365 rakendus Outlook Outlook 2024 Outlooki veebirakendus Outlook.com Uus Outlook Windowsi jaoks Outlook Web AppDikteerimisfunktsioon võimaldab Office’is kasutada kõnesünteesi, et luua sisu mikrofoni ja usaldusväärse Interneti-ühenduse abil. See on kiire ja lihtne viis meilisõnumite koostamiseks, vastuste saatmiseks ja soovitud tooni jäädvustamiseks.
Dikteerimisfunktsiooni abil saate uues Outlookis koostada meilisõnumi. Järgmised juhised kehtivad nii Windowsi jaoks mõeldud Outlooki kui ka Outlooki veebirakenduse kohta.
-
Alustage uut meilisõnumit või vastake ja valige sõnumi sisu.
-
Avage menüü Sõnum ja valige Dikteerimine

-
Oodake, kuni nupp Dikteeri sisse lülitub ja hakkab kuulama.
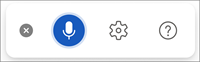
-
Ekraanil teksti kuvamiseks alustage kõnelemist.
-
Alustage uut meilisõnumit või vastake, valige sõnumi sisu, seejärel vahekaart Sõnum ja valige Dikteerimine

-
Oodake, kuni nupp Dikteeri sisse lülitub ja hakkab kuulama.
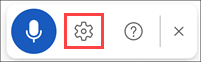
-
Ekraanil teksti kuvamiseks alustage kõnelemist.
|
|
-
Käivitage uus meilisõnum või vastake ja avage Sõnum > Dikteerige


: Dikteerimist saate alustada ka kiirklahviga: ⌥ (Option) + F1.
-
Oodake, kuni nupp Dikteeri sisse lülitub ja hakkab kuulama.
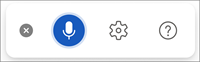
-
Ekraanil teksti kuvamiseks alustage kõnelemist.
|
|
: Dikteerimise jätkamiseks kasutage kiirklahvi ALT + ' või vajutage lindil mikrofoniikooni.
Lisateave dikteerimise kasutamise kohta Outlooki mobiilirakenduses
Mida ma saan öelda?
Lisaks sisu dikteerimisele saate kasutada ka käske kirjavahemärkide lisamiseks ja erimärkide sisestamiseks.
Käsud keele järgi
Igas toetatud keeles saadaolevate käskude loendi vaatamiseks valige ripploendist soovitud keel.
: Inglise keele puhul toetatakse praegu ainult kirjavahemärke ja sümboleid, valuutat, matemaatikat ning emodžisid/nägusid.
|
Fraas(id) |
Väljund |
|
|
|
|
|
|
|
|
|
|
|
|
|
|
|
|
|
|
|
|
|
|
|
|
|
|
|
|
|
|
|
|
|
|
|
|
|
|
|
|
|
|
|
|
|
|
|
|
|
|
|
|
|
|
|
|
|
|
|
Fraas(id) |
Väljund |
|
|
|
|
|
|
|
|
|
|
|
|
|
|
|
|
|
|
|
|
|
|
|
|
|
|
|
|
|
|
|
|
|
|
|
|
|
|
|
|
|
|
|
|
|
|
|
|
|
|
|
|
|
|
|
Fraas(id) |
Väljund |
|
|
|
|
|
|
|
|
|
|
|
|
|
|
|
|
|
|
|
|
|
|
|
|
|
|
|
|
|
|
|
|
|
|
|
|
|
|
|
|
|
|
|
|
|
|
|
|
|
|
|
|
|
|
|
|
|
|
|
|
|
Fraas(id) |
Väljund |
|
|
|
|
|
|
|
|
|
|
|
|
|
|
|
|
|
|
|
|
|
|
|
|
|
|
|
|
|
|
|
Fraas(id) |
Väljund |
|
|
|
|
|
|
|
|
|
|
|
|
|
|
|
|
|
|
|
|
|
|
|
|
|
|
|
|
|
|
|
Fraas(id) |
Väljund |
|
|
|
|
|
|
|
|
|
|
|
|
|
Fraas(id) |
Väljund |
|
|
|
|
|
|
|
|
|
|
|
|
|
|
|
|
|
|
|
Fraas(id) |
Väljund |
|
|
|
|
|
|
|
|
|
|
|
Fraas(id) |
Väljund |
|
|
|
|
|
|
|
|
|
|
|
|
|
|
|
|
|
|
|
|
|
|
|
|
|
|
|
|
|
|
|
Fraas(id) |
Väljund |
|
|
|
|
|
|
|
|
|
|
|
Fraas(id) |
Väljund |
|
|
|
|
|
|
|
|
|
|
|
|
|
|
|
Fraas(id) |
Väljund |
|
|
|
|
|
|
|
|
|
Fraas(id) |
Väljund |
|
|
|
|
|
|
|
|
|
Fraas(id) |
Väljund |
|
|
|
|
|
|
|
|
|
|
|
|
|
|
|
|
|
|
|
|
|
|
|
|
|
|
|
|
|
|
|
|
|
|
|
Fraas(id) |
Väljund |
|
|
|
|
|
|
|
|
|
Fraas(id) |
Väljund |
|
|
|
|
|
|
|
|
|
|
|
|
|
|
|
|
|
|
|
Fraas(id) |
Väljund |
|
|
|
|
|
|
|
|
|
Fraas(id) |
Väljund |
|
|
|
Fraas |
|---|
|
|
|
|
|
|
|
|
Fraas |
Väljund |
|---|---|
|
|
|
|
|
|
|
|
|
|
|
|
|
|
|
|
|
|
|
|
|
|
|
|
|
|
|
|
|
|
|
|
|
|
|
|
|
|
|
|
|
|
|
|
|
|
|
|
|
|
|
|
|
|
|
|
|
|
|
|
|
|
|
Fraas |
Väljund |
|---|---|
|
Fraas(id) |
Väljund |
|
|
|
|
|
|
|
|
|
Fraas |
Väljund |
|---|---|
|
Fraas(id) |
Väljund |
|
|
|
|
|
|
|
|
|
|
|
|
|
|
|
|
|
|
|
Fraas |
Väljund |
|---|---|
|
|
|
|
|
|
|
|
|
Fraas |
|---|
|
|
|
|
|
|
|
|
|
|
|
|
|
|
|
|
|
|
|
|
|
Fraas |
|---|
|
|
|
|
|
Fraas |
|---|
|
|
|
|
Fraas(id) |
Väljund |
|
|
|
|
|
|
|
|
|
|
|
|
|
|
|
|
|
|
|
|
|
|
|
|
|
|
|
|
|
|
|
|
|
Fraas(id) |
Väljund |
|
|
|
|
|
|
|
|
|
|
|
Fraas(id) |
Väljund |
|
|
|
|
|
|
|
|
|
|
|
|
|
|
|
|
|
Fraas(id) |
Väljund |
|
|
|
|
|
|
|
|
|
Fraas(id) |
Väljund |
|
|
|
|
|
Fraas(id) |
Väljund |
|
|
|
|
|
|
|
|
|
|
|
|
|
|
|
|
|
|
|
|
|
|
|
|
|
|
|
|
|
|
|
Fraas(id) |
Väljund |
|
|
|
|
|
|
|
|
|
|
|
|
|
|
|
Fraas(id) |
Väljund |
|
|
|
|
|
|
|
|
|
|
|
|
|
|
|
|
|
|
|
Fraas(id) |
Väljund |
|
|
|
|
|
|
|
|
|
Fraas(id) |
Väljund |
|
|
|
|
|
|
|
|
|
Fraas(id) |
Väljund |
|
|
|
|
|
|
|
|
|
|
|
|
|
|
|
|
|
|
|
|
|
|
|
|
|
Fraas(id) |
Väljund |
|
|
|
|
|
|
|
|
|
|
|
|
|
|
|
|
|
|
|
|
|
Fraas(id) |
Väljund |
|
|
|
|
|
|
|
|
|
|
|
|
|
|
|
|
|
Fraas(id) |
Väljund |
|
|
|
|
|
|
|
|
|
|
|
|
|
|
|
|
|
|
|
Fraas(id) |
Väljund |
|
|
|
|
|
|
|
|
|
|
|
|
|
|
|
|
|
|
|
|
|
|
|
|
|
|
|
|
|
|
|
|
|
|
|
|
|
|
|
|
|
|
|
|
|
|
|
|
|
|
|
|
|
|
|
|
|
|
|
|
|
|
|
|
|
|
|
|
|
|
|
|
|
|
|
|
|
|
|
|
|
|
|
|
|
|
|
|
|
|
|
|
|
|
|
|
|
|
|
|
|
|
|
|
|
|
|
|
|
|
|
|
|
|
|
|
|
|
|
|
|
|
|
|
|
|
|
|
|
|
|
|
|
|
|
|
|
|
|
|
|
|
|
|
|
|
|
|
|
Fraas(id) |
Väljund |
|
|
|
|
|
|
|
|
|
|
|
|
|
|
|
|
|
|
|
|
|
|
|
|
|
|
|
|
|
|
|
|
|
|
|
|
|
|
|
|
|
|
|
|
|
|
|
|
|
|
|
|
|
|
|
|
|
|
|
Fraas(id) |
Väljund |
|
|
|
|
|
|
|
|
|
|
|
|
|
|
|
|
|
|
|
|
|
|
|
|
|
|
|
Fraas(id) |
Väljund |
|
|
|
|
|
|
|
Fraas(id) |
Väljund |
|
|
|
|
|
|
|
|
|
|
|
|
|
|
|
|
|
|
|
|
|
|
|
|
|
|
|
|
|
|
|
|
|
|
|
|
|
|
|
|
|
|
|
|
|
|
|
|
|
|
|
|
|
|
|
|
|
|
|
|
|
|
|
|
|
|
|
|
|
|
|
|
|
|
|
|
|
|
|
|
|
|
|
|
|
|
|
|
|
Fraas(id) |
Väljund |
|
|
|
|
|
|
|
|
|
|
|
|
|
|
|
|
|
|
|
Fraas(id) |
Väljund |
|
|
|
|
|
|
|
|
|
|
|
|
|
|
|
|
|
|
|
|
|
|
|
|
|
|
|
|
|
Fraas(id) |
Väljund |
|
|
|
|
|
|
|
|
|
|
|
Fraas(id) |
Väljund |
|
|
|
|
|
|
|
|
|
|
|
Fraas(id) |
Väljund |
|
|
|
|
|
|
|
|
|
Fraas(id) |
Väljund |
|
|
|
|
|
|
|
|
|
|
|
|
|
|
|
|
|
|
|
|
|
|
|
|
|
|
|
|
|
Fraas(id) |
Väljund |
|
|
|
|
|
|
|
|
|
Fraas(id) |
Väljund |
|
|
|
|
|
|
|
|
|
|
|
|
|
|
|
Fraas(id) |
Väljund |
|
|
|
|
|
|
|
|
|
Fraas(id) |
Väljund |
|
|
|
|
|
|
|
|
|
|
|
|
|
|
|
|
|
|
|
|
|
|
|
|
|
|
|
|
|
|
|
|
|
|
|
|
|
|
|
Fraas(id) |
Väljund |
|
|
|
|
|
|
|
|
|
|
|
Fraas(id) |
Väljund |
|
|
|
|
|
|
|
|
|
|
|
|
|
|
|
|
|
Fraas(id) |
Väljund |
|
|
|
|
|
|
|
|
|
|
|
|
|
|
|
|
|
|
|
|
|
|
|
|
|
|
|
|
|
|
|
|
|
|
|
|
|
|
|
|
|
|
|
|
|
|
|
|
|
|
|
|
|
|
|
|
|
|
|
|
|
|
|
|
|
|
|
|
|
|
|
|
|
|
|
|
|
|
|
|
|
|
|
|
|
|
|
|
|
|
|
|
|
|
|
|
|
|
|
|
|
|
|
|
|
|
|
|
|
|
|
|
|
|
|
|
|
|
|
|
|
|
|
|
|
|
|
|
|
|
|
|
|
|
|
|
|
|
|
|
|
|
|
|
|
|
|
|
|
|
|
|
|
|
|
Fraas(id) |
Väljund |
|
|
|
|
|
|
|
|
|
|
|
|
|
|
|
|
|
|
|
|
|
|
|
|
|
|
|
|
|
|
|
|
|
|
|
Fraas(id) |
Väljund |
|
|
|
|
|
|
|
|
|
Fraas(id) |
Väljund |
|
|
|
|
|
|
|
|
|
|
|
|
|
|
|
|
|
|
|
Fraas(id) |
Väljund |
|
|
|
|
|
|
|
|
|
Fraas(id) |
Väljund |
|
|
|
|
|
|
|
|
|
Fraas(id) |
Väljund |
|
|
|
|
|
|
|
|
|
|
|
|
|
|
|
|
|
|
|
|
|
|
|
|
|
|
|
|
|
|
|
|
|
|
|
|
|
|
|
|
|
|
|
Fraas(id) |
Väljund |
|
|
|
|
|
|
|
|
|
|
|
|
|
|
|
|
|
|
|
|
|
|
|
|
|
|
|
|
|
Fraas(id) |
Väljund |
|
|
|
|
|
|
|
|
|
|
|
|
|
|
|
Fraas(id) |
Väljund |
|
|
|
|
|
|
|
|
|
|
|
|
|
|
|
|
|
|
|
Fraas(id) |
Väljund |
|
|
|
|
|
|
|
|
|
Fraas(id) |
Väljund |
|
|
|
|
|
Fraas(id) |
Väljund |
|
|
|
|
|
|
|
|
|
|
|
|
|
|
|
|
|
|
|
Fraas(id) |
Väljund |
|
|
|
|
|
|
|
|
|
|
|
|
|
|
|
|
|
|
|
|
|
|
|
|
|
|
|
|
|
|
|
|
|
|
|
|
|
|
|
|
|
|
|
|
|
|
|
|
|
|
|
|
|
|
|
|
|
|
|
Fraas(id) |
Väljund |
|
|
|
|
|
|
|
|
|
|
|
|
|
|
|
Fraas(id) |
Väljund |
|
|
|
|
|
|
|
|
|
|
|
|
|
|
|
|
|
|
|
|
|
|
|
|
|
|
|
|
|
|
|
|
|
|
|
Fraas(id) |
Väljund |
|
|
|
|
|
|
|
|
|
|
|
|
|
|
|
Fraas(id) |
Väljund |
|
|
|
|
|
|
|
|
|
|
|
|
|
|
|
|
|
|
|
Fraas(id) |
Väljund |
|
|
|
|
|
|
|
|
|
Fraas(id) |
Väljund |
|
|
|
|
|
|
|
|
|
Fraas(id) |
Väljund |
|
|
|
|
|
|
|
|
|
|
|
|
|
|
|
|
|
|
|
|
|
|
|
|
|
|
|
|
|
Fraas(id) |
Väljund |
|
|
|
|
|
|
|
|
|
|
|
|
|
|
|
Fraas(id) |
Väljund |
|
|
|
|
|
|
|
|
|
|
|
|
|
|
|
|
|
Fraas(id) |
Väljund |
|
|
|
|
|
|
|
|
|
Fraas(id) |
Väljund |
|
|
|
|
|
|
|
|
|
|
|
|
|
|
|
|
|
Fraas(id) |
Väljund |
|
|
|
|
|
|
|
|
|
|
|
|
|
|
|
|
|
|
|
|
|
|
|
|
|
|
|
|
|
|
|
|
|
|
|
|
|
|
|
|
|
|
|
|
|
|
|
|
|
|
|
|
|
|
|
|
|
|
|
|
|
|
|
|
|
|
|
|
|
|
|
|
|
|
|
|
|
|
|
|
|
|
|
|
|
|
|
|
|
|
|
|
|
|
|
|
|
|
|
|
|
|
|
|
|
|
|
|
|
|
|
|
|
|
|
|
|
|
|
|
|
|
|
|
|
|
|
|
|
|
|
|
|
|
|
|
|
|
|
|
|
|
|
|
|
|
|
|
|
|
|
|
|
|
|
|
|
|
|
|
|
|
|
|
|
Fraas(id) |
Väljund |
|
|
|
|
|
|
|
|
|
|
|
|
|
|
|
|
|
|
|
|
|
|
|
|
|
|
|
|
|
|
|
|
|
|
|
|
|
|
|
|
|
|
|
|
|
|
|
|
|
|
|
|
|
|
|
|
|
|
|
|
|
|
|
|
|
|
|
|
|
|
|
|
|
|
|
|
|
|
|
|
|
|
|
|
|
|
|
|
|
|
|
|
|
|
|
|
|
|
|
|
|
|
|
|
|
|
|
|
|
|
|
|
|
|
|
|
|
|
|
|
|
|
|
|
|
Fraas(id) |
Väljund |
|
|
|
|
|
Fraas(id) |
Väljund |
|
|
|
|
|
|
|
|
|
|
|
|
|
|
|
|
|
|
|
|
|
|
|
|
|
|
|
|
|
|
|
|
|
|
|
|
|
|
|
|
|
|
|
|
|
|
|
|
|
|
|
|
|
|
|
|
|
|
|
|
|
|
|
|
|
|
|
|
|
|
|
Fraas(id) |
Väljund |
|
|
|
|
|
|
|
|
|
|
|
|
|
|
|
|
|
|
|
|
|
|
|
|
|
|
|
|
|
Fraas(id) |
Väljund |
|
|
|
|
|
|
|
|
|
|
|
|
|
|
|
Fraas(id) |
Väljund |
|
|
|
|
|
|
|
|
|
|
|
|
|
|
|
|
|
Fraas(id) |
Väljund |
|
|
|
|
|
|
|
|
|
Fraas(id) |
Väljund |
|
|
|
|
|
|
|
|
|
|
|
|
|
|
|
|
Lisateave
Vaikimisi on dikteerimise väärtuseks määratud inglise (Ameerika Ühendriigid).
Töötame aktiivselt, et täiustada neid keeli ning lisada rohkem piirkondi ja keeli.
Toetatud keeled
hiina (Hiina)
inglise (Austraalia)
English (Canada)
English (India)
English (United Kingdom)
English (United States)
prantsuse (Kanada)
prantsuse (Prantsusmaa)
saksa (Saksamaa)
hindi
itaalia (Itaalia)
jaapani
portugali (Brasiilia)
hispaania (Hispaania)
hispaania (Mehhiko)
Eelversioonijärgus keeled *
Araabia (Bahrein)
araabia (Egiptus)
Araabia (Saudi-Araabia)
Bulgaaria
hiina (traditsiooniline, Hongkong)
Hiina (Taiwan)
horvaadi (Horvaatia)
Tšehhi
taani
hollandi (Madalmaad)
Inglise (Uus-Meremaa)
Eesti
Soome
kreeka
gudžarati (India)
heebrea
Ungari
Iiri
korea
läti
leedu
malta
marathi (India)
norra (bokmål)
poola
portugali (Portugal)
Rumeenia
Vene
Slovaki
Sloveeni
rootsi (Rootsi)
tamili (India)
telugu (India)
Tai
türgi (Türgi)
vietnami
* Eelversioonijärgus keeltes võib olla väiksem täpsus või piiratud kirjavahemärkide tugi.
Saadaolevate sätete kuvamiseks klõpsake hammasrattaikooni.

-
Kõneldav keel: rippmenüüs keelte vaatamine ja muutmine
-
Mikrofon: mikrofoni vaatamine ja muutmine
-
Automaatne kirjavahemärk: saate märke sisse või välja lülitada, kui see on valitud keele jaoks saadaval.
-
Profanity filter: maskige potentsiaalselt tundlikud fraasid ***
See teenus ei salvesta teie heliandmeid ega transkribeeritud teksti.
Teie laused saadetakse Microsoftile ja neid kasutatakse vaid teile tekstitulemuste pakkumiseks.
Lisateavet sisu analüüsimise kohta leiate teemast Office‘i võrguteenusepõhised funktsioonid.
Probleemid mikrofoniga
Kui kuvatakse teade "Mõni muu rakendus kasutab teie mikrofoni", tehke järgmist.
-
Veenduge, et ükski muu rakendus ega veebileht ei kasutaks parajasti mikrofoni, ja proovige uuesti.
Kui kuvatakse teade "Mikrofoni probleem", "Mikrofoni ei tuvastata" või "Mikrofoni ei pääse juurde", tehke järgmist.
-
Veenduge, et mikrofon oleks ühendatud vooluvõrku
-
Testige mikrofoni veendumaks, et see töötab
-
Kontrollige juhtpaneelil mikrofoni sätteid
-
Samuti lugege artiklit Mikrofonide häälestamine ja testimine opsüsteemis Windows 10
-
Surface'is, kus töötab Windows 10: mikrofoni sätete reguleerimine
-
Samuti lugege artiklit Microsoft 365 veebirakenduse mikrofoni probleemide tõrkeotsing
Dikteerimine ei kuule teid
Kui dikteerimise ajal ei kuvata ekraanil midagi, tehke järgmist.
-
Veenduge, et teie mikrofon poleks vaigistatud
-
Mikrofoni sisendi taseme reguleerimine
-
Vaiksemasse asukohta liikumine
-
Kui kasutate sisseehitatud mikrofoni, proovige uuesti peakomplekti või välise mikrofoniga
Täpsusprobleemid või puuduvad sõnad
Kui paljud kuvatavad sõnad on valed või üldse puudu, tehke järgmist.
-
Veenduge, et teil oleks kiire ja usaldusväärne Interneti-ühendus
-
Vältige või kõrvaldage taustamüra, mis võib teie häält häirida
-
Proovige tahtlikult rääkida
-
Kontrollige, kas teie kasutatavat mikrofoni tuleb uuendada
Kas vajate veel abi?
Kas soovite rohkem valikuvariante?
Siin saate tutvuda tellimusega kaasnevate eelistega, sirvida koolituskursusi, õppida seadet kaitsma ja teha veel palju muud.
Kogukonnad aitavad teil küsimusi esitada ja neile vastuseid saada, anda tagasisidet ja saada nõu rikkalike teadmistega asjatundjatelt.











