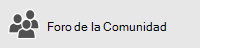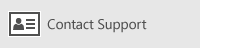Nota: ¿Usa Outlook para Mac? Visite No puedo enviar ni recibir mensajes en Outlook para Mac para obtener ayuda.
Si ve que los mensajes se acumulan en la bandeja de salida de Outlook o que las personas a las que envía los mensajes no los reciben, pruebe los siguientes métodos para solucionar el problema.
Importante: Si el almacenamiento en la nube de Microsoft está lleno, no puede enviar ni recibir correo electrónico. Compruebe el almacenamiento del buzón para ver qué ocupa espacio. Más información sobre los cambios recientes.
Para solucionar problemas que tiene con el envío o recepción de correos electrónicos en Outlook, use nuestra herramienta de soporte técnico guiado a continuación.
¿Aún necesita ayuda?
Usar un solucionador de problemas de Outlook clásico
Puede usar uno de los solucionadores de problemas clásicos de Outlook para solucionar el problema por usted. Visite la página clásica de solucionadores de problemas de Outlook para obtener más información.
Nota: Los solucionadores de problemas clásicos de Outlook no son aplicables al nuevo Outlook para Windows. Compruebe si el nuevo botón de alternancia de Outlook está activado o desactivado. Si está activada, vaya a Solución de problemas de Outlook.
Si no estás usando Microsoft 365 para empresas o un solucionador de problemas no resuelve el problema, consulta la siguiente sección. Hemos presentado los métodos del más rápido al más detallado.
Se recomienda probar las siguientes soluciones en el orden indicado. Seleccione un encabezado a continuación para expandirlo y ver detalles sobre los pasos específicos que debe realizar:
En la barra de estado del Outlook, si ve Desconectado, Trabajando sin conexión o Intentando conectarse...,Outlook no puede acceder al servidor de correo electrónico para enviar el correo.

Para solucionar este problema, en la cinta de opciones, seleccione la pestaña Enviar o recibir y, a continuación, en el grupo Preferencias, seleccione Trabajar sin conexión para alternar entre el modo sin conexión y el modo en línea. Es posible que tenga que abrir el mensaje y enviarlo de nuevo o elegir Enviar y recibir.

Si esto no soluciona el problema, vea la sección siguiente.
Si pierde la conexión a Internet, Outlook no podrá enviar sus mensajes.
-
Abre un explorador, como Microsoft Edge o Google Chrome.
-
Pruebe a escribir uno de los siguientes sitios web en la barra de direcciones:
-
http://www.microsoft.com
-
http://www.bing.com
-
-
Si no puedes acceder a ninguno de estos dos sitios web, consulta Solucionar problemas de conexión de red en Windows.
Si esto no soluciona el problema, vea la sección siguiente.
Algunos proveedores de correo electrónico (como su ISP o incluso Gmail) no le permiten enviar mensajes mayores de un determinado tamaño. Agregar imágenes y datos adjuntos grandes al mensaje puede impedir que lo envíe (y todos los mensajes enviados después de ese mensaje grande).
Vaya a la Bandeja de salida y, después, abra los mensajes de correo electrónico atascados Empiece con el mensaje más antiguo. Si los datos adjuntos del mensaje tienen un tamaño superior a 5 MB, elimine los datos adjuntos y adjunte un archivo de menor tamaño o un vínculo a los datos adjuntos. Para obtener más información, consulte Adjuntar un archivo a un correo electrónico en Outlook para Windows.
Ahora, intente volver a enviar el mensaje. Si esto no soluciona el problema, vea la sección siguiente.
Si ha cambiado la contraseña en el sitio web de la cuenta de correo electrónico, tendrá que cambiarla también en Outlook.
-
Seleccione Archivo > Configuración de la cuenta > Configuración de la cuenta.
-
En la pestaña Correo electrónico, elija su cuenta de correo electrónico y, después, haga clic en Cambiar.
-
Escriba la nueva contraseña en el cuadro Contraseña y, después, elija Siguiente > Cerrar > Finalizar.

Nota: Si inicia sesión en la cuenta de correo con las mismas credenciales que usa para iniciar sesión en la red, no verá las pantallas que se muestran aquí. Tendrá que cambiar la contraseña de red de Windows para cambiar la contraseña del correo electrónico. Presione Ctrl+Alt+Suprimir, elija Cambiar una contraseña y siga las instrucciones que se indiquen en Windows.
Después de cambiar la contraseña, es posible que necesite volver a abrir y enviar el mensaje.
Algunos programas antivirus realizan el análisis del correo electrónico. Si se encuentra un virus, el software antivirus puede impedir que se envíe o reciba más correo electrónico hasta que se limpie el virus.
En ocasiones, es posible que deba repararse el programa de Outlook. La reparación es un proceso simple, pero puede tardar hasta media hora en completarse. Para más información, vea Reparar una aplicación de Office.
Un perfil es un grupo de opciones de configuración que controla el funcionamiento de Outlook. Incluye una lista de las cuentas, información de Autocompletar y su nombre y las iniciales. Para reparar el perfil de Outlook o crear uno nuevo, vea Reparar el perfil para reparar la conexión de correo electrónico de Outlook.
A veces, un complemento Outlook se bloquea e impide que se envíen los mensajes de correo electrónico. Para deshabilitar todos los complementos, puede iniciar Outlook en modo seguro. Si puede enviar correo electrónico mientras Outlook está en modo seguro, crear un nuevo perfil de correo Outlook debería permitirle volver a enviar correo electrónico.
Para iniciar Outlook en modo seguro, presiona la tecla Windows del teclado. En el cuadro de búsqueda, escribe outlook.exe /safe y, a continuación, presiona Entrar.
Para más información sobre cómo crear un nuevo perfil de correo electrónico, vea Crear un perfil de Outlook.
Para muchos tipos de cuentas de correo electrónico, Outlook almacena los mensajes en un archivo de carpetas personales (archivo .pst). Puede reparar este archivo si ejecuta la Herramienta de reparación de la Bandeja de entrada. Esta reparación debería tardar aproximadamente 15 minutos. Para más información, vea Reparar el archivo de carpetas personales de Outlook (.pst).