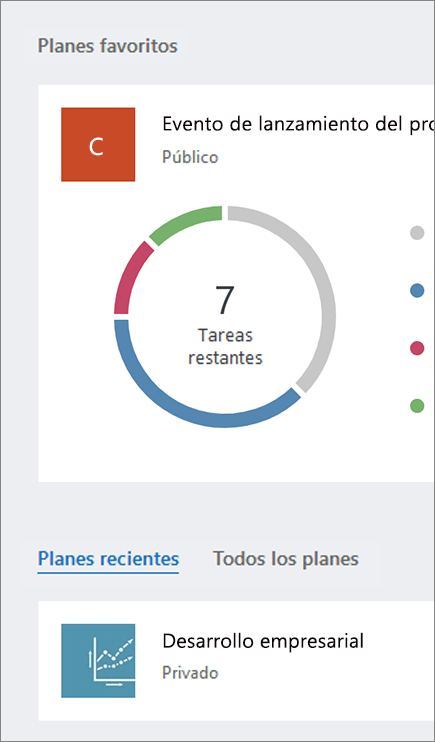Introducción a Microsoft Planner
Nota: El nuevo Microsoft Planner se está implementando actualmente para los clientes. Si su experiencia tiene un aspecto diferente a los pasos enumerados en este artículo, o si está trabajando desde un entorno de Comunidades en la nube del gobierno (GCC), GCC High o departamento de defensa (DoD), consulte las instrucciones que aparecen al final de esta página.Obtenga más información sobre la nueva Planner en Preguntas más frecuentes sobre Planner.
Acceder a Planner a través del sitio web de Planner
Vaya a planner.cloud.microsoftpara obtener acceso a Planner directamente desde el explorador.
Acceder Planner a través de la página principal de Microsoft 365
-
Ve a la página principal de Microsoft 365 e inicia sesión con la cuenta que quieras.
-
Seleccione el iniciador de aplicaciones en la parte superior de la ventana del explorador.
-
Elija el icono Planner en el iniciador de aplicaciones.
Sugerencia: Si no ves la opción Planner, selecciona Más aplicaciones y, a continuación, Todas las aplicaciones para encontrarla.
Agregar la aplicación Planner
Hay varias maneras de agregar una aplicación a Microsoft Teams. La forma más sencilla es seleccionar Ver más aplicaciones, buscar Planner en la barra de búsqueda y, a continuación, seleccionar Agregar.
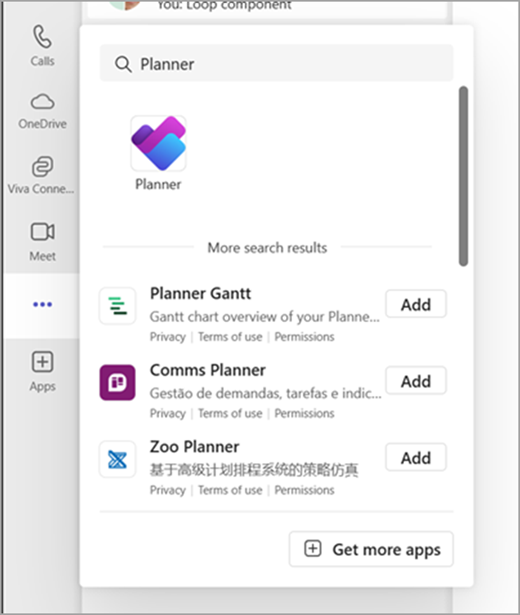
Sugerencia: Para anclar la aplicación para facilitar el acceso, haz clic con el botón derecho en Planner después de agregar la aplicación y selecciona Anclar. Para abrir la aplicación Planner en una ventana independiente, selecciona Abrir en una ventana nueva.
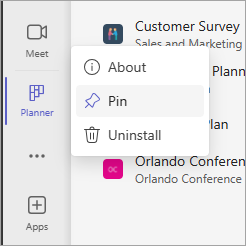
Nota: Si no ve Planner, es posible que su organización no tenga la aplicación activada. Póngase en contacto con el administrador para obtener más información.

Con Planner en su PC, Mac o dispositivo móvil, podrá:
-
Crear planes, asignar tareas y compartir archivos con otros usuarios.
-
Organizar el trabajo en equipo y colaborar en proyectos de forma sencilla y visual.
-
Chatear con otros usuarios para garantizar que todos estén al día de las últimas novedades.
-
Realice un seguimiento del progreso de su equipo y manténgase al día de su trabajo desde cualquier lugar y con cualquier dispositivo.
Iniciar sesión y conectarse
-
Escriba http://office.com/signin o https://admin.microsoft.com en la Barra de direcciones e inicie sesión con la cuenta que prefiera.
-
Vaya a la página principal de Microsoft 365 o seleccione el iniciador de aplicaciones

-
Seleccione el icono de Planner en el iniciador de aplicaciones o en la página principal. Nota: Si no ve la opción de Planner, puede que tenga que seleccionar Todas las aplicaciones o Explorar todas las aplicaciones para encontrarla.
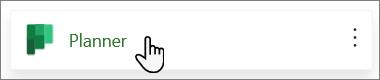
Abrir un plan existente
-
Seleccione un plan existente en la sección Planes favoritos, Planes recientes o Todos los planes.