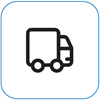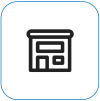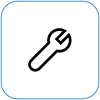Fan behavior and fan noise in a Surface device
Applies To
SurfaceYour Surface adjusts its fan speed based on its workload—while the device is performing many tasks or is heavily utilized on a single task, the device may become warmer. When this happens, the fan may come on more often or spin more quickly to keep the device cool and the CPU performing its best. When it spins quickly, the fan may also sound louder.
This is normal behavior, but there are some things you can consider or adjust.
Ambient temperature
If used in an environment warmer than 25° C / 77° F, the fan may need to come on more often or spin more quickly to keep the device cool—based on its workload.
Device charging
Until the device is fully charged, additional cooling may be needed. This may cause the fan to come on more often.
Adjusting CPU speed (frequency)
To adjust how the fans and CPU perform, you can select the battery icon on the task bar and adjust the power mode. Setting the power mode to Recommended helps limit the fan speed and provides quieter operation. A setting of Better performance or Best performance will allow the device to run more quickly, but it will also allow the device to become warmer and the fan to spin faster.
To switch to a different power mode:
-
Windows 11: Select Start > Settings > System > Power & battery > Power mode > Recommended.
-
Windows 10: Select the Battery icon on the right side of the taskbar. Select Recommended.
Break-in period
After you set up a device for the first time, several things are being completed in the background. During the first 24 hours, the device is automatically checking for and installing updates to the OS and to apps. It's also syncing email and calendar content, as well as OneDrive files. During this period of background activity, the fans may spin faster until the activity is completed.
Apps with Heavy CPU utilization
To see which apps have heavy CPU utilization, check Task Manager:
-
In the Search box, type Task Manager, and open it from the list of results.
-
Select More details, if necessary, to expand the window.
-
Select CPU to sort the tasks running by their CPU utilization.
Processes with high utilization contribute to the need for the fan to be on. If you're mindful of what needs to be running and close apps that aren't needed, you'll help lower CPU utilization and reduce the need for assisted cooling by the fan.
Get the latest updates
You can quickly check the health of your Surface drivers and firmware using the Surface app.
-
In the Surface app, expand Help & support to check the update status.
-
If there are updates available, select the Check for updates button to open Windows Update and install the available updates.
Note: If you don't have the Surface app installed, you can download the Surface app from the Microsoft Store. When it has downloaded, select Start, search for Surface, then select the app from the list of results.
Abnormal sounds
Noises like grinding, whining, or ticking are abnormal. While fan operation is normal and expected behavior, at no point should it sound like there is something broken.
There's one last step you can take. If these steps don't resolve the problem, service and support options may be available to assist you.
Send to Microsoft To prepare your device for shipping to Microsoft, you can print a shipping label, check your Microsoft warranty, and create service orders.
Find in-person support In some countries, Microsoft now offers in-person service centers. Options may include professional hardware inspection, troubleshooting, and system recovery.
Self-repair If you're technically experienced and have the right tools, Microsoft has a select range of replaceable components and service guides that enable you to perform the repairs.
Note: If your Surface is a business device (owned by an organization), see Surface service options for Business and Education. Availability may be limited for some countries or products.
To learn more, go to How to get service or repair for Surface.