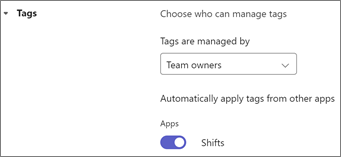Manage settings in Shifts
Applies To
Teams Microsoft TeamsThis article applies to frontline managers.
You can manage Shifts settings for your teams on Shifts web and desktop. In Shifts, go to Settings in the upper-left corner.
: If a setting is not available for you to change, that setting is controlled by your IT admin. Contact your IT admin for more info.
In this article
Set the time zone
Set the time zone to ensure your team's shifts are displayed in the correct time zone based on your team's location. Under Team time zone, select the time zone of your team's location, and then under Closest city, choose the city that's closest to your team's location.
Set the start of the week
Depending on your organization's particulars, you might want to adjust the start of the work week to a different day. Under Start of week, choose the day of the week that you want your schedules to start.
Copying shifts
When setting up your schedules, you might want to copy and paste shifts (including open shifts) from one day to the next.
Choose whether to include activities when you copy shifts. When set to On, activities that you added to the original shifts are automatically included and copied to the new shifts.
Open shifts
Choose whether you want to publish open shifts on the schedule for workers to request.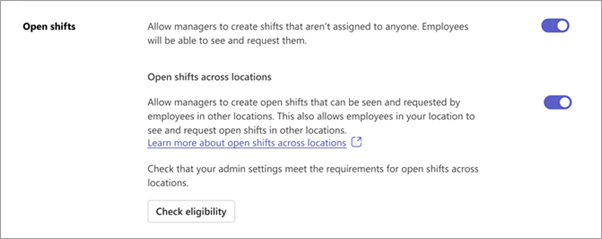
Open shifts for workers at your location
When Open shifts is On:
-
You can:
-
Add and share open shifts with your team.
-
View and approve or reject open shift requests from your team. You also receive notifications when workers make requests.
-
-
Your workers can:
-
View and request open shifts that are shared with the team.
-
Track their own open shift requests, including those in progress and pending manager approval. Workers also get notified when open shifts are assigned to them.
-
If Open shifts is Off:
-
You can't create open shifts for your team. You can still view and manage any open shift requests that were made before you turned off this setting.
-
Your workers can't view or request open shifts to take. They can still track any open shift requests they made before this setting was turned off.
Open shifts across locations
: This feature is currently in public preview.
: Depending on how your IT admin configured Shifts, this feature might not be available for your team. To find out, select Check eligibility. You'll see a message to let you know whether it's available for your team. To learn more about this feature, see Use open shifts across locations in Shifts.
When Open shifts across locations is also On:
-
You can:
-
Add and share open shifts for workers on other teams (locations) in your area who are also using this feature to request.
-
View and approve or reject open shift requests from workers on other teams in your area who are also using this feature. You also receive notifications when workers make requests.
-
-
Workers on other teams in your area can:
-
View and request open shifts that you shared.
-
Track their own open shift requests, including those in progress and pending manager approval. Workers also get notified when their open shift request is approved or declined.
-
If Open shifts across locations is Off:
-
The open shifts you share aren’t available for workers on other teams in your area to request. You can still view and manage any open shift requests from workers on other teams that were made before you turned off this setting.
-
Workers on other teams in your area can't view or request open shifts at your location. They can still track any open shift requests they made at your location before this setting was turned off.
Swap shift requests
Choose whether workers can create requests to swap shifts with coworkers. When Swap shifts is On:
-
You can view and approve or reject any swap shift requests from your team. You also receive notifications when workers make requests.
-
Your workers can:
-
Create requests to swap shifts with a co-worker on the team.
-
Manage and receive notifications for swap shift requests coming to them from a co-worker.
-
Track their own swap shift requests, including those in progress and pending manager approval.
-
If Swap shifts is Off:
-
You can manage any swap shift requests that were made before you turned off this setting.
-
Your workers can’t create requests to swap shifts. They can still track any swap shift requests they made and manage those that came to them from other co-workers before this setting was turned off.
Offer shift requests
Choose whether workers can create requests to offer their shifts to coworkers.
When Offer shifts is On:
-
You can view and approve or reject offer shift requests from your team. You also receive notifications when workers make requests.
-
Your workers can:
-
Create requests to offer their shifts to a co-worker on the team.
-
Manage and receive notifications for offer shift requests coming to them from another co-worker.
-
Track their own offer shift requests, including those in progress and pending manager approval.
-
If Offer shifts is Off:
-
You can manage any offer shift requests that were made before you turned off this setting.
-
Your workers can’t create requests to offer shifts. They can still track any offer shift requests they made and manage those that came to them from co-workers before this setting was turned off.
Time-off requests
Choose whether workers can create requests for time off.
When Time-off requests is On:
-
You can:
-
Assign and share time off to any worker on your team.
-
View and approve or reject time-off requests from your team. You can also receive notifications when workers make requests.
-
Your workers can:
-
View and receive notifications for time off assigned to them.
-
Create time-off requests.
-
Track their own time-off requests, including those in progress and pending manager approval.
If Time-off requests is Off:
-
You can still assign and share time off to any worker on your team and manage any time-off requests that were made before you turned off this setting.
-
Your workers can’t create time-off requests. They still receive notifications when time off is assigned them. They can also still track any time-off requests they made before this setting was turned off.
Add or edit time-off reasons
Add or change the time-off reasons that you and your team see in Shifts.
You use these options when you assign time off to employees on your team, and employees choose from these options when they request time off.
Shifts includes these default time-off reasons: Vacation, Sick day, Off, Parental leave, and Unpaid. You can rename them, change their icons, or remove them, and you can create your own custom time-off reasons.
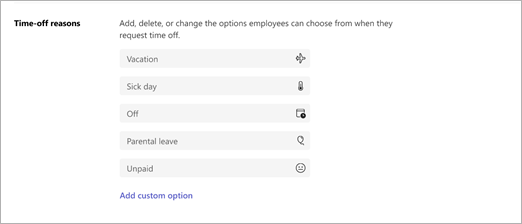
Time clock
With time clock, your team can clock in and out of shifts, record breaks during shifts, and when they’re on Shifts mobile, edit and confirm their time sheet records. To learn more, see Clock in and out with Shifts.
You can export and view your team's time report for any given period.
When you set up time clock, you can include location detection (optional) to record whether workers clock in and out from the location you set.
To turn on time clock:
-
Select Turn on time clock.
-
If you want to include location detection, select Include location detection for the mobile app, and fill in the coordinates for the location where you expect workers to clock in and out from.
To get the coordinates, you’ll need a map system like Bing Maps or Google Maps.
-
Go to Bing Maps and enter the address that you want to get the coordinates of. When the result appears, go to the information pane at the left. Under Nearby, you'll see info like the address's country or region. The coordinates are located just under that.
-
Go to Google Maps and enter the address that you want to get the coordinates of. When the result appears, right-click the red pin on the map to see the coordinates.
-
-
After you turn on time clock, you can select Export to export and view your team's time report.
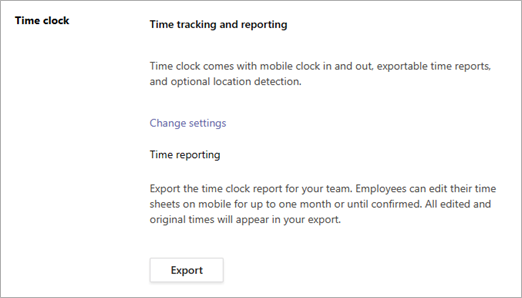
: If you included location detection, the time report indicates whether workers are "on location" when they clocked in and out. You won't see their coordinates. Workers are considered as "on location" if they clock in or out within a 200-meter radius of the set location.
Set privacy controls for shift visibility
Control how far back in the past workers can see each other's shifts and the level of detail they see. 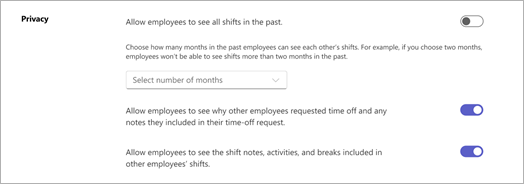
Use the following settings to control the level of visibility:
-
Allow employees to see all shifts in the past: Turn on to allow workers to see all their co-workers’ shifts in the past. To restrict visibility into past shifts, turn off this setting, and then select a length of time (in months).
-
Allow employees to see why other employees requested time off and any notes they included in their time-off request: Turn off if you want workers to see their coworkers' time off in a generic way, without access to notes or specific reasons.
-
Allow employees to see the shift notes, activities, and breaks included in other employee’s shifts: Turn off to limit the level of detail that workers can see in each other’s shifts.
Shift-based tags in Teams
: You manage shift-based tags in Teams settings, not in Shifts.
Shift-based tags let you reach workers who are on-shift in real time. With this feature, workers are automatically assigned tags that match their schedule and group name in Shifts.
Notifications are sent only to those workers who are on-shift at the time the tag is used in a Teams chat or channel post.
Frontline managers can choose whether to use shift-based tags in Teams.
-
In Teams, choose your team.
-
Select More options

-
In the Tags section, turn on or turn off the Shifts toggle.