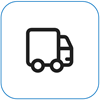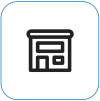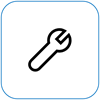Τι βλέπετε

Μερικές φορές σκουρόχρωμες κηλίδες ή μπαλώματα (mura) μπορούν να φανούν στις οθόνες. Θα δείτε ένα μοτίβο χαμηλής αντίθεσης, ακανόνιστο μοτίβο ή σύννεφο, που οδηγεί σε ασυνεπή ομοιομορφία οθόνης σε ορισμένες περιπτώσεις.
Σημείωση: Αν δεν είναι αυτό που βλέπετε, μπορείτε να βρείτε βοήθεια με άλλα προβλήματα που σχετίζονται με την οθόνη, μεταβαίνοντας στην ενότητα Τι να δοκιμάσετε, αν η οθόνη του Surface τρεμοπαίζει, παραμορφώνεται ή παρουσιάζει άλλα προβλήματα οθόνης.
Τι μπορείς να κάνετε
Υπάρχουν πράγματα που μπορείτε να κάνετε για να επιλύσετε προβλήματα με την οθόνη σας και να προσπαθήσετε να αποκατασχολήσετε τη λειτουργία της.
Δοκιμή της οθόνης στο UEFI του Surface
Οι ρυθμίσεις UEFI δεν βρίσκονται στα Windows, επομένως, τα προβλήματα οθόνης στο UEFI υποδεικνύουν ένα πρόβλημα με το υλικό και όχι με ένα πρόγραμμα οδήγησης των Windows. Δείτε πώς μπορείτε να ελέγξετε αν τα προβλήματα οθόνης παρουσιάζονται μόνο όταν χρησιμοποιείτε τα Windows:
-
Απενεργοποιήστε το Surface και περιμένετε 10 δευτερόλεπτα.
-
Πατήστε παρατεταμένα το κουμπί αύξησης της έντασης στο Surface και ταυτόχρονα πατήστε στιγμιαία το κουμπί τροφοδοσίας . Θα εμφανιστεί η οθόνη με το λογότυπο.
-
Συνεχίστε να κρατάτε πατημένο το κουμπί αύξησης της έντασης. Αφήστε το κουμπί όταν εμφανιστεί η οθόνη UEFI.
-
Προβάλετε την οθόνη και δείτε αν το πρόβλημα εξακολουθεί να εμφανίζεται. Αν η οθόνη λειτουργεί σωστά στο UEFI, το πρόβλημα οφείλεται πιθανότατα στο λογισμικό που είναι εγκατεστημένο στο Surface. Μπορείτε να δοκιμάσετε να εγκαταστήσετε ξανά το πρόγραμμα οδήγησης πίνακα OEM και τον προσαρμογέα οθόνης.
Αντιμετώπιση προβλημάτων όταν το πρόβλημα επιλύεται στο UEFI
Σημαντικό: Τα ακόλουθα βήματα δεν πρέπει να εκτελούνται σε συσκευές Surface που εκτελούνται σε επεξεργαστές SQ της Microsoft, όπως Surface Pro X και Surface Pro 9 με 5G. Ο μόνος τρόπος για να επαναφέρετε προγράμματα οδήγησης που έχουν καταργηθεί είναι μέσω της πλήρους επαναφοράς συστήματος.
Ορισμένα προγράμματα οδήγησης ενδέχεται να δημιουργήσουν προβλήματα οθόνης. Για να ενημερώσετε το πρόγραμμα οδήγησης οθόνης και το πρόγραμμα οδήγησης πίνακα, θα πρέπει να απεγκαταστήσετε τα τρέχοντα προγράμματα οδήγησης και, στη συνέχεια, να ελέγξετε για ενημερώσεις προγραμμάτων οδήγησης.
Windows 11
-
Επιλέξτε και πατήστε παρατεταμένα (ή κάντε δεξιό κλικ) στην Έναρξη και επιλέξτε Διαχείριση Συσκευών.
-
Αναπτύξτε την ενότητα Οθόνη , επιλέξτε παρατεταμένα (ή κάντε δεξιό κλικ) στα προγράμματα οδήγησης του πίνακα surface και, στη συνέχεια, επιλέξτε Κατάργηση εγκατάστασης συσκευής. Διαβάστε την προειδοποίηση και, στη συνέχεια, επιλέξτε Κατάργηση εγκατάστασης και επανεκκινήστε τον υπολογιστή σας.
-
Αναπτύξτε την ενότητα Προσαρμογείς οθόνης , επιλέξτε παρατεταμένα τον προσαρμογέα που αναφέρεται (ή κάντε δεξιό κλικ σε αυτό) (προγράμματα οδήγησης γραφικών Intel και NVIDIA) και, στη συνέχεια, επιλέξτε Κατάργηση εγκατάστασης συσκευής. Επιβεβαιώστε επιλέγοντας Προσπαθήστε να καταργήσετε το πρόγραμμα οδήγησης για αυτήν τη συσκευή και, στη συνέχεια, επιλέξτε Κατάργηση εγκατάστασης και επανεκκινήστε τον υπολογιστή σας.
-
Μετά την επανεκκίνηση του υπολογιστή σας, επιλέξτε Έναρξη > Ρυθμίσεις .
-
Από τις Ρυθμίσεις , επιλέξτε Windows Update > Έλεγχος για ενημερώσεις και εγκαταστήστε τυχόν διαθέσιμες ενημερώσεις.Έλεγχος για ενημερώσεις των Windows
Windows 10
-
Στο πλαίσιο Αναζήτηση στη γραμμή εργασιών, πληκτρολογήστε Διαχείριση Συσκευών και, στη συνέχεια, επιλέξτε την από τα αποτελέσματα.
-
Αναπτύξτε την ενότητα Οθόνη , επιλέξτε παρατεταμένα (ή κάντε δεξιό κλικ) στα προγράμματα οδήγησης του πίνακα surface και, στη συνέχεια, επιλέξτε Κατάργηση εγκατάστασης συσκευής. Διαβάστε την προειδοποίηση και, στη συνέχεια, επιλέξτε Κατάργηση εγκατάστασης και επανεκκινήστε τον υπολογιστή σας.
-
Αναπτύξτε την Προσαρμογείς οθόνης ενότητα, επιλέξτε παρατεταμένα (ή κάντε δεξιό κλικ) τον προσαρμογέα που εμφανίζεται στη λίστα και, στη συνέχεια, επιλέξτε Κατάργηση εγκατάστασης συσκευής. Επιβεβαιώστε επιλέγοντας Διαγραφή του λογισμικού προγράμματος οδήγησης για αυτήν τη συσκευή και, στη συνέχεια, επιλέξτε Κατάργηση εγκατάστασης και επανεκκινήστε τον υπολογιστή σας.
-
Μετά την επανεκκίνηση του υπολογιστή σας, επιλέξτε Έναρξη > Ρυθμίσεις .
-
Από τις Ρυθμίσεις , επιλέξτε Ενημέρωση & > ασφαλείας Windows Update > Έλεγχος για ενημερώσεις και εγκαταστήστε τυχόν διαθέσιμες ενημερώσεις.
Αντιμετώπιση προβλημάτων όταν το πρόβλημα εξακολουθεί να υπάρχει στο UEFI
Υπάρχει ένα τελευταίο βήμα που μπορείτε να κάνετε. Εάν αυτά τα βήματα δεν επιλύσουν το πρόβλημα, οι επιλογές εξυπηρέτησης και υποστήριξης ενδέχεται να είναι διαθέσιμες για να σας βοηθήσουν.
Αποστολή στη Microsoft Για να προετοιμάσετε τη συσκευή σας για αποστολή στη Microsoft, μπορείτε να εκτυπώσετε μια ετικέτα αποστολής, να ελέγξετε την εγγύηση της Microsoft και να δημιουργήσετε παραγγελίες επισκευής.
Εύρεση προσωπικής υποστήριξης Προς το παρόν η Κίνα, η Ιαπωνία και το Ηνωμένο Βασίλειο διαθέτουν υποστήριξη αυτοπροσώπως—η οποία μπορεί να περιλαμβάνει επαγγελματική επιθεώρηση υλικού, αντιμετώπιση προβλημάτων και αποκατάσταση συστήματος.
Αυτο-επισκευή Αν έχετε εμπειρία τεχνικά και έχετε τα κατάλληλα εργαλεία, η Microsoft διαθέτει μια επιλεγμένη σειρά στοιχείων με δυνατότητα αντικατάστασης και οδηγούς υπηρεσιών που σας επιτρέπουν να εκτελέσετε τις επιδιορθώσεις.
Σημείωση: Εάν το Surface σας είναι επαγγελματική συσκευή (που ανήκει σε έναν οργανισμό), ανατρέξτε στις Επιλογές υπηρεσίας Surface για επιχειρήσεις και εκπαιδευτικά ιδρύματα. Η διαθεσιμότητα μπορεί να είναι περιορισμένη για ορισμένες χώρες/περιοχές ή προϊόντα.
Για να μάθετε περισσότερα, ανατρέξτε στο θέμα Πώς να λάβετε υπηρεσίες συντήρησης ή επισκευής για το Surface.