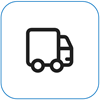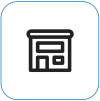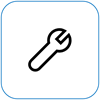Τι βλέπετε

Αν δείτε περιοχές υψηλότερης φωτεινότητας που δημιουργούν ακανόνιστο μοτίβο αντίθεσης ή εφέ clouding υπό ορισμένες συνθήκες, μπορείτε να δοκιμάσετε τις παρακάτω επιλογές αντιμετώπισης προβλημάτων. Μπορεί να επιλύσουν την έλλειψη ομοιομορφίας σε όλη την οθόνη.
Σημείωση: Αν δεν είναι αυτό που βλέπετε, μπορείτε να βρείτε βοήθεια με άλλα προβλήματα που σχετίζονται με την οθόνη, μεταβαίνοντας στην ενότητα Τι να δοκιμάσετε, αν η οθόνη του Surface τρεμοπαίζει, παραμορφώνεται ή παρουσιάζει άλλα προβλήματα οθόνης.
Τι μπορείς να κάνετε
Υπάρχουν πράγματα που μπορείτε να κάνετε για να επιλύσετε προβλήματα με την οθόνη σας και να προσπαθήσετε να αποκατασχολήσετε τη λειτουργία της.
Οι ρυθμίσεις UEFI δεν βρίσκονται στα Windows, επομένως, τα προβλήματα οθόνης στο UEFI υποδεικνύουν ένα πρόβλημα με το υλικό και όχι με ένα πρόγραμμα οδήγησης των Windows. Δείτε πώς μπορείτε να ελέγξετε αν τα προβλήματα οθόνης παρουσιάζονται μόνο όταν χρησιμοποιείτε τα Windows:
-
Απενεργοποιήστε το Surface και περιμένετε 10 δευτερόλεπτα.
-
Πατήστε παρατεταμένα το κουμπί αύξησης της έντασης στο Surface και ταυτόχρονα πατήστε στιγμιαία το κουμπί τροφοδοσίας . Θα εμφανιστεί η οθόνη με το λογότυπο.
-
Συνεχίστε να κρατάτε πατημένο το κουμπί αύξησης της έντασης. Αφήστε το κουμπί όταν εμφανιστεί η οθόνη UEFI.
-
Προβάλετε την οθόνη και δείτε αν το πρόβλημα εξακολουθεί να εμφανίζεται. Αν η οθόνη λειτουργεί σωστά στο UEFI, το πρόβλημα οφείλεται πιθανότατα στο λογισμικό που είναι εγκατεστημένο στο Surface. Συνεχίστε με την επανεγκατάσταση του προσαρμογέα οθόνης και της ενότητας προγράμματος οδήγησης πίνακα OEM .
Μπορείτε να ελέγξετε γρήγορα την εύρυθμη λειτουργία των προγραμμάτων οδήγησης και του υλικολογισμικού του Surface χρησιμοποιώντας την εφαρμογή Surface.
-
Στην εφαρμογή Surface, αναπτύξτε την Βοήθεια και υποστήριξη για να ελέγξετε την κατάσταση της ενημέρωσης.
-
Αν υπάρχουν διαθέσιμες ενημερώσεις, επιλέξτε το κουμπί Έλεγχος για ενημερώσεις για να ανοίξετε το Windows Update και να εγκαταστήσετε τις διαθέσιμες ενημερώσεις.
Σημείωση: Αν δεν έχετε εγκαταστήσει την εφαρμογή Surface, μπορείτε να κάνετε λήψη της εφαρμογής Surface από το Microsoft Store. Όταν ολοκληρωθεί η λήψη του, επιλέξτε Έναρξη, αναζητήστε το Surfaceκαι, στη συνέχεια, επιλέξτε την εφαρμογή από τη λίστα των αποτελεσμάτων.
Windows 11
-
Επιλέξτε Έναρξη > Ρυθμίσεις > Σύστημα > Οθόνη. Άνοιγμα ρυθμίσεων οθόνης
-
Αναπτύξτε την ενότητα Φωτεινότητα και, στη συνέχεια, καταργήστε την επιλογή Αλλαγή φωτεινότητας αυτόματα όταν αλλάζει ο φωτισμός και διαγράψτε την επιλογή Βοηθήστε στη βελτίωση της μπαταρίας βελτιστοποιώντας το περιεχόμενο που εμφανίζεται και τη φωτεινότητα.
-
Στις ρυθμίσεις οθόνης, ρυθμίστε το διακόπτη εναλλαγής σε Ανενεργό για προσαρμόσιμο χρώμα. Αυτή η ρύθμιση δεν είναι διαθέσιμη σε όλες τις συσκευές Surface.
-
Επιλέξτε Οθόνη για προχωρημένους και, στη συνέχεια, στην περιοχή Επιλογή ρυθμού ανανέωσης, δοκιμάστε να αλλάξετε τη ρύθμιση σε 60 Hz, 120 Hz ή Dynamic. Αυτή η ρύθμιση δεν είναι διαθέσιμη σε όλες τις συσκευές Surface.
Windows 10
Δοκιμάστε να προσαρμόσετε την προσαρμόσιμη φωτεινότητα, για να δείτε αν θα επιλυθεί το πρόβλημα.
-
Επιλέξτε Έναρξη > Ρυθμίσεις > Σύστημα > Οθόνη. Άνοιγμα ρυθμίσεων οθόνης
-
Προσαρμόστε τη φωτεινότητα στην περιοχή Φωτεινότητα και χρώμα και, στη συνέχεια, καταργήστε την επιλογή Αυτόματη αλλαγή φωτεινότητας όταν αλλάζει ο φωτισμός.
-
Ρυθμίστε το διακόπτη εναλλαγής στην επιλογή Ανενεργό για προσαρμόσιμο χρώμα. Αυτή η ρύθμιση δεν είναι διαθέσιμη σε όλες τις συσκευές Surface.
-
Επιλέξτε Ρυθμίσεις οθόνης για προχωρημένους και, στην περιοχή Ρυθμός ανανέωσης, δοκιμάστε να αλλάξετε τη ρύθμιση σε 60 Hz, 120 Hz ή Dynamic. Αυτή η ρύθμιση δεν είναι διαθέσιμη σε όλες τις συσκευές Surface.
-
Κάντε προσαρμογές της εφαρμογής Κέντρο εντολών γραφικών Intel Graphics (αν αυτές οι επιλογές ρύθμισης εφαρμογής είναι διαθέσιμες στη συσκευή Surface).
-
Κατεβάστε και ανοίξτε την εφαρμογή Κέντρο εντολών γραφικών Της Intel, η οποία είναι διαθέσιμη από το Microsoft Store.
-
Επιλέξτε Σύστημα από το αριστερό μενού και, στη συνέχεια, αν είναι διαθέσιμο στη συσκευή Surface, επιλέξτε Παροχή ενέργειας από το επάνω μενού.
-
Αρχικά, δοκιμάστε να σύρετε τη ρύθμιση Ενεργειακή απόδοση προς τα δεξιά για να βελτιώσετε την ποιότητα των γραφικών. Αυτή η προσαρμογή μπορεί να επηρεάσει τη διάρκεια της μπαταρίας.
-
Αν είναι διαθέσιμη στη συσκευή Surface, μπορείτε επίσης να ορίσετε τη ρύθμιση Πίνακας αυτόματης ανανέωσης σε Ανενεργό και τη ρύθμιση Εξοικονόμηση ενέργειας οθόνης σε Ανενεργό.
Σημείωση: Για να μεγιστοποιήσετε τη διάρκεια της μπαταρίας, συνιστάται να διατηρήσετε αυτήν τη δυνατότητα ενεργοποιημένη και να διατηρήσετε την απόδοση ισχύος στο επίπεδο 6 για το Surface Go, το Surface Laptop 3, το Surface Laptop Go, το Surface Laptop Go 2 και το Surface Pro 7— και στο επίπεδο 4 για άλλες συσκευές.
-
-
Επιλέξτε Έναρξη > Ρυθμίσεις > Σύστημα > Οθόνη. Άνοιγμα ρυθμίσεων οθόνης
-
Επιλέξτε Νυχτερινός φωτισμός και, στη συνέχεια, δοκιμάστε διαφορετικές ρυθμίσεις για να δείτε αν η οθόνη σας βελτιώνεται.
Windows 11
Βεβαιωθείτε ότι βελτιστοποιείτε τις ενεργειακές προτάσεις
-
Επιλέξτε Έναρξη > Ρυθμίσεις > Σύστημα > μπαταρία του Power & > Προτάσεις ενέργειας.Συστάσεις για ανοικτή ενέργεια
-
Εφαρμόστε όλες τις αλλαγές ρυθμίσεων που μπορεί να επισημαίνονται με ένα "!" που απαιτεί προσοχή.
Προσαρμογή της ρύθμισης λειτουργίας παροχής ενέργειας
-
Επιλέξτε Έναρξη > Ρυθμίσεις > Σύστημα > μπαταρία του power & .
-
Ορίστε τη ρύθμιση Λειτουργία παροχής ενέργειας σε Καλύτερες επιδόσεις ή Βέλτιστες επιδόσεις.
Windows 10
Δοκιμάστε να εκτελέσετε το πρόγραμμα αντιμετώπισης προβλημάτων
Το πρόγραμμα αντιμετώπισης προβλημάτων μπορεί να καθορίσει αυτόματα αν έχετε τις βέλτιστες ρυθμίσεις ενέργειας για την οθόνη σας και μπορεί να προσαρμοστεί, αν είναι απαραίτητο.
-
Επιλέξτε Έναρξη > Ρυθμίσεις >Αντιμετώπιση προβλημάτων> συστήματος . Άνοιγμα ρυθμίσεων αντιμετώπισης προβλημάτων
-
Επιλέξτε Άλλα προγράμματα αντιμετώπισης προβλημάτων και δίπλα στην επιλογή Παροχή ενέργειας , επιλέξτε Εκτέλεση.
Προσαρμογή της ρύθμισης λειτουργίας παροχής ενέργειας
Οι νεότερες συσκευές διαθέτουν μια προσαρμόσιμη λειτουργία τροφοδοσίας που σας επιτρέπει να εξισορροπείτε τις προτιμήσεις σας μεταξύ της καλύτερης διάρκειας μπαταρίας και της καλύτερης απόδοσης.
Για να δείτε αυτήν τη ρύθμιση, επιλέξτε το εικονίδιο μπαταρίας στη γραμμή εργασιών. Εάν η συσκευή σας την υποστηρίζει, μετακινήστε το ρυθμιστικό Λειτουργία παροχής ενέργειας στη ρύθμιση Καλύτερες επιδόσεις ή Βέλτιστες επιδόσεις .
Σημαντικό: Τα ακόλουθα βήματα δεν πρέπει να εκτελούνται σε συσκευές Surface που εκτελούνται σε επεξεργαστές SQ της Microsoft, όπως Surface Pro X και Surface Pro 9 με 5G. Ο μόνος τρόπος για να επαναφέρετε προγράμματα οδήγησης που έχουν καταργηθεί είναι μέσω της πλήρους επαναφοράς συστήματος.
Ορισμένα προγράμματα οδήγησης ενδέχεται να δημιουργήσουν προβλήματα οθόνης. Για να ενημερώσετε το πρόγραμμα οδήγησης οθόνης και το πρόγραμμα οδήγησης πίνακα, θα πρέπει να απεγκαταστήσετε τα τρέχοντα προγράμματα οδήγησης και, στη συνέχεια, να ελέγξετε για ενημερώσεις προγραμμάτων οδήγησης.
Windows 11
-
Επιλέξτε και πατήστε παρατεταμένα (ή κάντε δεξιό κλικ) στην Έναρξη και επιλέξτε Διαχείριση Συσκευών.
-
Αναπτύξτε την ενότητα Οθόνη , επιλέξτε παρατεταμένα (ή κάντε δεξιό κλικ) στα προγράμματα οδήγησης του πίνακα surface και, στη συνέχεια, επιλέξτε Κατάργηση εγκατάστασης συσκευής. Διαβάστε την προειδοποίηση και, στη συνέχεια, επιλέξτε Κατάργηση εγκατάστασης και επανεκκινήστε τον υπολογιστή σας.
-
Αναπτύξτε την ενότητα Προσαρμογείς οθόνης , επιλέξτε παρατεταμένα τον προσαρμογέα που αναφέρεται (ή κάντε δεξιό κλικ σε αυτό) (προγράμματα οδήγησης γραφικών Intel και NVIDIA) και, στη συνέχεια, επιλέξτε Κατάργηση εγκατάστασης συσκευής. Επιβεβαιώστε επιλέγοντας Προσπαθήστε να καταργήσετε το πρόγραμμα οδήγησης για αυτήν τη συσκευή και, στη συνέχεια, επιλέξτε Κατάργηση εγκατάστασης και επανεκκινήστε τον υπολογιστή σας.
-
Μετά την επανεκκίνηση του υπολογιστή σας, επιλέξτε Έναρξη > Ρυθμίσεις .
-
Από τις Ρυθμίσεις , επιλέξτε Windows Update > Έλεγχος για ενημερώσεις και εγκαταστήστε τυχόν διαθέσιμες ενημερώσεις.Έλεγχος για ενημερώσεις των Windows
Windows 10
-
Στο πλαίσιο Αναζήτηση στη γραμμή εργασιών, πληκτρολογήστε Διαχείριση Συσκευών και, στη συνέχεια, επιλέξτε την από τα αποτελέσματα.
-
Αναπτύξτε την ενότητα Οθόνη , επιλέξτε παρατεταμένα (ή κάντε δεξιό κλικ) στα προγράμματα οδήγησης του πίνακα surface και, στη συνέχεια, επιλέξτε Κατάργηση εγκατάστασης συσκευής. Διαβάστε την προειδοποίηση και, στη συνέχεια, επιλέξτε Κατάργηση εγκατάστασης και επανεκκινήστε τον υπολογιστή σας.
-
Αναπτύξτε την Προσαρμογείς οθόνης ενότητα, επιλέξτε παρατεταμένα (ή κάντε δεξιό κλικ) τον προσαρμογέα που εμφανίζεται στη λίστα και, στη συνέχεια, επιλέξτε Κατάργηση εγκατάστασης συσκευής. Επιβεβαιώστε επιλέγοντας Διαγραφή του λογισμικού προγράμματος οδήγησης για αυτήν τη συσκευή και, στη συνέχεια, επιλέξτε Κατάργηση εγκατάστασης και επανεκκινήστε τον υπολογιστή σας.
-
Μετά την επανεκκίνηση του υπολογιστή σας, επιλέξτε Έναρξη > Ρυθμίσεις .
-
Από τις Ρυθμίσεις , επιλέξτε Ενημέρωση & > ασφαλείας Windows Update > Έλεγχος για ενημερώσεις και εγκαταστήστε τυχόν διαθέσιμες ενημερώσεις.
Αν εξακολουθείτε να αντιμετωπίζετε πρόβλημα με την οθόνη σας, δοκιμάστε να επαναφέρετε το Surface. Για να μάθετε πώς, ανατρέξτε στο θέμα Αποκατάσταση ή επαναφορά του Surface για Windows και ακολουθήστε τα προτεινόμενα βήματα ή ανατρέξτε στο θέμα Δημιουργία και χρήση μονάδας δίσκου αποκατάστασης USB για επαναφορά της συσκευής σας στις εργοστασιακές ρυθμίσεις και τα προγράμματα οδήγησης.
Αν έχετε επαναφέρει το Surface και εξακολουθείτε να αντιμετωπίζετε πρόβλημα με την οθόνη, θα πρέπει να υποβάλετε μια παραγγελία επισκευής.
Υπάρχει ένα τελευταίο βήμα που μπορείτε να κάνετε. Εάν αυτά τα βήματα δεν επιλύσουν το πρόβλημα, οι επιλογές εξυπηρέτησης και υποστήριξης ενδέχεται να είναι διαθέσιμες για να σας βοηθήσουν.
Αποστολή στη Microsoft Για να προετοιμάσετε τη συσκευή σας για αποστολή στη Microsoft, μπορείτε να εκτυπώσετε μια ετικέτα αποστολής, να ελέγξετε την εγγύηση της Microsoft και να δημιουργήσετε παραγγελίες επισκευής.
Εύρεση προσωπικής υποστήριξης Προς το παρόν η Κίνα, η Ιαπωνία και το Ηνωμένο Βασίλειο διαθέτουν υποστήριξη αυτοπροσώπως—η οποία μπορεί να περιλαμβάνει επαγγελματική επιθεώρηση υλικού, αντιμετώπιση προβλημάτων και αποκατάσταση συστήματος.
Αυτο-επισκευή Αν έχετε εμπειρία τεχνικά και έχετε τα κατάλληλα εργαλεία, η Microsoft διαθέτει μια επιλεγμένη σειρά στοιχείων με δυνατότητα αντικατάστασης και οδηγούς υπηρεσιών που σας επιτρέπουν να εκτελέσετε τις επιδιορθώσεις.
Σημείωση: Εάν το Surface σας είναι επαγγελματική συσκευή (που ανήκει σε έναν οργανισμό), ανατρέξτε στις Επιλογές υπηρεσίας Surface για επιχειρήσεις και εκπαιδευτικά ιδρύματα. Η διαθεσιμότητα μπορεί να είναι περιορισμένη για ορισμένες χώρες/περιοχές ή προϊόντα.
Για να μάθετε περισσότερα, ανατρέξτε στο θέμα Πώς να λάβετε υπηρεσίες συντήρησης ή επισκευής για το Surface.