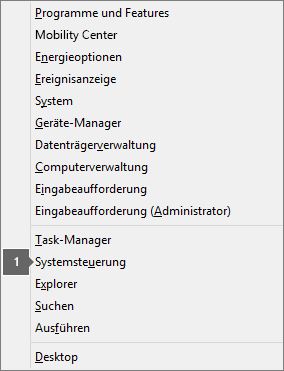Fehler "Nicht lizenziertes Produkt" und Aktivierungsfehler in Office
Applies To
Excel für Microsoft 365 Word für Microsoft 365 Outlook für Microsoft 365 PowerPoint for Microsoft 365 Access für Microsoft 365 OneNote für Microsoft 365 Project Online-Desktopclient Publisher für Microsoft 365 Visio Plan 2 Excel 2024 Word 2024 Outlook 2024 PowerPoint 2024 Access 2024 OneNote 2024 Project Professional 2024 Project Standard 2024 Visio Standard 2024 Office 2024 Excel 2021 Word 2021 Outlook 2021 PowerPoint 2021 Access 2021 Project Professional 2021 Project Standard 2021 Publisher 2021 Visio Professional 2021 Visio Standard 2021 Office 2021 OneNote 2021 Excel 2019 Word 2019 Outlook 2019 PowerPoint 2019 Access 2019 Project Professional 2019 Project Standard 2019 Publisher 2019 Visio Professional 2019 Visio Standard 2019 Office 2019 Excel 2016 Word 2016 Outlook 2016 PowerPoint 2016 Access 2016 OneNote 2016 Project Professional 2016 Project Standard 2016 Publisher 2016 Visio Professional 2016 Visio Standard 2016 Office 2016 Microsoft 365 für zuhause Office Business Microsoft Office 365 Small Business Microsoft 365 Admin InfoPath 2013 Office.com|
Der geführte Support kann digitale Lösungen für Office-Probleme bereitstellen. |
Wenn die Office-Aktivierung fehlschlägt, wird in der Titelleiste Ihrer Office-Apps Nicht lizenziertes Produkt oder Nicht kommerzielle Verwendung/Nicht lizenziertes Produkt angezeigt. Um alle Features von Office wiederherzustellen, müssen Sie das Problem beheben, das zum Fehlschlagen der Aktivierung geführt hat.
Schritt 1: Anmelden bei Office mit dem richtigen Konto
Wenn Sie von Office zur Anmeldung aufgefordert werden, geben Sie das Konto an, das Sie zum Kauf von Office verwendet haben. Wenn Sie die falsche Adresse verwenden, wird "Es wurden keine Office-Produkte gefunden" angezeigt.
Aktion: Melden Sie sich bei Office an
Schritt 2: Überprüfen, ob mehrere Kopien von Office installiert sind
Möglicherweise sind Sie sich nicht bewusst, dass mehrere Kopien installiert sind. Existieren zwei Installationen, kann dies zu Aktivierungskonflikten führen.
Aktion: Überprüfen Sie, ob mehrere Kopien von Office installiert sind
Schritt 3: Überprüfen des Status Ihres Abonnements
Wenn Ihr Abonnement abgelaufen ist, wird "Es wurden keine Office-Produkte gefunden" angezeigt. Verlängern Sie Ihr Abonnement, um Microsoft 365 zu verwenden.
Schritt 4: Behandeln von Fehlern bei der Aktivierung
Wenn sich Office immer noch nicht aktivieren lässt, wählen Sie Ihre Office-Version für weitere Hilfe zur Problembehandlung aus.
Hinweis: Wenn Sie Office unter Windows 7 ausführen (das nicht mehr unterstützt wird, lesen Sie Ende des Supports für Windows 7 und Office), müssen Sie sicherstellen, dass TLS 1.2 standardmäßig aktiviert ist. Lesen Sie Update zum Aktivieren von TLS 1.1 und TLS 1.2 als sichere Standardprotokolle in WinHTTP in Windows.
Schritt 1: Anmelden mit dem richtigen Konto
Versuchen Sie die Anmeldung mit allen Ihren privaten E-Mail-Adressen, für den Fall, dass Sie Office unter einer anderen E-Mail-Adresse gekauft haben. Wenn Sie bei der Arbeit oder in einer Schule sind, müssen Sie sich möglicherweise mit Ihrem Geschäfts-, Schul- oder Unikonto anstelle Ihres privaten E-Mail-Kontos anmelden.
Um zu überprüfen, ob Ihr Microsoft-Konto Office zugeordnet ist, melden Sie sich bei Abonnements an. Ihr Office-Produkt oder Microsoft 365-Abonnement sollte dort aufgelistet sein. Wenn dies nicht der Fall ist, funktioniert Ihre E-Mail-Adresse nicht für die Anmeldung bei Office.
Schritt 2: Überprüfen, ob mehrere Kopien von Office installiert sind
Die Aktivierung kann fehlschlagen, wenn Sie mehrere Kopien von Office installiert haben. Deinstallieren Sie alle Versionen von Office, die Sie nicht verwenden, bevor Sie die Problembehandlung fortsetzen.
-
Öffnen Sie Systemsteuerung, indem Sie die folgenden Schritte für Ihr Betriebssystem ausführen.
-
Windows 11 oder Windows 10 : Geben Sie auf der Windows-Taskleiste Systemsteuerung in das Suchfeld Hier eingeben ein, wählen Sie in den Suchergebnissen Systemsteuerung aus, und wählen Sie dann Programme und Features aus.
-
Windows 8.1 oder Windows 8: Klicken Sie mit der rechten Maustaste auf die Schaltfläche Start

-
Windows 7: Wählen Sie > Systemsteuerung > Programm deinstallieren aus.
-
-
Geben Sie unter Programme und Funktionen im Feld Programme und Funktionen durchsuchen (oben rechts in der Ecke) das Wort Office ein.
Möglicherweise werden mehrere installierte Versionen angezeigt, z. B.:

Wenn mehr als eine Version angezeigt wird, klicken Sie mit der rechten Maustaste auf die Version, die Sie nicht verwenden, und wählen Sie Deinstallieren aus.
Wenn nur eine Version aufgeführt ist, können Sie mit Schritt 3: Prüfen Sie Ihren Microsoft 365-Abonnementstatus.
-
Wenn die Deinstallation abgeschlossen ist, starten Sie den Computer neu.
-
Öffnen Sie eine Office-App, und melden Sie sich an, wenn Sie dazu aufgefordert werden.
-
Wenn sich Office immer noch nicht aktivieren lässt, versuchen Sie, die verbleibende Office-Installation durch eine Onlinereparatur entsprechend der Beschreibung unter Reparieren einer Office-Anwendung zu reparieren. Wenn die Aktivierung immer noch nicht möglich ist, fahren Sie mit dem nächsten Schritt fort.
Schritt 3: Überprüfen des Status Ihres Microsoft 365-Abonnements
Wenn Sie über ein Microsoft 365 Home-Abonnement verfügen, stellen Sie sicher, dass dieses noch aktiv ist, bzw. verlängern Sie das Abonnement, falls erforderlich.
Wenn Sie nicht über Microsoft 365 verfügen, können Sie mit Schritt 4: Behandeln von Fehlern bei der Aktivierung von Office fortfahren.
-
Schließen Sie alle Office-Apps.
-
Wechseln Sie zu Ihrer Abonnements Seite.
-
Wenn Sie dazu aufgefordert werden, wählen Sie Anmelden aus, und geben Sie die E-Mail-Adresse und das Kennwort des Microsoft-Kontos an, das mit Ihrem Microsoft 365-Abonnement verknüpft ist.
-
Überprüfen Sie die Details unter der Überschrift Abonnements oder Gekündigte Abonnements.

-
Wenn Ihr Abonnement abgelaufen ist, können Sie es verlängern, indem Sie die Schritte unter Verlängern von Microsoft 365 Family ausführen.
-
Nachdem Sie Ihr Abonnement verlängert haben, können Sie Ihre Office-Apps ggf. neu starten. Wenn Office sich immer noch nicht aktivieren lässt, fahren Sie mit dem nächsten Schritt fort.
Schritt 4: Behandeln von Fehlern bei der Aktivierung von Office
Wählen Sie Ihre Version von Office aus, um Schritte zur Problembehandlung anzuzeigen:
Microsoft 365: Verwenden der Problembehandlung für die Microsoft 365-Aktivierung
Die Microsoft 365 Aktivierungsproblembehandlung wird auf Windows-PCs ausgeführt und kann Ihnen helfen, Aktivierungsprobleme mit Microsoft 365 zu identifizieren und zu beheben.
-
Wählen Sie die Schaltfläche unten aus, um die Problembehandlung für die Microsoft 365-Aktivierung zu starten.
-
Klicken Sie auf Öffnen, wenn ein Popupfenster mit der Meldung Diese Website versucht, Hilfe anzufordern angezeigt wird.
-
Folgen Sie den Anweisungen, um das Problem mit Ihrer Office-Aktivierung zu beheben.
Wichtig:
-
Führen Sie die Problembehandlung auf demselben Windows-PC mit der Microsoft 365-Installation aus.
-
Sie müssen Windows 10 oder höher verwenden, um die Problembehandlung ausführen zu können.
Wenn Office nach dem Ausführen der Problembehandlung immer noch nicht aktiviert wird, können Sie Fehler vom Typ "Nicht lizenziertes Produkt" selbst beheben.
Fehler vom Typ "Nicht lizenziertes Produkt" selber beheben
Wenn Sie die vorherigen Problembehandlungsschritte ausprobiert haben, Office aber immer noch nicht lizenziert ist, können Sie Fehlern bei der Aktivierung selbst behandeln.
Probieren Sie diese zuerst aus
Überprüfen der Datums-, Uhrzeit- und Zeitzoneneinstellungen Ihres Computers
Überprüfen der Konnektivität
Überprüfen der Datums-, Uhrzeit- und Zeitzoneneinstellungen Ihres Computers
Wenn diese Einstellungen nicht ordnungsgemäß sind, treten bei der Aktivierung von Office ggf. Fehler auf. Führen Sie die nachstehenden Schritte für Ihr Betriebssystem aus.
Windows 11 oder Windows 10
-
Schließen Sie alle Office-Apps.
-
Wählen Sie rechts unten auf dem Bildschirm das Datum oder die Uhrzeit aus.
-
Wählen Sie Datums- und Uhrzeiteinstellungen aus.
-
Wählen Sie Uhrzeit automatisch festlegen und, falls angezeigt, Zeitzone automatisch festlegen aus. Wenn Sie nicht die Möglichkeit haben, die Zeitzone automatisch festzulegen, stellen Sie sicher, dass Ihre lokale Zeitzone in Zeitzone angezeigt wird.
-
Starten Sie eine beliebige Office-App neu.
Windows 8.1 oder Windows 8
-
Schließen Sie alle Office-Apps.
-
Wählen Sie rechts unten auf dem Bildschirm das Datum oder die Uhrzeit aus.
-
Wählen Sie Datums- und Uhrzeiteinstellungen ändern aus.
-
Wenn das Datum oder Uhrzeit falsch ist, wählen Sie Datum und Uhrzeit ändern aus, und korrigieren Sie die Datum- und Uhrzeiteinstellungen.
-
Wenn die Zeitzone falsch ist, wählen Sie Zeitzone ändern und dann die lokale Zeitzone aus.
-
Starten Sie eine beliebige Office-App neu.
Windows 7
-
Schließen Sie alle Office-Apps.
-
Wählen Sie rechts unten auf dem Bildschirm das Datum oder die Uhrzeit aus.
-
Wählen Sie Datums- und Uhrzeiteinstellungen ändern aus.
-
Wenn das Datum oder Uhrzeit falsch ist, wählen Sie Datum und Uhrzeit ändern aus, und korrigieren Sie die Datum- und Uhrzeiteinstellungen.
-
Wenn die Zeitzone falsch ist, wählen Sie Zeitzone ändern und dann die lokale Zeitzone aus.
-
Starten Sie eine beliebige Office-App neu.
Tipp: Unter Windows 7 können Sie Ihre Computeruhr mit einem Zeitserver im Internet synchronisieren, damit die Computeruhr auf dem neuesten Stand ist. Wählen Sie dazu das Datum oder Uhrzeit rechts unten auf dem Bildschirm und dann Datum- und Uhrzeiteinstellungen ändern aus. Wählen Sie die Registerkarte Internetzeit > Einstellungen ändern > Mit einem Internetzeitserver synchronisieren > Jetzt aktualisieren aus.
Ausführen von Office als Administrator
Die Ausführung von Office als Administrator kann helfen, Berechtigungsprobleme zu beheben, die ggf. die Office-Aktivierung verhindern. Führen Sie die nachstehenden Schritte für Ihr Betriebssystem aus.
Windows 11 und Windows 10
-
Schließen Sie alle Office-Apps.
-
Klicken Sie in der unteren linken Ecke des Bildschirms auf die Schaltfläche Start.
-
Geben Sie einen Anwendungsnamen ein, z. B. Word. Das Word-Programmsymbol wird in den Suchergebnissen angezeigt.
-
Klicken Sie mit der rechten Maustaste auf das Word-Symbol, und klicken Sie dann auf Als Administrator ausführen.
-
Wählen Sie Ja aus, um die Ausführung von Office als Administrator zuzulassen.
Windows 8.1
-
Schließen Sie alle Office-Apps.
-
Unter Windows 8.1 klicken Sie in der unteren linken Ecke des Bildschirms mit der rechten Maustaste auf die Schaltfläche Start, und wählen Sie dann Suchen aus.
-
Geben Sie einen Anwendungsnamen ein, z. B. Word. Das Word-Programmsymbol wird in den Suchergebnissen angezeigt.
-
Klicken Sie mit der rechten Maustaste auf das Word-Symbol, und klicken Sie dann auf Als Administrator ausführen.
-
Wählen Sie Ja aus, um die Ausführung von Office als Administrator zuzulassen.
Windows 8
-
Schließen Sie alle Office-Apps.
-
Unter Windows 8 bewegen Sie den Mauszeiger in die rechte obere Ecke des Bildschirms, um die Charmsleiste zu öffnen, und klicken dann auf das Symbol Suchen.
-
Geben Sie einen Anwendungsnamen ein, z. B. Word. Das Word-Programmsymbol wird in den Suchergebnissen angezeigt.
-
Klicken Sie mit der rechten Maustaste auf das Word-Symbol, und klicken Sie dann auf Als Administrator ausführen.
-
Wählen Sie Ja aus, um die Ausführung von Office als Administrator zuzulassen.
Windows 7
-
Schließen Sie alle Office-Apps.
-
Klicken Sie in der unteren linken Ecke des Bildschirms auf die Schaltfläche Start.
-
Geben Sie in das Feld Programme/Dateien durchsuchen einen Anwendungsnamen ein, z. B. Word. Das Word-Programmsymbol wird in den Suchergebnissen angezeigt.
-
Klicken Sie mit der rechten Maustaste auf das Excel-Symbol, und klicken Sie dann auf Als Administrator ausführen.
-
Wenn Sie dazu aufgefordert werden, wählen Sie Ja aus, um die Ausführung von Office als Administrator zuzulassen.
Aktualisieren von Office
Die neuesten Office-Updates enthalten möglicherweise Korrekturen für Aktivierungsprobleme. Informationen zum Aktualisieren von Office finden Sie unter Installieren von Office-Updates.
Überprüfen Ihrer Firewall
Wenn Sie eine Firewall von einem anderen Hersteller verwenden, besuchen Sie die Website dieses Herstellers, um sich darüber zu informieren, wie Sie die Firewall vorübergehend deaktivieren können. Anweisungen für die Windows-Firewall finden Sie nachstehend.
Windows 11 und Windows 10
-
Navigieren Sie bitte zu Windows-Firewall ein- oder ausschalten.
Windows 8.1 und 7
-
Bitte scrollen Sie unter Schützen meines PCs vor Viren zu Windows-Firewall ein- oder ausschalten.
Überprüfen Ihrer Antivirensoftware
Informationen zum Deaktivieren Ihrer Antivirensoftware finden Sie auf der Website des Herstellers. Auch das Deinstallieren Ihrer Antivirensoftware hilft Ihnen möglicherweise. Vergessen Sie nicht, diese Software nach Abschluss der Office-Installation erneut zu installieren, und wenn Sie sie deaktiviert hatten, aktivieren Sie sie wieder.
Wenn Sie nicht sicher sind, welche Antivirensoftware Sie verwenden, wechseln Sie mithilfe der folgenden Anweisungen zur Systemsteuerung, um den Namen ihrer Antivirensoftware zu ermitteln.
Tipp: Windows 10 wird standardmäßig mit Antivirensoftware geliefert, Windows Defender. Wenn Sie feststellen, dass Sie diese Software verwenden, wählen Sie die Schaltfläche Start > Einstellungen > Update und Sicherheit aus, und wählen Sie dann links Windows Defender aus. Schieben Sie den Schalter auf Aus. Vergessen Sie nicht, ihn wieder auf Ein zu schieben.
Überprüfen Ihrer Proxyeinstellungen
Wenn Sie Ihr Gerät sowohl zu Hause als auch beruflich benutzen, empfiehlt es sich, vor der Installation von Microsoft 365 die Proxyeinstellungen in Microsoft Edge oder Internet Explorer zu deaktivieren. Wenn Sie einen anderen Browser verwenden, suchen Sie in der zugehörigen Hilfe nach Informationen zum Deaktivieren der Proxyeinstellungen.
Microsoft Edge
-
Klicken Sie auf die Schaltfläche Start
-
Wählen Sie Netzwerk und Internet aus, scrollen Sie links zum Ende der Auswahlmöglichkeiten, und klicken Sie auf Proxy.
-
Lassen Sie in Automatische Proxyeinrichtung die Einstellungen automatisch erkennen, oder verwenden Sie ein Einrichtungsskript, indem Sie den Schalter auf Ein oder Aus stellen.
-
Unter Manuelle Proxyeinrichtung können Sie sich für die Verwendung eines Proxyservers entscheiden. Diese Einstellung ist im Allgemeinen deaktiviert, wenn Sie den Schalter jedoch auf Ein stellen, sollten Sie danach unbedingt auf Speichern klicken. Wenn die Einstellung standardmäßig deaktiviert war, bevor Sie sie aktiviert haben, stellen Sie den Schalter unbedingt wieder auf Aus, wenn Sie fertig sind.
Internet Explorer 7, 8, 9, 10 oder 11
-
Klicken Sie in Internet Explorer auf Extras (obere rechte Ecke) > Internetoptionen.
-
Klicken Sie auf die Registerkarte Verbindungen, und klicken Sie dann auf die Schaltfläche LAN-Einstellungen.
-
Deaktivieren Sie unter „Proxyserver“ die Option „Proxyserver für LAN verwenden (diese Einstellungen gelten nicht für VPN- oder Einwählverbindungen)“.
-
Klicken Sie auf OK und Übernehmen, um die Änderungen zu speichern. Starten Sie den Computer neu.
Hinweis: Möglicherweise gibt es weitere Proxyeinstellungen, die Sie umgehen müssen. Falls das nicht funktioniert und Sie Office im Büro oder in der Schule/Hochschule installieren, bitten Sie Ihre IT-Abteilung um weitere Informationen. IT-Administratoren lesen bitte unter Microsoft 365-URLs und -IP-Adressbereiche nach.
Benötigen Sie weitere Hilfe? Kontaktieren Sie den Support.
Wenn Sie alles in diesem Artikel ausprobiert haben und weiterhin Hilfe benötigen, können Sie sich an den Office-Support wenden.
Weitere Informationen zum Aktualisieren von Lizenzen.