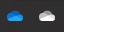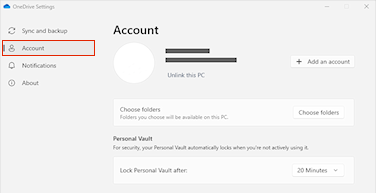Es tut uns leid, dass beim Synchronisieren von OneDrive Probleme auftreten. Führen Sie die folgenden Schritte aus, um die Verknüpfung Ihres Computers auf OneDrive aufzuheben und erneut zu verknüpfen, um die Synchronisierung zu erleichtern.
Hinweise:
-
Wenn Sie Ihren Microsoft-Speicher überschreiten, können Sie keine neuen Dateien (z. B. Camera Roll) auf OneDrive hochladen, bearbeiten oder synchronisieren. Weitere Informationen
-
Beim Aufheben der Verknüpfung und erneuten Verknüpfung Von OneDrive gehen keine Daten verloren. Ihre lokalen Ordner werden nur für kurze Zeit von der Cloud getrennt. Alle Änderungen, die beim Aufheben der Verknüpfung vorgenommen werden, werden synchronisiert, sobald die erneute Verknüpfung abgeschlossen ist.
1. Aufheben der Verknüpfung Ihres OneDrive-Kontos
-
Wählen Sie in Ihrem Infobereich die OneDrive-Cloud aus, um das OneDrive-Popup anzuzeigen.
-
Wählen Sie das Symbol der OneDrive-Hilfe und -Einstellungen und dann Einstellungen aus.
-
Wechseln Sie zur Registerkarte Konto.
-
Wählen Sie Aufheben der Verknüpfung mit diesem PC und dann Kontoverknüpfung aufheben aus.
2. Anmeldeinformationen löschen
-
Drücken Sie die Windows-Taste + R, um das Dialogfeld "Ausführen" zu öffnen.
-
Geben Sie den Pfad %localappdata%\Microsoft\OneDrive\settings ein, und wählen Sie OK aus.
-
Löschen Sie die Datei PreSignInSettingsConfig.json.
3. Melden Sie sich erneut an, um Ihr Konto erneut zu verknüpfen.
-
Drücken Sie die Windows-Taste , und geben Sie OneDrive ein.
-
Wählen Sie die OneDrive-App aus, und melden Sie sich an, wenn Sie dazu aufgefordert werden.
-
Wenn Sie sich anmelden, werden Sie vonOneDrive aufgefordert, dass bereits ein Ordner vorhanden ist: Wählen Sie Diesen Ordner verwenden aus.
Tipp: Wählen Sie Neuen Ordner auswählen aus, wenn Sie Ihre OneDrive an einen neuen Speicherort verschieben möchten.
-
OneDrive synchronisiert nun Ihre Dateien und Ordner wieder auf Ihrem Computer. OneDrive werden nicht alle Ihre Dateien herunterladen (nur deren Platzhalter, um Speicherplatz zu sparen, weitere Informationen), aber dies dauert immer noch einige Zeit.
-
Nachdem Ihre Dateien erneut synchronisiert wurden, können Sie die Ordneransicht Computer sauber und auswählen, welche Ordner mit Ihrem PC synchronisiert werden sollen.
Treten weiterhin Probleme auf?
Verwenden Sie unser Tool zur Problembehandlung für den geführten Support, oder führen Sie die Schritte in den folgenden Abschnitten aus.
-
Wählen Sie das weiße oder blaue OneDrive-Cloudsymbol im Infobereich ganz rechts in der Taskleiste aus.

Hinweis: Möglicherweise müssen Sie auf den Pfeil Ausgeblendete Symbole einblenden

-
Wählen Sie Online anzeigen aus.
Hinweis: Wenn Sie Probleme haben, sich bei OneDrive.com online anzumelden, überprüfen Sie den Status von Microsoft Office Online-Dienste im Dienststatusportal.
OneDrive und Windows werden häufig aktualisiert. Indem Sie Ihren PC auf dem neuesten Stand halten, können Sie Synchronisierungsprobleme besser vermeiden.
-
Laden Sie die neuesten Windows-Updates herunter, um OneDrive optimal zu nutzen.
-
Laden Sie die neueste Version von OneDrive herunter, und installieren Sie sie.
Hinweis: Wenn Sie bereits über die neueste Version verfügen, wird das Installer-Setup automatisch beendet. Weitere Informationen zur neuesten Version finden Sie in den Anmerkungen zu dieser Version.
-
Drücken Sie die Windows-Taste, und geben SieOneDrive
-
Öffnen Sie die OneDrive-App .
-
Wenn das OneDrive-Setup gestartet wird, geben Sie die E-Mail-Adresse Ihres Microsoft-Kontos ein. Wählen Sie dann Anmelden aus, um Ihr Konto einzurichten.
Wenn das Synchronisierungssymbol für einen längeren Zeitraum hängen bleibt, kann das Verschieben einiger Dateien aus einem Synchronisierungsordner helfen, Synchronisierungsprobleme zu beheben.
-
Öffnen Sie die OneDrive-Einstellungen (wählen Sie das OneDrive-Cloudsymbol in Ihrem Statusbereich und dann das "OneDrive-Hilfe und Einstellungen"-Symbol aus).
-
Wählen Sie Synchronisierung anhalten aus.
-
Wählen Sie aus, wie lange OneDrive angehalten werden soll.
Nachdem Sie die Uhrzeit ausgewählt haben, führen Sie Folgendes aus:
-
Wählen Sie eine Datei aus einem Ihrer Synchronisierungsordner aus, und verschieben Sie sie in einen anderen Ordner, der nicht Teil von OneDrive ist.
-
Wählen Sie erneut
-
Nachdem die Synchronisierung abgeschlossen wurde, verschieben Sie die Datei wieder zurück.
Das Zurücksetzen von OneDrive kann manchmal Synchronisierungsprobleme beheben. Nach dem Zurücksetzen führt OneDrive eine vollständige Synchronisierung durch.
Hinweise:
-
Beim Zurücksetzen von OneDrive werden alle Ihre bestehenden Synchronisierungsverbindungen (einschließlich – sofern eingerichtet – Ihr persönliches OneDrive und OneDrive für den Arbeitsplatz oder die Schule/Universität) getrennt.
-
Wenn Sie OneDrive auf Ihrem Computer zurücksetzen, gehen keine Dateien oder Daten verloren.
Erfahren Sie, wie Sie OneDrive zurücksetzen.
Siehe auch
Anmeldung bei OneDrive nicht möglich
Was bedeuten die OneDrive-Symbole?
Was bedeuten die OneDrive-Fehlercodes?
Benötigen Sie weitere Hilfe?
|
|
Kontaktieren Sie den Support Hilfe zu Ihrem Microsoft-Konto und Ihren Abonnements finden Sie unter Konto & Abrechnungshilfe. Für technischen Support wechseln Sie zu Microsoft-Support kontaktieren, geben Sie Ihr Problem ein, und wählen Sie Hilfe erhalten aus. Wenn Sie weitere Hilfe benötigen, wählen Sie Support kontaktieren aus, um zur besten Supportoption geroutet zu werden. |
|
|
|
Administratoren Administratoren sollten sich Hilfe für OneDrive Administratoren ansehen, den OneDrive Tech Community oder den Microsoft 365 Support für Unternehmen kontaktieren. |