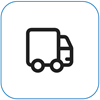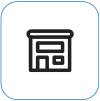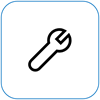Baterie zařízení Surface se nenabíjí nebo zařízení Surface nefunguje při napájení z baterie
Applies To
Surface Devices SurfacePo zapnutí zařízení Surface může dojít k potížím s baterií nebo s rozpoznáváním baterie ve Windows. Může se například vyskytnout některý z následujících problémů:
-
Zobrazí se chyba při nízkém stavu baterie, například:
-
Napájení ze sítě, nenabíjí se
-
Baterie nebyla zjištěna
-
Nezapojeno
-
Napájen ze sítě, nabíjí se (nebude fungovat na baterii)
-
-
Zařízení Surface se vypne, když ho odpojíte.
-
Surface se nabíjí, ale pouze do 50 % nebo 80 %.
Zkontrolujte, jestli napájecí zdroj funguje.
Zkontrolujte, jestli se zařízení Surface nebo Windows nespouští nebo se nabíjí baterie. Ujistěte se, že jsou připojení zabezpečená a že k nabíjecímu portu USB na napájecím zdroji není nic připojené, pokud má tuto funkci. Pokud dojde k poškození nabíjecího portu, napájecího konektoru nebo napájecího kabelu, kontaktujte nás.
Kontrolka LED by měla svítit, když je napájecí konektor zapojen k zařízení Surface. Pokud indikátor LED nesvítí, můžete mít problém se zdrojem napájení. Další informace najdete v článku Co dělat, pokud nefunguje napájení nebo nabíječka pro Surface.
Pokud se pokoušíte zařízení Surface nabíjet z portu USB-C, přečtěte si článek Řešení potíží s USB-C na zařízení Surface.
Vynucení restartování
Vyberte Start > Napájení > Vypnout a počkejte, než se zařízení Surface vypne. Potom stiskněte a podržte tlačítko napájení po dobu 20 sekund. Pokud se po několika sekundách zobrazí obrazovka s logem, počkejte celých 20 sekund, dokud se obrazovka s logem znovu nezobrazí. Další informace najdete v článku Vynucení vypnutí a restartování zařízení Surface.
Kontrola v aplikaci Surface
Pomocí aplikace Surface zkontrolujte stav zařízení Surface.
-
V aplikaci Surface rozbalte nabídku Nápověda a podpora a zkontrolujte stav aktualizace.
-
Pokud jsou k dispozici aktualizace, výběrem tlačítka Vyhledat aktualizace otevřete službu Windows Update a nainstalujte dostupné aktualizace.
-
Vyberte Získat pomoc a řekněte nám, k jakému problému dochází. Pokud aplikace Surface zjistí nějaké problémy, dáme vám vědět.
Poznámka: Pokud nemáte aplikaci Surface nainstalovanou, můžete si ji stáhnout z obchodu Microsoft Store. Po stažení vyberte Start, vyhledejte Surface a pak vyberte aplikaci ze seznamu výsledků.
Kontrola stavu ikony baterie na zařízení Surface
Pokud výše uvedená řešení problém nevyřeší, existují další řešení, která můžete vyzkoušet v závislosti na stavu ikony baterie na hlavním panelu Windows.
Zaškrtněte ikonu Baterie na pravé straně hlavního panelu. Podívejte se nebo najeďte myší na ikonu Baterie a zobrazte stav baterie v oznamovací oblasti plochy. Nad ikonou baterie se může zobrazit symbol, který poskytuje další informace o aktuálním stavu nabíjení. Níže vyberte oddíl, který nejlépe odpovídá tomu, co vidíte na obrazovce.
Pokud se tento symbol zobrazí nad ikonou baterie na hlavním panelu a zařízení Surface nenabíjí baterii, vyzkoušejte následující řešení.
Řešení 1: Zkontrolujte, že používáte napájecí zdroj navržený pro zařízení Surface.
Když použijete správný zdroj napájení, zajistíte, aby vaše zařízení Surface dostávalo dostatek energie pro ovládání zařízení a nabíjení baterie. Další informace najdete v článku Požadavky na napájecí zdroje a nabíjení pro Surface .
Řešení 2: Odebrání ovladače baterie a instalace aktualizací
Upozornění: Nedělejte to u zařízení s Windows ARM, jako je Microsoft Surface Pro, 11. edice, Microsoft Surface Laptop, 7. edice, Microsoft Surface Pro s 5G nebo Surface Pro X.
-
Připojte zařízení Surface k napájení.
-
Vyberte Hledat na hlavním panelu, zadejte správce zařízení, a pak vyberte Správce zařízení ze seznamu výsledků.
-
Vyberte šipku vedle kategorie Baterie.
-
Poklepejte nebo poklikejte na Baterie pro kontrolní metodu kompatibilní se standardem ACPI společnosti Microsoft pro Microsoft Surface nebo Surface Baterie a vyberte kartu Ovladač,a poté vyberte Odinstalovat zařízení > OK. Můžete také kliknout pravým tlačítkem myši na Microsoft Surface ACPI-Compliant Baterie nebo Surface Baterie a pak vybrat Odinstalovat zařízení.
-
Vyberte počítač v horní části všech kategorií, vyberte nabídku Akce a pak vyberte Vyhledat změny hardwaru.
-
Vyberte Start > Napájení > Restartovat.
Pokud má ikona Baterie nad baterií na hlavním panelu symbol X, zařízení Surface rozpozná napájecí zdroj, ale nedokáže rozpoznat baterii. Pokud se zařízení Surface vypne, když ho odpojíte, přejděte na stránku Servis a opravy zařízení a vytvořte žádost o servis.
Pokud ikona baterie nemá nad baterií na hlavním panelu symbol nabíjení nebo blesk, i když je napájecí zdroj připojený a svítí kontrolka napájecího konektoru, zařízení Surface nezjistí napájecí zdroj a nenabíjí baterii.
Řešení 1: Změna orientace nabíjecího konektoru
Nabíjecí konektor napájecího zdroje zařízení Surface můžete zapojit do portu Surface Connect na zařízení Surface v obou směrech.
-
Vyjměte nabíjecí konektor ze zařízení Surface, otočte ho a znovu ho zapojte. Zkontrolujte, jestli je pevně připojený a že kontrolka svítí.
-
Počkejte 10 minut a zkontrolujte, jestli se zařízení Surface nabíjí.
Řešení 2: Odebrání ovladače baterie a instalace aktualizací
Upozornění: Nedělejte to u zařízení s Windows ARM, jako je Microsoft Surface Pro, 11. edice, Microsoft Surface Laptop, 7. edice, Microsoft Surface Pro s 5G nebo Surface Pro X.
Odebrání ovladače baterie:
-
Připojte zařízení Surface k napájení.
-
Vyberte Hledat na hlavním panelu, zadejte správce zařízení, a pak vyberte Správce zařízení ze seznamu výsledků.
-
Vyberte šipku vedle kategorie Baterie.
-
Dvakrát klepněte nebo poklikejte na Baterie pro kontrolní metodu kompatibilní se standardem ACPI společnosti Microsoft pro Microsoft Surfacenebo Surface baterie vyberte kartu Ovladače a vyberte Odinstalovat zařízení > OK. Můžete také kliknout pravým tlačítkem myši na Baterie pro kontrolní metodu kompatibilní se standardem ACPI společnosti Microsoft pro Microsoft Surfacenebo Surface baterie a vyberte Odinstalovat zařízení.
-
Na začátku všech kategorií vyberte počítač, vyberte Akce a pak vyberte Vyhledat změny hardwaru.
-
Vyberte Start > Napájení > Restartovat.
Pokud vidíte tento symbol nad ikonou baterie na hlavním panelu a baterie zobrazuje nabití, zařízení Surface zjistí napájecí zdroj a pokouší se nabít baterii.
Očistěte konektor na napájecím zdroji
-
Odpojte napájecí zdroj ze sítě.
-
Očistěte vývody konektoru gumou. Přejíždějte gumou přes vývody tam a zpět.
-
Navlhčete vatovou tyčinku v čisticím alkoholu. Očistěte vývody na dlouhé úzké části nabíječky, která se zapojuje do zařízení Surface.
-
Ujistěte se, že jsou všechny kolíky na konektoru suché, zapojte napájecí zdroj do zdi a pak konektor znovu zapojte do zařízení Surface.
Pokud má ikona baterie symbol srdce nad baterií na hlavním panelu a baterie se nabíjí, ale zastaví se na 80 %, může být inteligentní nabíjení zapnuté.
Informace o inteligentním nabíjení zařízení Surface najdete v článku Inteligentní nabíjení zařízení Surface.
Pokud se baterie nabíjí, ale zastaví se na 50 %, může být zapnutý limit baterie.
Informace o funkci Limit baterie najdete v článku Nastavení limitu baterie zařízení Surface.
Pokud má ikona baterie symbol vykřičníku nad baterií na hlavním panelu, znamená to, že zařízení Surface přijímá napájení, ale nestačí baterii nabít. Surface funguje nejlépe, když používáte napájecí zdroj navržený pro zařízení Surface, což zajišťuje, že má zařízení Surface dostatek energie pro ovládání zařízení a nabíjení baterie. Další informace najdete v článku Požadavky na napájecí zdroje a nabíjení pro Surface .
Pokud nepoužíváte napájecí zdroj navržený pro surface, přepněte na tento zdroj napájení. Pokud používáte napájecí zdroj dodaný se zařízením Surface, zkuste zařízení Surface restartovat výběrem možnosti Spustit > Napájení > Restartovat.
Pokud se zařízení Surface stále nenabíjí, odešlete servisní objednávku.
Zbývá poslední krok, který můžete udělat. Pokud tyto kroky problém nevyřeší, můžou vám pomoci možnosti služby a podpory.
Odeslat do Microsoftu Pokud chcete své zařízení připravit na odeslání společnosti Microsoft, můžete vytisknout expediční štítek, zkontrolovat záruku společnosti Microsoft a vytvořit servisní objednávky.
Vyhledání osobní podpory V současné době je v Číně, Japonsku a Spojeném království k dispozici osobní podpora, která může zahrnovat profesionální kontrolu hardwaru, řešení potíží a obnovení systému.
Oprava svépomocí Pokud jste technicky zdatní a máte správné nástroje, nabízí společnost Microsoft vybrané vyměnitelné součásti a servisní příručky, které vám umožní provést opravy.
Poznámka: Pokud je vaše zařízení Surface firemním zařízením (vlastněné organizací), podívejte se na možnosti služby Surface pro firmy a vzdělávání. Dostupnost může být v některých zemích nebo některých produktů omezená.
Další informace najdete v článku Jak získat servis nebo opravu zařízení Surface.