Aplikace Microsoft OneDrive umožňuje nahrávat obrázky a stahovat všechny soubory, které máte na OneDrive.com.
:
-
Aplikace OneDrive nesynchronizuje soubory automaticky, ale můžete nahrát aktualizované soubory a upravené obrázky.
-
Pokud překročíte úložiště Microsoftu, nebudete moct na OneDrive nahrávat, upravovat ani synchronizovat nové soubory (například Z fotoaparátu). Další informace.
Po stažení aplikace OneDrive si můžete pustit video s rychlými tipy nebo si rozbalit následující oddíly, ve kterých se dozvíte, jak ji používat.

Když chcete přidat osobní účet, zadejte na přihlašovací stránce svůj účet Microsoft. Pokud chcete přidat OneDrive pro práci nebo školu účet, zadejte e-mailovou adresu, kterou používáte pro svoji společnost, školu nebo organizaci.
:
-
Pokud máte s přihlášením přes pracovní nebo školní účet potíže, zkuste se přihlásit na webu OneDrive.com nebo kontaktujte vaše oddělení IT.
-
Pokud si chcete změnit nebo resetovat heslo pro OneDrive, přihlaste se ke svému účtu online na account.microsoft.com/security.
Pokud chcete přidat další účet OneDrive pro práci nebo školu, klepněte na obrázek nebo ikonu v horní části aplikace a potom na Přidat účet. Přihlaste se pomocí uživatelského jména a hesla, které používáte pro OneDrive pro práci nebo školu.
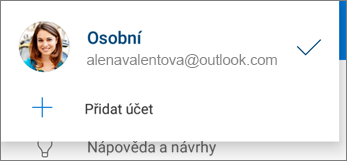
Pokud vaše organizace používá SharePoint 2013, SharePoint Server 2016 nebo SharePoint Server 2019, postup přihlašování se od Microsoft 365 liší. Na přihlašovací obrazovce klepněte na Máte adresu URL SharePoint Serveru? Pak zadejte webovou adresu SharePoint serveru a pokračujte v přihlašování. Webová adresa, které se také říká adresa URL, může vypadat třeba takto: http://portal.
:
-
Abyste se mohli přihlásit do aplikace OneDrive pro práci nebo školu, musí mít vaše organizace opravňující plán předplatného SharePoint v Microsoft 365 nebo Microsoft 365 pro firmy nebo musí vaše organizace mít vlastní nasazení SharePoint Server.
-
Nemůžete se přihlašovat pomocí více pracovních nebo školních účtů ze stejné organizace.
Pokud chcete přepnout mezi osobním účtem OneDrive a účtem OneDrive pro práci nebo školu nebo mezi více účty OneDrive pro práci nebo školu, klepněte na svůj obrázek nebo ikonu v horní části aplikace 
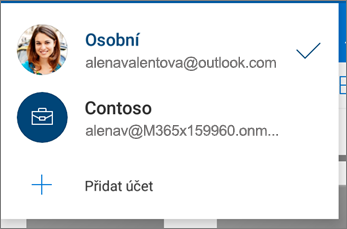
: Do aplikace OneDrive můžete přidat jenom jeden osobní účet. Pokud chcete otevřít jiný osobní účet, otevřete Nastavení, klepněte na název svého účtu, klepněte na Odhlásit se a pak se přihlaste pomocí požadovaného účtu.
Nahrajte soubory do OneDrive, jako jsou dokumenty, poznámkové bloky OneNote, fotky, videa nebo hudba, pomocí nástroje Nahrát.
: Pokud jste zařízení nastavili tak, aby obrázky na OneDrive nahrávalo automaticky, najdete obrázky pořízené vaším zařízením na OneDrivu ve složce OneDriveZ fotoaparátu. Nemusíte je na OneDrive nahrávat ručně.
-
V aplikaci OneDrive otevřete složku, do které chcete přidat soubor.
-
V dolní části obrazovky klepněte na Přidat

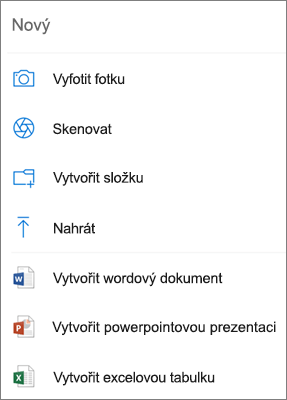
-
Klepněte na soubor, který chcete nahrát. Nahraje se do složky, kterou jste otevřeli.
: Nahrávání z fotoaparátu se nedá použít u více účtů najednou.
Když se poprvé přihlásíte na OneDrive, zobrazí se dotaz, jestli se fotky a videa, které na telefonu pořídíte, mají automaticky nahrávat na OneDrive. Automatické nahrávání zapnete klepnutím na Zapnout. Můžete ho taky zapnout v Nastavení. Uděláte to takhle:
-
Klepněte na svůj profilový obrázek nebo na ikonu .
-
Klepněte na Nastavení

-
Klepněte na Nahrávání z fotoaparátu.
-
Pokud je tento přepínač zašedlý, znamená to, že musíte nejprve vybrat účet v části Účet pro nahrávání z fotoaparátu.
-
-
Nastavte Nahrávání z fotoaparátu na Zapnuto.
:
-
Nahrávání z fotoaparátu je dostupné jenom na zařízeních s Androidem 4.0 nebo novějším.
-
Pokud chcete zachovat baterii zařízení při stahování, vyberte Nahrát jenom při nabíjení.
-
Když jste v síti Wi‑Fi, všechny fotky a videa se nahrávají na OneDrive v původních velikostech. Pokud chcete používat mobilní síť, otevřete aplikaci OneDrive > Nastavení > Nahrávání kamery > Nahrávání pomocí > Wi-Fi a mobilní sítě.
-
Složka Z fotoaparátu na vašem zařízení se místo synchronizace nahrává do OneDrive. To znamená, že můžete ze svého zařízení odstranit nahrané fotky a videa a na kopie v OneDrive to nebude mít vliv.
-
V upozorněních Androidu se jako součást běžného procesu nahrávání může krátce objevit ikona OneDrive (ikona s mráčkem).
-
Pokud se soubory neodesílají jako snímky obrazovky, můžete vybrat Nastavení > Nahrávání fotoaparátu > Další složky.
Pro účty OneDrive pro práci nebo školu:
-
Ujistěte se, že jste přihlášení k aplikaci pomocí účtu, na který chcete fotky nahrát.
-
Vyberte Já

-
V prohlížeči fotek vyberte v okně stavu nahrávání z fotoaparátu Zapnout. (Pokud už máte nahrávání z fotoaparátu povoleno na jiném účtu, vyberte Změnit.)
-
Potvrďte, že chcete zapnout nahrávání z fotoaparátu. (Pokud jste v předchozím kroku vybrali možnost Změnit, potvrďte, že chcete změnit účet pro nahrávání z fotoaparátu.)
-
Znovu potvrďte, že jste zvolili správný účet.
-
V aplikaci OneDrive klepněte na tlačítko Skenovat


-
Vyberte požadované nastavení blesku (zapnuto, vypnuto, automatické nebo svítilna), a to po klepnutí na ikonu blesku v pravém horním rohu.
-
Vyberte možnost Tabule, Dokument, Vizitka nebo Fotka a potom klepnutím na ikonu bílého kroužku objekt naskenujte.
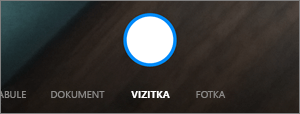
: Microsoft 365 předplatitelé mají možnost vícestránkového skenování, což vám umožní zkombinovat více skenů do jednoho PDF. Pokud chcete tuto možnost využít, klepněte na tlačítko Přidat a naskenujte další dokument.
-
Po naskenování můžete snímek oříznout či otočit nebo upravit dříve vybraný filtr (Tabule, Dokument, Vizitka nebo Fotka). (Pokud nejste s výsledkem spokojení, klepnutím na ikonu X v levém horním rohu naskenovaný objekt odstraňte a zkuste to znovu.)
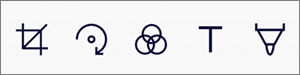
-
Po dokončení úprav klepněte na tlačítko Hotovo, zadejte název souboru a potom klepněte na tlačítko Uložit.
: Soubory se automaticky uloží ve formátu PDF.
Soubory a dokonce i fotky můžete hledat podle textu, který obsahují. Uděláte to tak, že klepnete na Hledat 
Složky můžete přidat v zobrazení Soubory nebo v jiných složkách v OneDrive.
-
V zobrazení nebo složce, kde chcete vytvořit novou složku, klepněte v dolní části obrazovky na Přidat

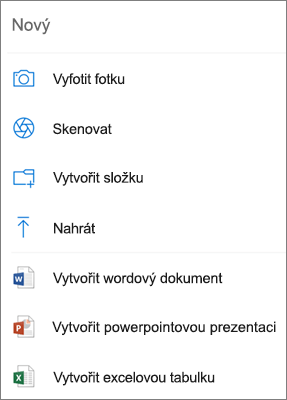
-
Zadejte název složky a pak klepněte na OK.
-
Vyberte soubory, které chcete přesunout, a potom klepněte na Přesunout

: Do jiné složky můžete přesouvat složky i jednotlivé soubory.
-
Zobrazí se váš seznam Soubory. Klepněte na složku, do které chcete soubory přesunout, a na Přesunout sem.
: Pokud chcete pro tyto přesunuté soubory vytvořit novou složku, klepněte v dolní části seznamu Soubory na Nová složka. Zadejte název pro novou složku a klepněte na Vytvořit.
Pokud používáte OneDrive, budou vaše soubory služby SharePoint přístupné v mobilní aplikaci bez nutnosti opustit OneDrive. Weby služby SharePoint, které jste nedávno použili nebo které sledujete, se zobrazí v seznamu pod názvem vaší organizace. Také budete moct vidět vaše skupiny Microsoft 365 v seznamu a každá skupina bude mít vlastní týmový web.
Další informace najdete v článku Vyhledání sharepointových souborů na OneDrivu.
-
V aplikaci OneDrive otevřete složku, kterou chcete seřadit, a pak klepněte na šipku u aktuálního pořadí řazení, jako je například Seřadit podle názvu (A až Z).
-
Vyberte způsob řazení souborů. Můžete řadit podle názvu, data odeslání, velikosti nebo rozšíření.
Soubory odstraněné z OneDrivu se pro osobní účty uchovávají v koši OneDrivu po dobu 30 dní. Do té doby můžete tyto soubory do OneDrivu obnovit, nebo je z OneDrivu trvale odstranit.
-
Klepněte na ikonu Já

-
V zobrazení Koš vyberte soubory, které chcete obnovit.
-
Soubory obnovíte zpátky na OneDrive tak, že klepnete na Obnovit

: Pokud je koš plný, nejstarší položky se automaticky odstraní po třech dnech. Pokud jste přihlášeni s pracovním nebo školním účtem, položky v koši jsou automaticky odstraněny po 93 dnech, pokud správce toto nastavení nezmění. Další informace najdete v článku o délce uchovávání odstraněných položek pro pracovní nebo školní účty.
Soubory odstraněné z OneDrivu se pro osobní účty uchovávají v koši OneDrivu po dobu 30 dní. Do té doby můžete tyto soubory do OneDrivu obnovit, nebo je z OneDrivu trvale odstranit.
-
Klepněte na ikonu Já

-
V zobrazení Koš vyberte soubory, které chcete odstranit.
-
Klepnutím na Odstranit

: Pokud je koš plný, nejstarší položky se automaticky odstraní po třech dnech. Pokud jste přihlášeni s pracovním nebo školním účtem, položky v koši jsou automaticky odstraněny po 93 dnech, pokud správce toto nastavení nezmění. Další informace najdete v článku o délce uchovávání odstraněných položek pro pracovní nebo školní účty.
-
V aplikaci OneDrive otevřete složku obsahující soubory, které chcete stáhnout. Zkontrolujte, že se obsah složky zobrazuje jako seznam, ne jako miniatury.
-
Vedle souboru, který chcete uložit, klepněte na Další

-
Je možné vybrat i více souborů, a to tak, že stisknete a podržíte jednu fotku nebo video a pak klepnutím na kroužek označíte další názvy souborů.
-
V pravém horním rohu klepněte na Další

-
-
Klepněte na šipku u Uložit do tohoto umístění a zobrazí se složky na vašem zařízení. Vyberte složku pro stažené soubory a pak klepněte na Uložit.
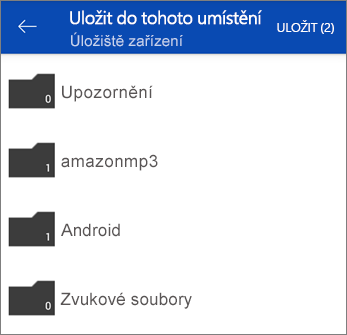
Soubory, fotky a složky z aplikace OneDrive pro Android můžete sdílet podobným způsobem jako na počítači PC nebo Mac. Pokud chcete něco přestat sdílet, přejděte na web OneDrivu a přihlaste se pomocí svého účtu Microsoft, případně svého pracovního nebo školního účtu.
Když s vámi někdo sdílí soubor nebo složku OneDrive, obvykle se vám na zařízení s Androidem zobrazí e-mailová zpráva nebo oznámení. Pokud chcete najít soubory, které s vámi někdo sdílí v aplikaci OneDrive, klepněte v dolní části aplikace na ikonu sdílené zobrazení 
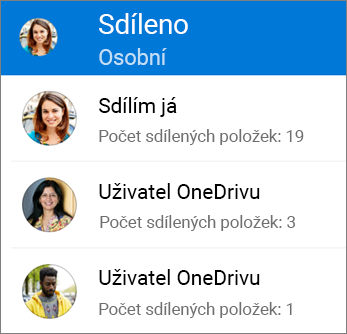
Zobrazení Sdílené obsahuje soubory sdílené s vámi a soubory, které jste sdíleli s ostatními. Po přihlášení pomocí osobního účtu OneDrive klepněte na jméno sdílejícího a najdete soubory, které tato osoba sdílí.
: Zobrazení Sdílené vypadá jinak, když jste přihlášení přes pracovní nebo školní účet.
Označte soubory nebo složky příznakem offline, abyste je mohli číst kdykoli, i když nejste připojení k Internetu. Online úpravy souborů se synchronizují při příštím připojení zařízení s Androidem k webu, takže získáte nejnovější verzi souboru.
:
-
Soubory nebo složky označené jako offline jsou určené jen pro čtení – můžete je upravovat, jenom když jste online. Když upravíte soubor offline, uloží se jako nový soubor a původní soubor na OneDrivu se nezmění.
-
Převod složek do režimu offline je k dispozici pro OneDrive Premium s předplatným Microsoft 365.
-
V aplikaci OneDrive klepněte (s přidržením) na soubor nebo složku, které chcete mít k dispozici ke čtení offline, a pak klepněte na Položka pro offline režim

-
Soubory nebo složky, které jsou označené ke čtení offline, mají v zobrazení seznamu ikonu pro offline režim. Na soubor uvedený v seznamu můžete kdykoli klepnout a otevřít ho pro čtení.
: Když soubory nebo složky označíte jako offline, OneDrive je bude uvádět v zobrazení Soubory dostupné offline. Pokud chcete rychle zobrazit všechny své offline soubory a složky, klepněte na ikonu Já 
Pokud už nechcete, aby byl soubor nebo složka offline, vyberte offline soubor nebo složku a klepněte na Jenom online 
Tady je postup, jak nastavit vyzváněcí tón z hudebního souboru na OneDrivu.
-
Na libovolné domovské obrazovce svého zařízení klepněte na Aplikace > Nastavení > Zvuky a oznámení > Vyzváněcí tón.
-
Abyste mohli použít vlastní hudební soubor, posuňte se úplně dolů a vyberte Přidat vyzváněcí tón.
-
Klepněte na Dokončit akci pomocí: OneDrive a potom klepněte na Jenom jednou (pokud se zobrazí výzva).
: Pokud se nezobrazuje možnost OneDrive, stáhněte a uložte si hudební soubor napřed do svého zařízení.
-
Vyberte hudební soubor a klepněte na Hotovo.
:
-
Pokud chcete nastavit vyzváněcí tón ze zařízení a ne ze OneDrive, možná budete muset vymazat výchozí hodnoty OneDrive aplikace.
-
Přejděte na Nastavení > Aplikace.
-
Posuňte se dolů a klepněte na OneDrive.
-
Po vymazání výchozích OneDrive byste měli být schopni použít nástroj Pro výběr zvuku pokaždé, když zvolíte OneDrive soubory jako vyzváněcí tóny, a ne přejít na OneDrive.
-
Posuňte se dolů a klepněte na Vymazat výchozí nastavení – a jste hotovi.
-
V aplikaci OneDrive klepněte na ikonu Já 
OneDrive může z vašeho zařízení odebírat místní kopie fotek, aby se vám na telefonu uvolnilo místo pro věci, jako jsou aplikace a hudba.
Uvolňování místa se spustí automaticky, až budete mít na zařízení alespoň 1 GB fotek nebo videí k nahrání (buď je tam už máte, nebo pořídíte nové). Na zařízení se zobrazí oznámení nabízející uvolnění místa. Klepnutím na Ano pod oznámením spustíte uvolňování místa na zařízení.
Pokud chcete OneDrive nastavit na automatické uvolňování místa, stačí zapnout nahrávání z fotoaparátu. Jak na to:
-
Klepněte na svůj profilový obrázek nebo na ikonu .
-
Klepněte na Nastavení

-
Klepněte na Nahrávání z fotoaparátu a pak položku Nahrávání z fotoaparátu nastavte na Zapnuto.
Ruční uvolnění místa:
-
Klepněte na svůj profilový obrázek nebo na ikonu .
-
Klepněte na Nastavení

-
Klepněte na Uvolněte si místo v zařízení.
Přidáním přístupového kódu můžete ostatním uživatelům svého zařízení zabránit, aby omylem otevřeli, změnili nebo odstranili vaše soubory.
-
Klepněte na svůj profilový obrázek nebo na ikonu .
-
Klepněte na Nastavení

-
Klepněte na Heslo a pak povolte Vyžadovat kód.
-
Zadejte 6místný kód a pak ho znovu zadejte, abyste ho ověřili.
-
Po aktivaci hesla budete mít k dispozici následující možnosti:
-
Vyžadovat kód – kde můžete povolit nebo zakázat požadavek na heslo
-
Změna kódu – změna 6místného hesla
-
Časový limit hesla (jak dlouho vyprší časový limit) – můžete ho nastavit na 5 sekund, 10 sekund, 30 sekund, 1 minutu nebo 2 minuty.
-
Ověření pomocí otisku prstu – zaškrtněte políčko, pokud chcete místo hesla použít toto políčko.
-
Pokud se chcete odhlásit z osobního OneDrive účtu nebo účtu OneDrive pro práci nebo školu, otevřete aplikaci, klepněte na svůj profilový obrázek nebo na ikonu 
Nejdřív na svém zařízení aktualizujte systém Android. Potom zajistěte, abyste měli nainstalované všechny dostupné aktualizace této aplikace. Pokud jste připojení k síti Wi-Fi, budou se stahovat a instalovat automaticky. Aktualizace, které se nestáhly, zobrazíte takto:
-
Otevřete Obchod Google Play, přejděte k nabídce v levém horním rohu a vyberte Moje aplikace a hry.
-
Klepněte na Aktualizace.
-
Pokud jsou nějaké aktualizace dostupné, klepněte na Aktualizovat vše.
Pokud budete mít s aplikací potíže i nadále, zkuste ji odstranit a pak si ji znovu stáhněte z Obchodu Google Play.
Pokud v aplikaci nevidíte hledaný soubor, přečtěte si článek o hledání ztracených nebo chybějících souborů na OneDrivu.
Další informace najdete v Poradci při potížích s aplikací OneDrive pro Android.
Když máte aplikaci OneDrive zobrazenou na zařízení s Androidem, můžete ji ohodnotit nebo získat pomoc. Stačí zařízením zatřást.
Potřebujete další pomoc?
|
|
Kontaktovat podporu Pomoc ke svému účtu Microsoft a předplatnému najdete vnápovědě k účtu a fakturaci. Pokud potřebujete technickou podporu, přejděte na Kontaktovat podporu Microsoftu, zadejte svůj problém a vyberte Získat pomoc. Pokud stále potřebujete pomoc, zatřeste mobilním zařízením a vyberte Nahlásit problém. |











