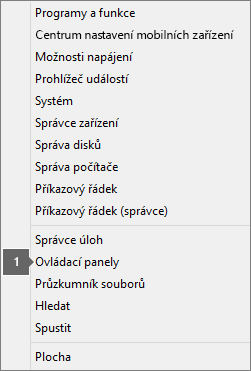|
Podpora s průvodcem v prohlížeči může poskytovat digitální řešení problémů s Office. |
Důležité informace: Kroky se můžou mezi novým a klasickým Outlook pro Windows lišit. Pokud chcete zjistit, kterou verzi Outlooku používáte, vyhledejte na pásu karet Soubor. Pokud možnost Soubor neexistuje, postupujte podle pokynů na kartě Nový Outlook. Pokud je v nabídce zobrazena možnost Soubor, vyberte kartu pro Klasický Outlook.
Nové hledání v Outlooku nevrací žádné výsledky
Poznámka: Pokud chcete aktualizovat možnosti hledání v novém Outlooku pro Windows, můžete přejít na Nastavení > Obecné > Hledání a pak aktualizovat obor hledání.
Pokud se při novém hledání v Outlooku nezobrazí žádné výsledky, postupujte takto:
Použití filtrů k zúžení hledání a zobrazení starších e-mailových zpráv
-
Při hledání starších výsledků můžete pomocí filtrů zúžit kritéria hledání. Pokud nový Outlook najde příliš mnoho výsledků, nemusí se zobrazit starší položky.
-
Výchozí obor můžete upravit na Aktuální složka tak, že přejdete do Nastavení.
-
Prohledávají se online archivy a výsledky se zahrnou automaticky.
-
Vyhledávání s více účty se v současné době nepodporuje. Pokud chcete hledat ve více složkách doručené pošty, musíte vybrat každý účet a hledat ve všech složkách.
Odinstalace a přeinstalace nového Outlooku pro Windows
Odinstalace nového Outlooku:
-
V nabídce Start vyberte nový Outlook pro Windows.
-
Výběrem šipky rozbalte možnost seznamu v nabídce Start.
-
Výběrem možnosti Odinstalovat zahajte proces odinstalace.
Přeinstalace nového Outlooku:
-
Otevřete klasický Outlook pro Windows.
-
V horním rohu uvidíte přepínač Vyzkoušet nový Outlook
-
Výběrem tohoto přepínače stáhněte novou aplikaci a přepnete na nový Outlook pro Windows.
Hledání v Outlooku vrací neúplné výsledky nebo hledání nemůže najít starší e-maily
Zahrnout složku Odstraněná pošta
Pokud jsou chybějící výsledky hledání ve složce Odstraněná pošta , můžete tuto složku přidat do výsledků hledání:
-
Spusťte nový Outlook pro Windows.
-
Vyberte Nastavení, Obecné a pak Hledat.
-
V části Výsledky hledání se ujistěte, že je zaškrtnuté políčko Zahrnout odstraněné položky .
Poznámka: Pokud tento postup nepomůže, vyzkoušejte pokročilé kroky v tomto článku: Žádné výsledky hledání pro účty POP, IMAP nebo Exchange
Zvolte scénář, který nejlépe popisuje váš problém s vyhledáváním v Outlooku:
Hledání v Outlooku nevrací žádné výsledky
Pokud se při hledání v Outlooku nezobrazí žádné výsledky, postupujte podle těchto kroků v uvedeném pořadí:
-
V Windows 10: Vyberte tlačítko Start, vyberte Nastavení > Aktualizovat & Zabezpečení a pak vyberte Odstranit potíže. Vyhledejte a klikněte na Hledat a indexování a klikněte na Spustit poradce při potížích.
-
V Windows 8.1: Na obrazovce Start vyhledejte Nastavení. V Nastavení vyhledejte řešení potíží a ve výsledcích hledání vyberte Řešení potíží . Vyhledejte a spusťte poradce při potížích s vyhledáváním a indexováním .
-
Ve Windows 7: Na obrazovce Start vyberte Ovládací panely a pak vyberte Poradce při potížích. Vyhledejte a spusťte poradce při potížích s vyhledáváním a indexováním .
-
Spusťte Outlook a klikněte na pole Hledat.
-
V nabídce Hledání vyberte Nástroje hledání > Stav indexování.
-
Když se zobrazí dialogové okno Stav indexování , měli byste vidět následující:

Pokud Outlook indexování nedokončil, všimněte si položek, které zbývá indexovat, počkejte pět minut a pak údaje znovu zkontrolujte. Pokud se počet položek nesnížil, pokračujte dalším krokem.
-
Spusťte Outlook a klikněte na pole Hledat.
-
V nabídce Hledání vyberte Nástroje hledání > Prohledávaná umístění.
-
Zkontrolujte, že jsou vybrané všechny datové soubory a všechna úložiště.
-
Klikněte na nabídku Start systému Windows a klikněte do vyhledávacího pole.
-
Zadejte services.msc a stiskněte Enter.
-
Ve sloupci Název najděte a poklikejte na Windows Search.
-
Nastavte Typ spouštění na Automaticky (zpožděné spuštění), pokud ještě nebyl.
-
Pokud se stav služby nezobrazuje Spuštěno, spusťte službu kliknutím na tlačítko Start pod ní.
-
Ukončete Outlook.
-
V Ovládacích panelech Windows otevřete Možnosti indexování.
-
V dialogovém okně Možnosti indexování ověřte, že ve sloupci Zahrnutá umístění je Microsoft Outlook.
-
Pokud tam Microsoft Outlook není, vyberte Změnit a kliknutím zaškrtněte políčko Microsoft Outlook.
-
Vyberte OK a pak vyberte Zavřít.
K ověření správné konfigurace možností indexování použijte tento postup:
-
Ukončete Outlook.
-
V Ovládacích panelech Windows otevřete Možnosti indexování.
-
V dialogovém okně Možnosti indexování vyberte Upřesnit.
-
Vyberte kartu Typy souborů.
-
Ve sloupci Přípona se posuňte dolů, až najdete položku msg a pak ji vyberte.
-
Zkontrolujte, že je vybraná možnost Indexovat vlastnosti a obsah souboru.
-
Vyberte OK a pak vyberte Zavřít.
Poznámka: Zkontrolujte, že se ve sloupci Popis filtru zobrazuje Office Outlook MSG IFilter. Pokud se nezobrazuje, nefunguje správně služba Windows Search nebo Microsoft Outlook správně nenainstaloval filtry. V obou případech byste měli kontaktovat podporu Microsoftu a požádat ji, aby vám pomohla problém vyřešit.
-
Ukončete Outlook.
-
V Ovládacích panelech Windows otevřete Možnosti indexování.
-
V dialogovém okně Možnosti indexování vyberte Upřesnit.
-
V dialogovém okně Upřesnit možnosti vyberte Znovu sestavit.
-
Vyberte OK a pak vyberte Zavřít.
Pokud se indexování nedokončí, obraťte se na podporu Microsoftu a požádejte o pomoc s programem Windows Desktop Search.
K vytvoření nového profilu a testování hledání použijte tento postup:
-
V Outlooku vyberte Soubor > Nastavení účtu > Správa profilů. Nebo můžete ukončit Outlook a v Ovládacích panelech Windows otevřít Poštu.
-
V dialogovém okně Nastavení pošty – Outlook vyberte Zobrazit profily. Potom na kartě Obecné vyberte Přidat.
-
Do pole Název profilu napište název nového profilu a vyberte OK.
-
Pokud se zobrazí výzva, zadejte informace o účtu, jako je e-mailová adresa a heslo, a vyberte Další.
-
Vyberte Dokončit. Název nového přidaného profilu se v dialogovém okně Pošta zobrazí na kartě Obecné.
-
V nabídce Při spuštění aplikace Microsoft Outlook použít profil zvolte Nabídnout výběr profilu a pak vyberte OK.
-
Restartujte Outlook.
-
V rozevíracím seznamu v dialogovém okně Zvolit profil zvolte název nového profilu, který jste vytvořili, a vyberte OK.
-
Klikněte na políčko Hledat a vyzkoušejte hledání.
Pokud hledání funguje, mohl potíže způsobovat váš starý profil. Pravděpodobně budete chtít z tohoto profilu udělat nový výchozí profil a pak přenést informace ze starého profilu do nového.
Při hledání starších výsledků můžete pomocí filtrů zúžit kritéria hledání. Pokud Outlook najde příliš mnoho výsledků, nemusí se zobrazit starší položky. Další informace o tom, jak používat filtry, najdete v tématu Informace o zúžení kritérií hledání v Outlooku.
Postup, jak získat přístup k nástroji pro opravu, se liší v závislosti na vašem operačním systému. Z možností dole vyberte svůj operační systém.
Pomocí poradce při potížích s odinstalací odinstalujte Microsoft 365, Office 2021, Office 2019 nebo Office 2016 z osobního počítače s Windows.
-
Kliknutím na tlačítko níže spustíte poradce při potížích s odinstalací.
-
Pokud se zobrazí automaticky otevírané okno s oznámením, že se tento web pokouší otevřít Získat pomoc, klikněte na Otevřít.
-
Postupujte podle pokynů na zbývajících obrazovkách a po zobrazení výzvy restartujte počítač.
-
Vyberte kroky pro verzi Office, kterou chcete nainstalovat nebo přeinstalovat.
Microsoft 365 | Office 2024 | Office 2021 | Office 2019 | Office 2016
Důležité informace:
-
Poradce při potížích s odinstalací momentálně nemůže odinstalovat Office 2024.
-
Spusťte poradce při potížích na stejném osobním počítači s Windows s produktem Microsoft 365 nebo Office, který chcete odinstalovat.
-
Abyste mohli spustit poradce při potížích, musíte mít Windows 10 nebo novější.
Tip: Pokud poradce při potížích s odinstalací Microsoft 365 z vašeho počítače neodinstaluje Microsoft 365 nebo Office úplně, můžete zkusit Office odinstalovat ručně.
Poznámka: Pokud tento postup nepomůže, vyzkoušejte pokročilé kroky v tomto článku: Žádné výsledky hledání pro účty POP, IMAP nebo Exchange
Hledání v Outlooku vrací neúplné výsledky
Pokud při hledání v Outlooku získáte neúplné výsledky, postupujte podle těchto kroků v uvedeném pořadí:
Pokud jsou chybějící výsledky hledání ve složce Odstraněná pošta, můžete tuto složku přidat do výsledků hledání:
-
Spusťte Outlook.
-
Klikněte na Soubor > Možnosti a pak vyberte Hledat.
-
Zaškrtněte políčko Při hledání ve všech položkách zahrnout zprávy ze složky Odstraněná pošta v každém datovém souboru a klikněte na OK.
-
Restartujte Outlook.
V offline nastavení svého e-mailového účtu můžete prodloužit dobu, aby se více nebo všechny e-maily ukládaly místně do mezipaměti pro účely indexování. Postupujte takto:
-
Spusťte Outlook.
-
Klikněte na Soubor > Nastavení účtu > Nastavení účtu.
-
Na kartě Email vyberte svůj e-mailový účet a klikněte na Změnit.
-
Přetáhněte posuvník Stáhnout e-mail v minulosti: na požadovanou dobu nebo úplně vpravo na Vše.
-
Klikněte na Další a pak na Hotovo. Zavřete okno a restartujte Outlook.
Ve výchozím nastavení outlook zobrazí 250 výsledků hledání. Můžete ho zvýšit, aby se zobrazily všechny výsledky, ale hledání bude pomalejší. Postupujte takto:
-
Spusťte Outlook.
-
Klikněte na Soubor > Možnosti a pak vyberte Hledat.
-
Zrušte zaškrtnutí políčka Zvýšit rychlost hledání omezením počtu zobrazených výsledků a klikněte na OK.
-
Restartujte Outlook.
Při hledání v Outlooku pomocí oborů Všechny poštovní schránky nebo Všechny položky aplikace Outlook se pro archivační poštovní schránku vrátí omezené nebo žádné výsledky. Položky, které byly přesunuty do automaticky rozbalené archivační poštovní schránky, můžete hledat jenom v samotné složce. Vyberte složku archivu v seznamu složek a jako obor hledání vyberte možnost Aktuální složka . Pokud složka v automaticky rozbalené oblasti úložiště obsahuje podsložky, musíte každou podsložku hledat zvlášť. Další informace najdete v tématu Přehled neomezené archivace v Microsoftu 365.
Hledání v Outlooku nemůže najít starší e-maily
Pokud pomocí vyhledávání v Outlooku nemůžete najít e-maily starší než 6 měsíců, postupujte podle těchto kroků v uvedeném pořadí:
Pokud jsou chybějící výsledky hledání ve složce Odstraněná pošta, můžete tuto složku přidat do výsledků hledání:
-
Spusťte Outlook.
-
Klikněte na Soubor > Možnosti a pak vyberte Hledat.
-
Zaškrtněte políčko Při hledání ve všech položkách zahrnout zprávy ze složky Odstraněná pošta v každém datovém souboru a klikněte na OK.
-
Restartujte Outlook.
V offline nastavení svého e-mailového účtu můžete prodloužit dobu, aby se více nebo všechny e-maily ukládaly místně do mezipaměti pro účely indexování. Postupujte takto:
-
Spusťte Outlook.
-
Klikněte na Soubor > Nastavení účtu > Nastavení účtu.
-
Na kartě Email vyberte svůj e-mailový účet a klikněte na Změnit.
-
Přetáhněte posuvník Stáhnout e-mail v minulosti: na požadovanou dobu nebo úplně vpravo na Vše.
-
Klikněte na Další a pak na Hotovo. Zavřete okno a restartujte Outlook.
Ve výchozím nastavení outlook zobrazí 250 výsledků hledání. Můžete ho zvýšit, aby se zobrazily všechny výsledky, ale hledání bude pomalejší. Postupujte takto:
-
Spusťte Outlook.
-
Klikněte na Soubor > Možnosti a pak vyberte Hledat.
-
Zrušte zaškrtnutí políčka Zvýšit rychlost hledání omezením počtu zobrazených výsledků a klikněte na OK.
-
Restartujte Outlook.
Karta Hledání je neaktivní (jenom Outlook 2016)
K tomu může dojít po upgradu na Windows 10 verze 1709 a starší. Tento problém byl opravený v Windows 10 verzích 1803 a novějších. Pokud chcete tento problém vyřešit, postupujte takto:
Postup, jak získat přístup k nástroji pro opravu, se liší v závislosti na vašem operačním systému. Z možností dole vyberte svůj operační systém.
Zakázat vyhledávání na serveru jako krátkodobé řešení Postupujte takto:
Důležité informace: Následující postup ukazuje, jak upravit registr. Pokud byste ale registr upravili nesprávně, mohlo by dojít k vážným problémům. Provádějte proto prosím tento postup pečlivě. Před úpravami registru si pro zvýšení ochrany udělejte jeho zálohu. V případě problému ho pak můžete obnovit. Další informace o tom, jak zálohovat a obnovit registr, najdete v článku Postup zálohování a obnovení registru v systému Windows.
-
Ve Windows klikněte pravým tlačítkem myši na Start a potom vyberte Spustit. Do pole Otevřít zadejte regedit a potom klikněte na OK. Tím otevřete editor registru.
-
V dialogovém okně Editor registru vyhledejte tento podklíč v registru a klikněte na něj:
-
HKEY_CURRENT_USER\Software\Microsoft\Office\16.0\Outlook\Search
-
-
Klikněte na Úpravy > Nový > Hodnota DWORD.
-
Jako název DWORD zadejte DisableServerAssistedSearch a stiskněte klávesu Enter.
-
Klikněte pravým tlačítkem na DisableServerAssistedSearch a potom klikněte na Změnit.
-
Do pole Údaj hodnoty zadejte 1 pro povolení položky registru a potom klikněte na OK.
-
Zavřete editor registru a restartujte systém Windows.
Poznámka: Tyto zásady a další důležité aspekty jsou popsané na blogu vyhledávání.
Pokud chcete prohledat sdílenou poštovní schránku, klikněte na poštovní schránku a použijte obor Aktuální složka . Jedná se o omezení návrhu, které se s budoucími aktualizacemi nezmění. Další podrobnosti o tom, jaké obory se podporují, najdete v tomto blogu Vysvětlení oborů vyhledávání .
Chcete-li tento problém vyřešit, můžete přidat sdílenou poštovní schránku jako sekundární účet Exchange do profilu. Nejprve budete muset zkontrolovat, jestli je sdílená poštovní schránka v profilu uvedená jako účet. Pokud ano, budete ho muset odebrat. Postupujte takto:
-
V nabídce Soubor vyberte Nastavení účtu a pak znovu zvolte Nastavení účtu .
-
Poklikejte na účet Exchange.
-
Zvolte Další nastavení a pak vyberte kartu Upřesnit .
-
V části Otevřít tyto další poštovní schránky zvolte sdílenou poštovní schránku a pak vyberte Odebrat.
Přidejte sdílenou poštovní schránku jako sekundární účet do profilu následujícím postupem:
-
V nabídce Soubor vyberte Přidat účet.
-
V tomto dialogovém okně zadejte úplný název poštovní schránky, například support@company.com.
-
Po zobrazení výzvy k zadání hesla zvolte možnost Přihlásit se pomocí jiného účtu a použijte přihlašovací údaje účtu Exchange, který má oprávnění ke sdílené poštovní schránce.
Při hledání sdílené poštovní schránky přidané jako další poštovní schránky se může zobrazit tato chyba:
-
"Máme potíže s načítáním výsledků ze serveru. Některé položky nemusí být zahrnuté ve výsledcích hledání."
K tomu dojde, pokud používáte časově neomezenou multilicenční verzi (MSI) Outlooku. V současné době se jedná o omezení u časově neomezených verzí Office.
Tento problém můžete obejít tak, že jako krátkodobé řešení zakážete vyhledávání na serveru. Postupujte takto:
Důležité informace: Následující postup ukazuje, jak upravit registr. Pokud byste ale registr upravili nesprávně, mohlo by dojít k vážným problémům. Provádějte proto prosím tento postup pečlivě. Před úpravami registru si pro zvýšení ochrany udělejte jeho zálohu. V případě problému ho pak můžete obnovit. Další informace o tom, jak zálohovat a obnovit registr, najdete v článku Postup zálohování a obnovení registru v systému Windows.
-
Ve Windows klikněte pravým tlačítkem myši na Start a potom vyberte Spustit. Do pole Otevřít zadejte regedit a potom klikněte na OK. Tím otevřete editor registru.
-
V dialogovém okně Editor registru vyhledejte tento podklíč v registru a klikněte na něj:
-
HKEY_CURRENT_USER\Software\Microsoft\Office\16.0\Outlook\Search
-
-
Klikněte na Úpravy > Nový > Hodnota DWORD.
-
Jako název DWORD zadejte DisableServerAssistedSearch a stiskněte klávesu Enter.
-
Klikněte pravým tlačítkem na DisableServerAssistedSearch a potom klikněte na Změnit.
-
Do pole Údaj hodnoty zadejte 1 pro povolení položky registru a potom klikněte na OK.
-
Zavřete editor registru a restartujte systém Windows.
Poznámka: Tyto zásady a další důležité aspekty jsou popsané na blogu vyhledávání.
Viz také
Řešení potíží s vyhledáváním v Outlook pro Mac
Jak zpřesnit kritéria hledání a zlepšit vyhledávání v Outlooku