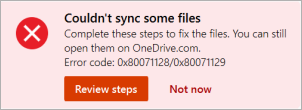很抱歉,您遇到 OneDrive的問題。 從下列清單中選取您的錯誤訊息或錯誤碼,以深入瞭解。
問題
啟用OneDrive中的檔案隨選后,某些客戶嘗試存取OneDrive資料夾中的項目時,可能會看到下列錯誤。
-
OneDrive無法連線至 Windows 。 檔案隨選需要連線到 Windows,以顯示您的檔案而不需佔用此裝置上的空間。 OneDrive保留嘗試連線到 Windows,或您可以選擇以下載所有檔案。 直到解決此問題,您才能使用僅供線上檔案。
狀態:因應措施
進一步了解如何解決在 OneDrive 中存取檔案時發生的錯誤。
如果您無法存取市集,請嘗試下列秘訣:
-
請確認您擁有最新的 Store 應用程式,並使用有權購買或下載應用程式的帳戶登入。
-
在 https://onedrive.live.com/about/plans/ 線上購買您的訂閱
若要協助您新增資料夾,請閱讀更多關於 未登入的詳細資訊。
這可能是因為您使用其他 Microsoft 帳戶登入。 檢查您的行動裝置上有哪個帳戶:
-
開啟 OneDrive 應用程式。
-
點選您的個人資料圖片或 圖示。
-
您的帳戶名稱會顯示於畫面頂端的 [我] 下。 如果顯示您的公司或學校帳戶,請點選

從您選擇同步處理的資料夾清單中取消選取資料夾,就可能會看到以下錯誤:「檔案或資料夾已存在 OneDrive 中。」
因應措施選項:
選項 1: 將其從電腦中刪除。
附註: 刪除檔案是安全的,因為它仍可在在線 OneDrive 使用。 如果您不想將資料夾放在 OneDrive ,而且只在您的電腦上有該資料夾,請將資料夾移出電腦的 OneDrive 資料夾 (請參閱下方的選項 2) 。
選項 2: 從 OneDrive 移除檔案或資料夾。
附註: 將檔案包含在您要同步處理的資料夾清單中,將資料夾移至 OneDrive 資料夾結構之外的另一個位置。 這會從 OneDrive.com 刪除檔案和資料夾,並將它們只儲存在電腦上。
問題
如果您使用沒有許可權將檔案上傳到 OneDrive 的帳戶登入 Microsoft 365 應用程式,就可能會發生此問題。
解決方案
重設已使用公司帳戶登入的 Windows 設定應用程式,重新安裝 OneDrive App 並解決問題。
-
依照列出的步驟將 OneDrive 新增為服務。
如果還是無法解決問題,您可能需要依照下列步驟清除舊的 OneDrive 認證。
有些使用者可能無法使用電腦上已過期的認證來登入 OneDrive。
問題
將您的電腦名稱加入檔案名稱,並以此建立重複檔案,例如:
-
book1.xlsx
-
book1-desktop-computer.xlsx
因應措施
Windows:
-
按下 Windows 鍵 + R 以開啟 [執行] 對話方塊。
-
輸入路徑 %localappdata%\Microsoft\OneDrive\settings,然後選取 [確定]。
-
刪除 PreSignInSettingsConfig.json 檔案。
Mac:
-
在 Spotlight 搜尋輸入「鑰匙圈」,然後選取 [鑰匙圈存取]。 如果它不在 Spotlight 中,請移至 [工具程式] 資料夾,從該資料夾開啟「鑰匙圈存取」。
-
搜尋 “OneDrive”。
-
刪除「OneDrive 快取認證」。
-
執行 OneDrive。
如果這些因應措施無法解決此問題,請解除安裝並重新安裝 OneDrive:
附註: 停用或解除安裝電腦上的 OneDrive 並不會遺失檔案或資料。 您可以登入 OneDrive.com 以隨時存取檔案。
最多可能需要 24 小時才會顯示您的訂閱。
-
移至 [管理儲存空間],並檢查您的訂閱和儲存空間是否顯示。
-
如果這個問題在 24 小時後仍持續發生,請連絡客戶支援。
問題
當您嘗試新增帳戶至 Mac 版 OneDrive,可能會收到錯誤訊息:「您已經同步處理此帳戶」
狀態:因應措施
-
在 Spotlight 搜尋輸入「鑰匙圈」,然後選取 [鑰匙圈存取]。 如果它不在 Spotlight 中,請移至 [Utilities] 資料夾,從該資料夾開啟「鑰匙圈存取」。
-
搜尋 “OneDrive”。
-
刪除「OneDrive快取認證」。
-
請前往 /Users/<username>/Library/Group Containers/
-
找出並刪除 UBF8T346G9.OneDriveSyncClientSuite.plist 與 UBF8T346G9.OfficeOneDriveSyncIntegration.plist
-
重新啟動 OneDrive。
問題
無法登入 OneDrive,並出現「您正在同步處理另一個帳戶」錯誤。 您變更 Microsoft 帳戶密碼之後,可能會發生這種情況。
狀態:因應措施
如需因應措施的詳細資訊,請參閱OneDrive 顯示「您正在同步處理另一個帳戶」的錯誤訊息。
此檔案無法同步處理
如果您看到 OneDrive 錯誤訊息「此檔案無法同步處理」,您可能需要執行一或多個步驟,才能讓檔案再次同步處理,視錯誤而定。 深入了解。
具有此圖示的檔案無法同步處理

如果您使用公司或學校帳戶登入 OneDrive,可能會看到此圖示。 這表示您的系統管理員已封鎖特定文件類型的同步處理。 最常封鎖 Outlook 數據檔。 瞭解如何移動 Outlook 數據檔。
如果您也使用個人帳戶登入 OneDrive,也會套用相同的限制。
OneDrive 中的「無法開啟檔案」錯誤
如果 Windows 顯示錯誤訊息,指出「無法開啟檔案」,請確定 OneDrive 正在執行。 如需詳細資訊,請參閱 OneDrive 中的「無法開啟檔案」錯誤。
問題
部分使用者可能會在嘗試使用 OneDrive 時看到「您沒有該專案的訪問許可權」錯誤訊息。
解決方法
檔案可能在其他地方使用,但若要確保檔案許可權並非原因,請依照下列步驟進行:
-
開啟 檔案總管 並流覽至您需要變更許可權的檔案。
-
以滑鼠右鍵按兩下檔案,然後選取 [內容]。
-
選取 [安全性] 索引標籤。
-
在 [群組 或用戶名稱] 底下,選擇 [編輯]。
-
選取每個列出的使用者或群組以檢視及變更許可權。
-
確定已核取 [完全控制允許] 選項。
-
按兩下 [套用],然後按兩下 [確定]。
-
重新啟動電腦。
如果您正嘗試在 OneDrive 開啟僅供網上使用的檔案,並看到以下錯誤:

無法啟動「檔案隨選」
請重新啟動您的電腦,然後再試一次。
這可能是因為某些防病毒軟件上的舊版篩選器阻止了「檔案隨選」服務的啟動。 要解決這個問題,請嘗試以下方法:
解決方案 1:更新並重新啟動您的電腦
安裝最新的 Windows 和 Office 更新,然後重新啟動您的電腦。 如需詳細資訊,請參閱 更新 Windows 和 安裝 Office 更新。
您也應確保 OneDrive 本身已更新為最新版本。 方法如下:
-
開啟 OneDrive 設定 (選取通知區域中的 OneDrive 雲朵圖示,然後選取 OneDrive 說明與設定圖示 ,然後選取 [設定]。)
-
移至 [同步與備份] 索引標籤,然後展開 [進階設定]。
-
在 [檔案隨選] 底下,選取 [釋放磁碟空間] 或 [下載所有檔案]。
在開啟的 OneDrive 版本資訊頁面上,針對頁面頂端的最新版本檢查該編號,如果最新版本的數位較高,請選取 [下載 Windows 版 OneDrive]。
解決方案 2:更新您的防毒軟體
更新您的防毒軟體可以更新製造問題的篩選器。 如需詳細資訊,請連絡您的軟體製造商。
錯誤碼 1 表示發生未知的錯誤,但有一些其他檢查可能會協助您 OneDrive 再次運作。
確認您是否可在線上存取 OneDrive
-
選取工具列最右邊之通知區域中的白色或藍色 OneDrive 雲朵圖示。

附註: 您可能需要按一下通知區域旁的 [顯示隱藏的圖示] 箭號
![[顯示隱藏的圖示] 按鈕。](https://cxcs.microsoft.net/static/public/cross-app/zh-tw/81f646e6-c487-46b4-8c6b-c50e62ef23fd/8f9591440a918a4db3e8c67f88abb98b918f2a04.png)
-
選
附註: 如果您無法登入 OneDrive.com,您可以前往服務健康情況入口網站查看 Microsoft Office Online 服務的狀況。
更新為最新版本的 OneDrive
OneDrive 和 Windows 會經常更新,而將您的電腦保持在最新狀態將能協助同步處理問題。
-
下載最新 Windows 更新以充分發揮 OneDrive 的效用。 Windows 10 Fall Creators Update 使用能協助解決同步處理用題的 OneDrive 檔案隨選。 深入了解 OneDrive 檔案隨選 (機器翻譯)。
-
下載最新版的 OneDrive 並進行安裝。
附註:
-
如果您已經有最新版本,安裝程式會自動停止。
-
如需最新版本的詳細資訊,請參閱版本資訊。
-
-
重新啟動電腦
-
按

錯誤碼 2 表示 OneDrive 在擷取帳戶詳細數據時發生問題。
登入您的 Microsoft帳戶 ,以確保沒有驗證問題。
錯誤碼 6 表示發生逾時錯誤。 建議您重新啟動電腦或智慧型手機。
請先嘗試下列解決方案,再連絡支援服務:
-
檢查 OneDrive 無法運作之裝置上的因特網連線。
-
在 服務健康情況入口網站檢查Microsoft Office Online Services 的狀態。
-
重新啟動電腦或智慧型手機。
-
您是否可以使用Microsoft帳戶存取其他Microsoft服務,例如 Outlook.com 或 people.live.com? 如果可以,這可能是 OneDrive暫時性的問題。 如果無法解決,則可能是帳戶相關或是較廣泛的問題。
如果您超過可隨時管理之數據項數量的SharePoint限制,可能會看到錯誤碼 36。 [清單檢視臨界值] 大約是 5000 個專案。
如需詳細資訊,請參閱管理 SharePoint 中的大型清單和文檔庫。
問題
有些使用者可能會在使用 OneDrive 時看到錯誤碼 49。
解決方法
此錯誤是使用舊版 OneDrive 所造成。 若要下載 & 安裝最新版本的 OneDrive,請移至 OneDrive 下載。
嘗試解除鎖定 OneDrive 個人保存庫時,您可能會看到這個錯誤碼。
若要解決錯誤:
-
開啟 Windows 疑難解答員 (鏈接會開啟電腦的 [設定 ]

-
選取 [Windows Update
-
請確定您接受所有更新,包括任何 功能更新

錯誤碼0x8001007表示OneDrive 與電腦同步處理時發生問題。 若要修正此問題,請取消 OneDrive 鏈接,然後再次執行 OneDrive 設定。
停用、解除安裝或取消連結電腦上的 OneDrive 並不會遺失檔案或資料。 您可以登入OneDrive 帳戶以隨時存取檔案。
Windows
-
選取通知區域中的 OneDrive 雲端以顯示 OneDrive 彈出視窗。
-
選取 OneDrive 說明與設定圖示 ,然後選取 設定。
-
移至 [帳戶] 索引標籤。
-
選取 [取消連結此電腦],然後選取 [取消連結帳戶]。
macOS
-
在功能表列中按一下 OneDrive 雲朵圖示,按一下 [說明與設定 ] 以開啟功能表,接著選取 [喜好設定]。
-
移至 [帳戶] 索引標籤。
-
選取 [取消連結此 Mac]。
取消連結后,請依照 歡迎使用 OneDrive 精靈中的步驟來設定 OneDrive。
您可以重設 OneDrive 來修正錯誤碼0x80040c81。
表示OneDrive 連線到雲端時發生問題。 如果您使用纜線連線到因特網,請閱讀 如何修正您的網路連線。
如果您使用的是Wi-Fi,請參閱 如何修正 Wi-Fi 問題。
如果您看到此錯誤碼和訊息「您的 Proxy 設定需要驗證」當您嘗試登入 OneDrive時,請檢查您並未使用已驗證的 Proxy 連線至 OneDrive - OneDrive不支援已驗證的 Proxy。
問題
部分用戶在嘗試登入 OneDrive 時,可能會看到錯誤碼0x8004de44或0x80048823。
解決方案
重設使用我的工作帳戶登入的 Windows 設定應用程式,重新安裝 OneDrive App 並解決問題。
-
移至 [ 開始 ] 並輸入「設定」,但不要開啟 [設定] 應用程式。
-
在 [設定資訊] 窗格底下,選取 [應用程式設定]。
-
在 [重設] 區段下,選取 [重設]。
問題
在啟動 OneDrive store 應用程式時,部分使用者會看到錯誤碼 0x80049d61。 我們已知道此問題,並且正在努力以盡快發行修正程式。
因應措施
使用 OneDrive 傳統型應用程式 或移至 Onedrive.com。
如需此錯誤的詳細資訊,請參閱登入 OneDrive 時0x8004de40錯誤碼。
如果您看到此錯誤碼和訊息「您的 Proxy 設定需要驗證」當您嘗試登入 OneDrive時,請檢查您並未使用已驗證的 Proxy 連線至 OneDrive - OneDrive不支援已驗證的 Proxy。
如果您看到此錯誤碼和訊息「您的 Proxy 設定需要驗證」當您嘗試登入 OneDrive時,請檢查您並未使用已驗證的 Proxy 連線至 OneDrive - OneDrive不支援已驗證的 Proxy。
問題
部分用戶在嘗試登入 OneDrive 時,可能會看到錯誤碼0x8004de44或0x80048823。
解決方案
重設使用我的工作帳戶登入的 Windows 設定應用程式,重新安裝 OneDrive App 並解決問題。
-
移至 [ 開始 ] 並輸入「設定」,但不要開啟 [設定] 應用程式。
-
在 [設定資訊] 窗格底下,選取 [應用程式設定]。
-
在 [重設] 區段下,選取 [重設]。
如果您在使用 OneDrive時看到錯誤碼0x8004de80或0x8004de86,請卸載並重新安裝應用程式。
重設或解除安裝 OneDrive 後,不會遺失任何資料。
OneDriveApp 隨附於 Windows 8.1 和 Windows RT 8.1 且無法解除安裝,但您可以從 Windows 7、Windows Vista 和某些版本的 Windows 10 解除安裝 OneDrive。
-
選取 Windows 鍵

-
在 [應用程式 & 功能 ] (或 Windows 7 中的 [程式和功能] 底下,) 尋找並選取 [Microsoft OneDrive]。
-
選取 [解除安裝]。
-
從網站下載 Microsoft OneDrive 應用程式。
-
開啟下載的檔案,並依照提示登入並開始使用。
-
如需詳細資訊,請參閱如何重新安裝 OneDrive。
如果您的 OneDrive 帳戶發生問題,包括遺失的帳戶,或如果您使用個人Microsoft帳戶以及公司或學校帳戶登入,您可能會看到錯誤碼0x8004de85或0x8004de8a。
登入您的個人Microsoft帳戶或 Office 365 帳戶以確保沒有驗證問題,然後檢查您的OneDrive應用程式帳戶:
-
選取通知區域或功能表欄中的 OneDrive 雲朵圖示。
-
選
-
選取 [ 帳戶] 索引標籤,以確保顯示正確或預期的帳戶。
如果尚未完整設定 OneDrive ,會顯示錯誤碼0x8004de90。
-
按

-
OneDrive 安裝程式啟動後,請輸入您的 Microsoft 帳戶電子郵件地址並選取 [登入],以設定您的帳戶。

變更Microsoft帳戶密碼之後,您可能會看到錯誤碼0x8004de96。
如需詳細資訊,請參閱 OneDrive 顯示「您正在同步處理不同的帳戶」錯誤。
如果某些 Windows 函數無法運作或 Windows 當機,請使用系統檔案檢查程式來掃描 Windows 並還原您的檔案。
請依照 https://support.microsoft.com/help/929833 中的步驟執行,這可協助您執行系統檔案檢查程式工具並了解結果。
如果您嘗試從不支援 OneDrive的組織新增公司或學校帳戶,可能會看到錯誤碼0x8004ded2。
您或許可以藉由重設 OneDrive來解決問題。 重設電腦上的 OneDrive 並不會遺失檔案或資料。
瞭解 如何重設 OneDrive。
如果您在使用 公司用或學校用 OneDrive時看到錯誤碼0x8004ded7,可能是因為您使用的是舊版的 OneDrive。
-
下載計算機的最新更新,協助您充分利用 OneDrive。
-
下載最新版本的 OneDrive 並進行安裝。 您不需要先卸載舊版本。
如果您在使用 公司用或學校用 OneDrive時看到錯誤碼0x8004dedc,可能是因為您嘗試使用不同地區的 公司用或學校用 OneDrive。
讓系統管理員啟動使用者移動的動作:
Start-SPOUserAndContentMove -UserPrincipalName <UPN> -DestinationDataLocation <Geo>
附註:
-
UserPrincipalName : 正在移動 公司用或學校用 OneDrive的使用者 UPN。
-
DestinationDataLocation – Geo-Location 需要移動 公司用或學校用 OneDrive 的位置。 這應該與使用者的慣用數據位置相同。
-
例如,若要將 matt@contosoenergy.onmicrosoft.com 的 OneDrive 從 EUR 移至 AUS,請執行:Start-SPOUserAndContentMove -UserPrincipalName matt@contoso.com -DestinationDataLocation AUS
如果您的帳戶認證已變更或過期,您可能會看到錯誤碼0x8004def0。 您的組織可能會有密碼原則,強制使用者每 60 天變更一次密碼。
檢查您是否可以使用個人Microsoft帳戶存取其他Microsoft服務,例如 Outlook.com或使用公司或學校帳戶登入 Office 365。
如果您看到錯誤訊息,指出「錯誤碼0x8004def1:需要更新」,請檢查您的計算機和 OneDrive 版本是否為最新版本。 深入了解。
當您未正確將 OneNote 筆記本移轉到 OneDrive 時,您可能會看到錯誤碼0x8004def4。 瞭解如何將 OneNote 筆記本移至 OneDrive。
如果您在安裝 OneDrive 市集應用程式時嘗試使用 OneDrive 同步處理應用程式 ,也可能會看到錯誤碼0x8004def4。
解決方法是卸載 OneDrive 市集應用程式。
-
按 [開始 ] 並輸入 應用程式:onedrive
-
選取 [卸載],然後依照提示操作。

附註: 停用、解除安裝或取消連結電腦上的 OneDrive 並不會遺失檔案或資料。 您可以登入OneDrive 帳戶以隨時存取檔案。
問題
部分使用者可能會在嘗試登入 OneDrive 時看到錯誤碼 8004def5。
解決方法
有些使用者可能無法使用電腦上已過期的認證來登入 OneDrive。
問題
將您的電腦名稱加入檔案名稱,並以此建立重複檔案,例如:
-
book1.xlsx
-
book1-desktop-computer.xlsx
因應措施
Windows:
-
按下 Windows 鍵 + R 以開啟 [執行] 對話方塊。
-
輸入路徑 %localappdata%\Microsoft\OneDrive\settings,然後選取 [確定]。
-
刪除 PreSignInSettingsConfig.json 檔案。
Mac:
-
在 Spotlight 搜尋輸入「鑰匙圈」,然後選取 [鑰匙圈存取]。 如果它不在 Spotlight 中,請移至 [工具程式] 資料夾,從該資料夾開啟「鑰匙圈存取」。
-
搜尋 “OneDrive”。
-
刪除「OneDrive 快取認證」。
-
執行 OneDrive。
如果這些因應措施無法解決此問題,請解除安裝並重新安裝 OneDrive:
附註: 停用或解除安裝電腦上的 OneDrive 並不會遺失檔案或資料。 您可以登入 OneDrive.com 以隨時存取檔案。
如果您已超過儲存空間容量,或您的帳戶已暫停使用,您可能會看到錯誤碼0x8004def7。
有些使用者回報嘗試開啟 OneDrive 設定時,會看到空白頁面。
工程已經發現這個問題,目前正在開發修正程式。 對於所造成的不便,我們深感抱歉。
如果您看到此錯誤碼和訊息「您的 Proxy 設定需要驗證」當您嘗試登入 OneDrive時,請檢查您並未使用已驗證的 Proxy 連線至 OneDrive - OneDrive不支援已驗證的 Proxy。
問題
部分用戶在嘗試登入 OneDrive 時,可能會看到錯誤碼0x8004de44或0x80048823。
解決方案
重設使用我的工作帳戶登入的 Windows 設定應用程式,重新安裝 OneDrive App 並解決問題。
-
移至 [ 開始 ] 並輸入「設定」,但不要開啟 [設定] 應用程式。
-
在 [設定資訊] 窗格底下,選取 [應用程式設定]。
-
在 [重設] 區段下,選取 [重設]。
錯誤碼0x80070005表示 OneDrive更新有問題。
-
按

-
選取 [檢查更新] 並安裝所有可用的 Windows 匯報。
-
Windows 更新完成後,按

-
輸入 %localappdata%\Microsoft\OneDrive\update,然後按 [確定]。
-
按兩下 OneDriveSetup.exe 以安裝最新版的 OneDrive。
問題
在 公司用或學校用 OneDrive中設定 [已知資料夾移動] 時,您會收到下列錯誤訊息:
發生未知的錯誤。 (錯誤碼: 0x80070005)
這是因為群組原則禁止執行該功能。
解決方法
使用gpedit.exe, 修改群組原則。
瀏覽至 使用者設定>系統管理範本>桌面>禁止使用者手動重新導向設定檔資料夾。
將值設為 「未設定」。
更多資訊
如果啟用該群組原則,有可能是因為貴公司的系統管理員不想要設定此功能。 即使您以手動方式覆寫,您的系統管理員也可以選擇繼續以強制執行原則。
進一步了解如何使用 OneDrive 備份您的文件、圖片和桌面資料夾 (機器翻譯)。
如果您在使用 OneDrive 時看到錯誤碼0x8007016a:
-
檢查電腦是否有更新 (鏈接會開啟電腦的 [設定 ]

-
請確定您已在裝置上登入 OneDrive,並選取通知區域中的白色或藍色 OneDrive 雲朵圖示。
-
選
-
取消核取 [儲存空間並使用檔案時下載檔] 方塊。
-
重設 OneDrive。 如需詳細資訊,請參閱重設 OneDrive。
-
重設之後,重新啟用檔案隨選。 深入瞭解檔案隨選。
問題
您可能會看到錯誤碼0x8007018b您試著刪除、移動或重新命名已開啟或正在使用的檔案, OneDrive。
解決方法
-
等待 OneDrive 完成同步處理。
-
若要關閉 OneDrive,請選取 OneDrive 雲朵圖示,選取 [更多],然後 選取 [關閉 OneDrive]。
如果您在使用 OneDrive 時看到錯誤碼0x80070194,重設應用程式可能會有説明。
重設或解除安裝 OneDrive 後,不會遺失任何資料。
-
按下 Windows 鍵

-
將下行複製並貼到對話方塊視窗中,然後按 [確定]
%localappdata%\Microsoft\OneDrive\onedrive.exe /reset
如果您看到 [Windows 找不到...] 訊息,請改為複製下行並貼上,然後按 [確定]。
C:\Program Files\Microsoft OneDrive\onedrive.exe /reset
如果您看到 [Windows 找不到...] 訊息,請改為複製下行並貼上,然後按 [確定]。
C:\Program Files (x86)\Microsoft OneDrive\onedrive.exe /reset
-
移至 [開始]

附註:
-
若要重設其他版本的 OneDrive,請參閱重設 OneDrive。 如果您不確定您擁有的是哪一種 OneDrive 應用程式,請參閱何款 OneDrive 應用程式?
-
重設 OneDrive 會中斷您所有現有的同步處理連線 (如果有設定的話,包含個人的 OneDrive 與公司用或學校用 OneDrive)。 重設電腦上的 OneDrive 並不會遺失檔案或資料。
-
如果您在重設前已選擇只同步處理部分的資料夾,您會需要在同步處理完成之後再次設定。 如需詳細資訊,請閱讀選擇要同步處理到電腦的 OneDrive 資料夾。
-
您會需要為您個人的 OneDrive 和 公司用或學校用 OneDrive完成這項作業。
使用 OneDrive 時,部分使用者可能會收到下列其中一個錯誤訊息:
-
錯誤 0x80071128: 重新分析點緩衝區中顯示的資料無效。
-
錯誤 0x80071129: 重現分析點緩衝區中顯示的標籤無效。
解決方式
您可以依照下列步驟,使用 chkdsk 命令來移除不正確的重新解析點。 請注意,這可能需要數小時才能完成,因此建議您在晚上以一整夜的時間執行此修正程式。
-
選取 [開始],輸入 cmd,以滑鼠右鍵按一下 [命令提示字元],然後選取 [以系統管理員身分執行]。
-
輸入 chkdsk <volume> /R /F
附註:
-
<volume> 是指 OneDrive 所在的磁碟機號,再加上冒號。 針對大多數使用者來說,這會是 [C:]或 [D:]
-
如果您看到下列訊息:「您要排程下次系統重新啟動時檢查此磁碟區嗎?」,請輸入 [Y],按 [返回],然後重新啟動電腦。
-
深入了解
需要更多協助嗎?
|
|
請連絡客戶服務 以解決有關 Microsoft 帳戶和訂閱的問題,請造訪 [帳戶與帳單說明]。 如需技術支援,請前往連絡 Microsoft 支援服務,輸入您的問題,然後選取 [取得協助]。 如果仍需要協助,請選取 [連絡支援服務] 以前往最佳支援選項。 |
|
|
|
系統管理員 系統管理員應查看 OneDrive 系統管理員説明、OneDrive 技術社群 或連絡商務用 Microsoft 365 客戶服務。 |


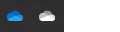
![螢幕擷取畫面,顯示 OneDrive 設定中的 [帳戶] 按鈕。](/images/zh-tw/ebb19211-e5db-4b01-a958-013411ffdbc7)