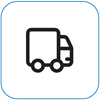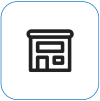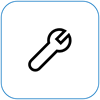您會看到的內容

屏幕閃爍是螢幕亮度等級中明顯的波動。 您可能會看到光線強度的快速變更,讓螢幕看起來像閃爍或閃爍。 這可能是因為顯示器設定、硬體問題,或甚至螢幕重新整理速率無法與圖形適配器正確同步而發生。
附註: 如果這不是您所看到的內容,您可以流覽 Surface 螢幕閃爍、失真或有其他顯示器問題時的嘗試方法,以尋找其他顯示器相關問題的協助。
您可以採取的動作
您可以執行一些動作來疑難解答您的螢幕,並嘗試讓它再次運作。
請確定裝置已插入適當的電源供應器或 Surface 擴充座,以減少當您使用電池電源時可能發生的問題。
如果裝置有電源,請嘗試使用鍵盤快捷方式重新整理螢幕。 將 Surface 連接到鍵盤,然後按 下 Windows 標誌鍵 + Ctrl + Shift + B。
UEFI 設定不在 Windows 中,因此 UEFI 中的顯示問題會建議硬體問題,而不是 Windows 驅動程式。 以下說明如何檢查螢幕問題是否只在您使用 Windows 時發生:
-
關閉 Surface 並等待 10 秒。
-
長按 Surface 的增強音量按鈕 ,同時按下再放開電源按鈕 。 標誌畫面隨即出現。
-
繼續按住提高音量按鈕 。 UEFI 畫面顯示時,才放開按鈕。
-
檢視螢幕並查看問題是否仍然存在。 如果螢幕在 UEFI 中 正常運作 ,可能是 Surface 上安裝的軟體發生問題。 繼續進行重新安裝顯示配接器和 OEM 面板驅動程式一節。
您可以嘗試強制關機,然後重新啟動。 方法如下:
-
選取 [啟動 > 電源 > 關機],然後等候 Surface 關機。如果您已開啟任何應用程式,系統可能會提示您在關機前關閉它們。
-
長按電源按鈕 20 秒鐘。 如果您看到標誌畫面在幾秒鐘后出現,請繼續按住整整 20 秒鐘,直到您再次看到標誌畫面為止。
如需詳細資訊,請參閱 強制 Surface 關機然後重新開機。
您可以使用 Surface 應用程式,快速檢查 Surface 驅動程式和韌體的健康情況。
-
在 Surface 應用程式中,展開 [說明與支援]以檢查更新狀態。
-
如果有可用的更新,請選取 [檢查更新] 按鈕以開啟 Windows Update 並安裝可用的更新。
附註: 如果您沒有安裝 Surface 應用程式,您可以從 Microsoft Store 下載 Surface 應用程式。 下載之後,選取 [開始],搜尋 [Surface],然後從結果清單中選取應用程式。
您的 Surface 會根據所顯示的內容調整螢幕亮度和對比。 例如,如果您開啟大部分為黑色的內容,然後切換為大部分為白色的內容,則亮度和對比會自動調整。 這是正常的。 此內容自適應亮度和對比功能提供最佳的亮度和對比等級,同時節省電力並延長電池使用時間。 如果您想要不同的行為方式,可以調整此選項,但這麼做,裝置就無法在省電模式下執行。
若要暫時停用這項功能,只要將 Surface 連接至電源供應器即可。 如需詳細資訊,請參閱 Surface 裝置上的調適亮度和對比。
Windows 11
-
選取 [開始],然後選取 [系統 > 顯示器 > 設定]。 開啟顯示設置
-
在 [顯示設置] 中,選取 [ 亮度],然後針對 [根據內容變更亮度],選取 [ 關閉]。
Windows 10
若要調整調適性亮度和對比行為:
-
選取 Windows 任務欄上的 [電池 ]。
-
將滑桿移至 [最佳效能] 設定。
附註: 若要延長電池壽命,請在使用電池供電時使用 [建議] 設定。
這些步驟適用於 Surface Go 型號、Surface Laptop 2 或更新型號、任何 Surface Laptop Go 型號、Surface Pro 6 或更新型號、Surface Book 3 或任何 Surface Laptop Studio 型號。
您必須確認您的裝置有以 Intel 為基礎的處理器,才能完成下列步驟。
在 Surface 應用程式中,展開 [裝置資訊],選 取 [檢視更多],然後查看 [ 處理器] 旁邊的值。
對於配備 Intel 處理器的裝置
若要調整圖形設定:
-
開啟 Intel Graphics Command Center 應用程式,可從 Microsoft Store 取得。
-
從最左側的功能表選取 [系統 ],然後從右上角功能表選取 [ 電源 ]。
-
首先,請嘗試將 [電源效率] 設定向左滑動,以改善圖形品質,同時延長電池壽命。
-
調整 [Power Efficiency] 設定之後,如果圖形品質仍需要改善,請將 [顯示器省電] 設定移至 [關閉]。
-
最後,如果需要更多改進,請將 [面板自我重新整理] 設定移至 [關閉]。
附註: 若要最大化電池使用時間,建議您保留預設設定。
Windows 11
確定您優化了能源建議
-
選取 [> 設定 ] > 系統 > 電源 & 電池 > 能源建議。
-
套用所有可能以「!」標示且需要注意的設定變更。
調整電源模式設定
-
選取 [啟動 > 設定 ] > [系統 ]> [電源 & 電池] 。
-
將 [電源模式] 設定設為 [效能更好] 或 [最佳效能]。
Windows 10
嘗試執行我們的疑難解答員
疑難解答員可以自動判斷您的螢幕是否具有最佳的電源設定,而且可以在需要時進行調整。
-
選取 [ > 設定 ] > [系統 > 疑難解答]。 開啟疑難解答設定
-
選 取 [其他疑難解答員],然後在 [ 開啟/關閉] 旁邊,選取 [ 執行]。
調整電源模式設定
較新的裝置有可調整的電源模式,可讓您在最佳電池使用時間和最佳效能之間平衡喜好設定。
若要檢視此設定,請選取工作列上的電池圖示。 如果您的裝置支援,請將 [電源模式 ] 滑桿移到 [效能更好 ] 或 [最佳效能 ] 設定。
裝置長時間開機時,可能會發生一些問題,包括裝置處於睡眠模式的時間。
若要解決螢幕上閃爍和線條的問題,請嘗試完全關閉裝置。 蓋上螢幕或切換電源按鈕只會讓裝置進入睡眠,而無法運作。 您需要完全關閉裝置至少 48 小時, (讓裝置保持關閉的時間越長,這個方法將會越成功—如果在週末執行效果最佳,例如) 。
若要關機,請選取 [ 開始],然後選取 [ 電源 > 關機]。
問題解決之後,建議您關閉裝置 (不只是休眠) 每周至少一整夜,以免問題重複發生。
重要: 下列步驟不應在 Windows Arm® 型 Surface 裝置上執行,例如 Surface Pro X、Surface Pro 9 搭配 5G、Surface Pro (11 版) 或 Surface Laptop (7 Edition) 。 還原卸載驅動程式的唯一方法是完全系統還原。
某些驅動程式可能會造成顯示問題。 若要更新顯示器驅動程式和面板驅動程式,您必須卸載目前的驅動程式,然後檢查驅動程式更新。
Windows 11
-
選取並按住 (或以滑鼠右鍵按兩下 [開始]) ,然後選取 [裝置管理員]。
-
展開 [ 監視器] 區段,選取並按住 (或以滑鼠右鍵按兩下) Surface 面板驅動程式 (的) ,然後選取 [ 卸載裝置]。 閱讀警告,然後選取 [ 卸載 並重新啟動您的計算機]。
-
展開 [顯示適配器] 區段,選取並按住 (或以滑鼠右鍵按兩下) (Intel 和 NVIDIA 圖形驅動程式) 列出的適配卡,然後選取 [ 卸載裝置]。 選取 [嘗試移除此裝置的驅動程式] 以進行確認,然後選取 [ 卸載 並重新啟動您的計算機]。
-
計算機重新啟動之後,選取 [設定] >[開始 ] 。
-
從 [設定] 中,選取 [Windows Update > 檢查更新,並安裝任何可用的更新。檢查 Windows 更新
Windows 10
-
在任務欄上的 [搜尋] 方塊中,輸入 裝置管理員,然後在結果中選取它。
-
展開 [監視器] 區段,選取並按住 (或以滑鼠右鍵按兩下) surface 面板驅動程式 (的) ,然後選取 [ 卸載裝置]。 閱讀警告,然後選取 [ 卸載 並重新啟動您的計算機]。
-
展開 [顯示卡] 區段,選取並按住 (或以滑鼠右鍵按一下) 列出的顯示卡,然後選取 [解除安裝]。 閱讀警告,然後選取 [ 卸載 並重新啟動您的計算機]。
-
計算機重新啟動之後,選取 [設定] > [開始 ]。
-
從 [設定] 中,選取 [更新 & 安全 性 > Windows Update > 檢查更新,並安裝任何可用的更新。
如果您的顯示器仍有問題,請嘗試重設 Surface。 若要瞭解做法,請參閱 還原或重設 Windows 版 Surface 並依照建議的步驟進行,或參閱建立並使用 USB 修復磁碟驅動器 ,將裝置重設為原廠設定和驅動程式。
如果您已重設 Surface,但仍遇到顯示器問題,您必須提交服務訂單。
您還可以採取最後一個步驟。 如果這些步驟無法解決問題,或許「服務與支援選項」可以協助您。
附註: 如果您的 Surface 是商務裝置 (由組織所擁有),請參閱 商務與教育用 Surface 服務選項。 部分國家/地區或產品的可用性可能受到限制。
若要深入了解,請前往「如何送修或修復 Surface」。