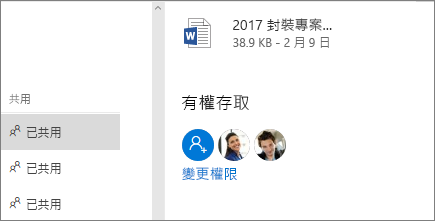與檔案共用OneDrive
無論您在何處共用您的文檔OneDrive在瀏覽器、桌面及行動應用程式中,這些步驟都會是相同的。
共用檔案或資料夾
-
登入 office.com 並選取 [OneDrive]。
-
選取您想要共用檔案或資料夾,然後選取

-
輸入名稱或電子郵件地址。
附註: 選取下拉式清單變更權限。 預設會核取 [允許編輯]。 若要變更僅供檢視的權限,請取消核取此方塊,然後選取 [套用]。
-
選取 [傳送]。
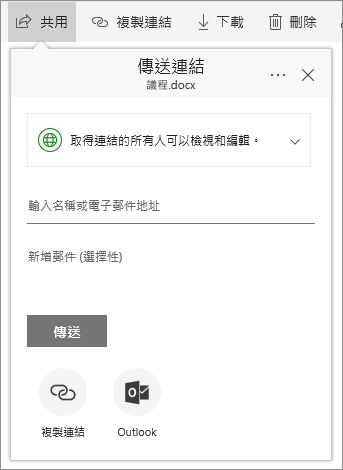
取得共用連結
-
選取檔案或資料夾,然後選取 [複製連結]。
-
視需要選取下拉式清單變更權限。
-
選取 [複製]。
-
將連結貼到 (Ctrl+V) 您要的位置,例如電子郵件或網站。
![商務用 OneDrive 中的 [複製] 連結](https://support.content.office.net/zh-tw/media/8d7af43d-1226-4641-bd81-d3adcef6b48f.png)
查看他人與您共用的檔案
-
選取 左側 導航中的共用。
-
您也會看到我的周圍 很熱門,團隊成員正在處理檔。
![商務用 OneDrive 中的 [與我共用]](https://support.content.office.net/zh-tw/media/b7b2625c-b26e-425d-92c8-005bddd82beb.png)
查看檔案的共用對象
-
檢視 [共用] 欄,查看您所共用的檔案。
-
選取 共用 以開啟詳細 資料 窗格,並查看誰具有存取權。
-
選取 管理存取 權,以停止共用或變更人員可以編輯或只查看檔。