如何在 Windows 中使用多台显示器
Applies To
Windows 11 Windows 10在将 Windows 11 电脑连接到外部显示器后,可调整每台显示器的设置。
开始之前
在更改外部显示器的设置前,请确保各个部件均已正确连接。 你可以执行以下操作:
-
确保缆线已正确连接到电脑或扩展坞。
-
检查 Windows 更新。 若要检查更新,请选择“开始”,然后搜索“设置”。 选择“设置”>“Windows 更新”>“检查更新”。
提示: 如果你使用的是无线显示适配器,请将适配器连接到较新电视上的 HDMI 端口,然后以无线方式将电脑连接到该适配器。 将无线显示适配器连接到电视后,转到Windows 11电脑,按 Windows 徽标键 + K 打开“强制转换”,然后选择无线显示适配器。
重新排列显示器
当 Windows 检测到多个显示器时,你将看到此选项。 系统将对每个显示器编号,帮助你更轻松地识别它们。
标识显示器
若要查看与显示器对应的数字,请选择“开始”,然后搜索“设置”。 依次选择“设置”>“系统”>“显示器”>“标识”。 显示器的屏幕上将出现为其分配的对应数字。
检测显示器
如果已连接另一个显示器且它未显示在“设置”中,请依次选择“开始”>“设置”>“系统”>“显示器”>“多个显示器”>“检测”。
排列显示器
如果你有多个显示器,可更改其排列方式。 如果你希望显示器与你在家庭或办公室中设置的排列方式匹配,这将非常有用。 在“显示设置”中,选择显示器并将其拖动到所需位置。 对你想要移动的所有显示器执行此操作。 如果你对布局感到满意,请选择 “应用”。 通过在不同的显示器间移动鼠标指针来测试新布局,确保其效果符合预期。
提示: 排列显示器时,请使用 “标识” 选项查看屏幕上的显示编号。
多个显示选项
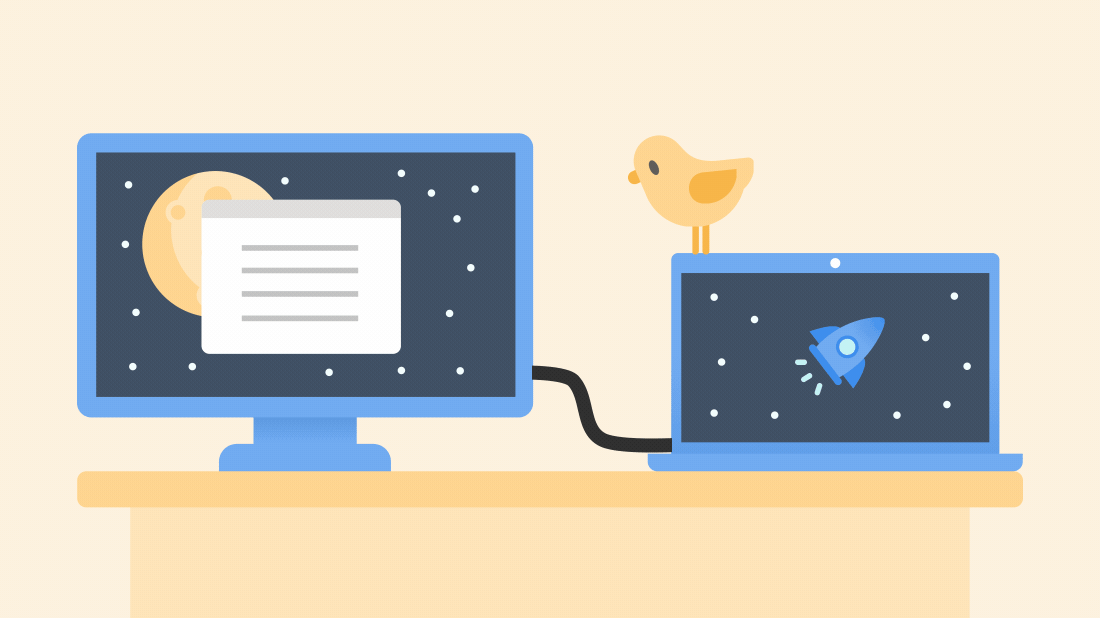
取消停靠计算机时,外部监视器上的窗口将最小化。 将计算机重新停靠到监视器时,Windows 会将所有内容完全放回你以前拥有的位置。
若要调整此行为,请执行以下操作:
-
>“系统 > 显示”中选择“开始 > 设置 ”。
-
向下滚动并选择“多个显示 ”以展开该部分。
-
根据首选项切换复选框:
-
根据监视器连接记住窗口位置
-
当监视器断开连接时,最小化窗口。
-
更改显示器选项
选择显示选项
如果要更改显示器上的内容,请按“Windows 徽标键”+“P”。 你有以下选择。
|
如果要 |
选择 |
|
仅在一个显示器上查看内容。 |
仅限电脑屏幕 |
|
在所有显示器上查看相同内容。 |
复制 |
|
在多个屏幕上查看桌面。 扩展显示器后,可在两个屏幕之间移动项目。 |
扩展 |
|
在第二台显示器上查看所有内容。 |
仅第二屏幕 |
对 Windows 10 的支持将于 2025 年 10 月结束。
2025 年 10 月 14 日之后,Microsoft 将不再为 Windows 10 提供来自 Windows 更新的软件更新、技术协助或安全修补程序。 你的电脑仍可正常工作,但我们建议迁移到 Windows 11。
在将 Windows 10 电脑连接到外部显示器后,可调整每台显示器的设置。
连接监视器
下面是有关连接外部监视器的基础知识的视频。

开始之前
在更改外部显示器的设置前,请确保各个部件均已正确连接。 你可以执行以下操作:
-
确保缆线已正确连接到电脑或扩展坞。
-
检查 Windows 更新。 要检查更新,请选择开始“开始”>“设置”>“更新和安全”>“Windows 更新”>“检查更新”。
提示: 如果你使用的是无线显示适配卡,请在较新的电视上连接到 HDMI 端口,然后通过无线方式将电脑与其连接。 将无线显示适配卡连接到电视后,转到 Windows 10 电脑并选择“开始”>“设置”>“系统”>“显示器”,然后选择“连接到无线显示器”。
重新排列显示器
当 Windows 检测到多个显示器时,你将看到此选项。 系统将对每个显示器编号,帮助你更轻松地识别它们。
标识显示器
若要查看显示器对应的数字,请选择“开始”>“设置”>“系统”>“显示器”>“重新排列显示器”,然后选择“标识”。 显示器的屏幕上将出现为其分配的对应数字。
检测显示器
如果已连接另一个显示器且其未显示在“设置”中,请依次选择“开始”>“设置”>“系统”>“显示器”>“ 重新排列显示器”,然后选择“检测”。
排列显示器
如果你有多个显示器,可更改其排列方式。 如果你希望显示器与你在家庭或办公室中设置的排列方式匹配,这将非常有用。 在“显示设置”中,选择显示器并将其拖动到所需位置。 对你想要移动的所有显示器执行此操作。 如果你对布局感到满意,请选择 “应用”。 通过在不同的显示器间移动鼠标指针来测试新布局,确保其效果符合预期。
更改显示器选项
连接到外部显示器后,可更改分辨率、屏幕布局等设置。 若要查看可用选项,请选择 “开始” > “设置” > “系统”> “显示器”。
更改方向
Windows 会建议屏幕方向。 如果要在“显示设置”中对其进行更改,请转到 “规模和布局”,然后选择喜欢的 “显示方向”。 如果更改了监视器的方向,则还需要旋转实际屏幕。 例如,你可以旋转外部显示器,以便纵向而不是横向使用。
选择显示选项
如果要更改显示器上的内容,请按 “Windows 徽标键” + “P”。 你有以下选择。
|
如果要 |
选择 |
|
仅在一个显示器上查看内容。 |
仅限电脑屏幕 |
|
在所有显示器上查看相同内容。 |
复制 |
|
在多个屏幕上查看桌面。 扩展显示器后,可在两个屏幕之间移动项目。 |
扩展 |
|
在第二台显示器上查看所有内容。 |
仅第二屏幕 |







