
试一试!
通过链接共享文件或照片
将文件 OneDrive文件存储中,可以与他人共享它们、控制谁可以查看或编辑文件,以及同时协同工作。
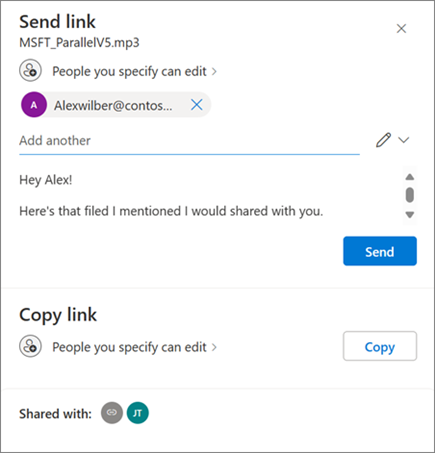
-
在 OneDrive文件存储中,选择要共享的文件或照片,然后选择“ 共享

-
在 “发送链接”中,选择“ 可以编辑 ”以授予编辑文件的权限。
选择“可查看”可授予查看权限,但不授予编辑文件的权限。
-
在 “复制链接”中,选择“ 复制”以获取指向文件或照片的可共享链接。
通过电子邮件共享文件或照片
-
选择要共享的文件或照片,然后选择“ 共享

-
选择是否允许编辑或查看权限。
-
输入要与之共享的人员的电子邮件地址,并添加可选邮件。
-
选择“发送”。
你与之共享的每个人都会收到一封电子邮件。
将照片共享为照片
在 OneDrive Android & iOS 应用中,可以选择将照片和视频共享为附件,而不是链接。
1. 在 OneDrive Android 或 iOS 中,选择要共享的照片,然后选择“ 共享 
2.从下拉列表中选择“共享照片 ”
3.选择要与谁共享照片
4. 选择“发送”。
共享文件夹
-
选择要共享的文件夹,然后选择“ 共享

-
选择是否允许编辑、查看或权限。
-
输入要与之共享的人员的电子邮件地址,并添加可选邮件。
-
选择“ 发送 ”或“ 复制”以获取可共享链接。
更改权限
-
右键单击共享文件夹或文件,导航到 OneDrive ,然后选择“管理访问权限”。
-
执行下列操作之一:
-
选择“ 授予访问权限 以与更多人共享”。
-
选择“ 链接” 以更改权限。
选择“可以编辑”或“可以查看”下拉列表以更改权限 或删除直接访问。
-
选择“ 删除 ”以删除链接。
-
使用密码和过期链接保护共享文件
共享文件和照片是协作、与家庭成员共享信息或将重要文档分发给他人的必要条件。 Microsoft 365 基本、个人或家庭订阅者有权访问高级、安全且受控的共享选项。
注意: Microsoft 365 基本、个人和家庭订阅者有权访问高级、安全且受控的共享选项。
-
单击所需文件或文件夹的共享控件以打开“ 共享 ”对话框。
-
选择编辑下拉列表控件,然后选择“ 共享设置”。

-
选择 “过期” 选项以指定链接的到期日期, (使文件或文件夹无法访问) 。
-
使用 “密码” 选项分配收件人必须输入的唯一密码才能访问共享文件或文件夹 (请记住将此密码单独) 传达给目标收件人。
提示:
-
使用 “密码” 选项分配收件人必须输入的唯一密码才能访问共享文件或文件夹 (请记住将此密码单独) 传达给目标收件人。
-
始终了解与朋友、家人和协作者共享的内容始终是很好的。 OneDrive 可以轻松实现。 只需在 OneDrive.com 登录帐户,在左侧导航区域中,你将看到名为 “共享”的视图。 通过此视图,可以快速查看所有共享的内容,尤其是与其他人共享的内容。
-
在 “共享” 视图中,只需单击“ 共享” 控件即可显示“ 共享 ”对话框。 从那里可以看到谁有权访问你的文件和文件夹。 单击每个名称将打开高级控件,以便更新权限。







