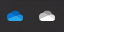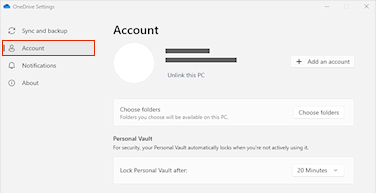在 OneDrive 中管理文件和文件夹
选择如何处理文件
-
在 OneDrive 中,右键单击相应文件。
-
选择一个命令。

创建文件夹
-
选择“+ 添加新 > 文件夹”。
-
键入文件夹的名称,然后选择文件夹颜色。
-
选择“创建”。

搜索文件
要查找较旧的文档? 搜索是一个功能强大的工具,用于查找所有在线文档。
-
在“搜索”框中,键入单词或短语。
-
选择文件,或者按 Enter。

(自动备份) 的重要电脑文件夹
可以在桌面、文档和图片文件等 OneDrive 上备份重要的计算机文件。
-
选择通知区域中的 OneDrive 云以显示 OneDrive 弹出窗口。
-
选择 OneDrive 帮助和设置图标 ,然后选择“设置”。
-
转到“帐户”选项卡。
-
选择“取消链接此电脑”,然后选择“取消链接帐户”。
在 “同步和 backup ”选项卡上,选择“ 管理备份 ”,然后按照说明进行操作。

在 Windows 中设置 OneDrive 同步应用
-
如果没有 Windows 10 或 11、 Microsoft 365 或 Office 2016,请安装适用于 Windows 的新 OneDrive 同步 应用。 如果你使用的是最新软件,则已拥有 OneDrive 同步应用,可跳到第 2 步。
-
选择“开始”按钮,搜索“OneDrive”,然后打开它。
-
OneDrive 安装程序启动时,输入工作或学校帐户,然后选择“登录”。

注意: 如果你已登录帐户 OneDrive,并且想要添加其他帐户,请在 Windows 任务栏通知区域中选择 OneDrive 云图标,然后选择“更多”>“设置”。 在“设置”中,选择“帐户”,然后选择“添加帐户”,然后登录。
有关详细信息,请参阅在 Windows 中使用 OneDrive 同步文件。
在 Mac 上设置 OneDrive 同步应用
-
重要: 如果正在使用 OneDrive Mac Store 应用,请先卸载该应用,然后再安装 同步应用 的最新版本。
-
按 cmd + 空格启动热点查询并键入 OneDrive,以启动 OneDrive。 这将启动 OneDrive 安装程序。
-
输入工作或学校帐户,然后选择“登录”。

注意: 如果已登录帐户 OneDrive,并且想要添加其他帐户,请单击菜单栏中的 OneDrive 云图标,单击三个点以打开菜单,然后选择“首选项”。 单击“帐户”选项卡,选择“添加帐户”以启动 OneDrive 安装程序,然后登录。
有关详细信息,请参阅在 Mac OS X 中使用 OneDrive 同步文件。