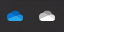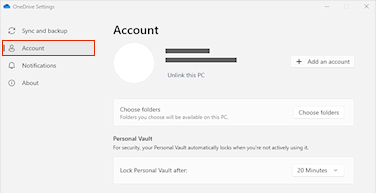非常抱歉,同步 OneDrive 时遇到问题。 若要帮助再次同步,请按照以下步骤取消链接并将计算机重新链接到 OneDrive。
注意:
-
取消链接并重新链接 OneDrive 不会丢失任何数据,本地文件夹只是暂时与云断开连接。 重新链接完成后,取消链接时所做的任何更改都将同步。
-
本文适用于具有Microsoft 365 工作或学校帐户的用户,并引用最新版本 工作或学校 OneDrive 。 如果不使用Microsoft 365 帐户登录,请阅读如何修复OneDrive for Business同步问题。 如果不确定所需的 工作或学校 OneDrive 版本,请联系 Microsoft 365 管理员。
取消链接 OneDrive 帐户
-
选择通知区域中的 OneDrive 云以显示 OneDrive 弹出窗口。
-
选择 OneDrive 帮助和设置图标 ,然后选择“设置”。
-
转到“帐户”选项卡。
-
选择“取消链接此电脑”,然后选择“取消链接帐户”。
清除登录凭据
-
按 Windows 徽标键 + R 以打开“运行”窗口。
-
输入路径 %localappdata%\Microsoft\OneDrive\settings 并选择“确定”。
-
删除 PreSignInSettingsConfig.json 文件。
再次登录以重新链接你的帐户
-
按 Windows 键 并键入 OneDrive。
-
选择 OneDrive 应用并在出现提示时登录。
-
登录时,OneDrive 将提示你文件夹已存在:选择“使用此文件夹”。
提示: 如果要将 OneDrive 移动到新位置,请“选择新文件夹”。
-
OneDrive 现在会将文件和文件夹同步回计算机。 OneDrive 不会下载所有文件(仅下载其占位符以节省空间,了解详细信息),但这仍需要一些时间。
-
重新同步文件后,可以清理“计算机”文件夹视图,并 选择要同步到电脑的文件夹。
取消链接 OneDrive 帐户
-
在菜单栏中单击“OneDrive 云”图标,单击 帮助和设置以打开菜单,然后选择“首选项”。
-
转到“帐户”选项卡。
-
选择“取消链接此 Mac”。
清除登录凭据
-
在 Mac 上打开密钥链访问应用。 如果密钥链不可见,请选择“窗口”>“密钥链访问”。
-
在密钥链列表中选择密钥链。
-
选择“文件”>“删除密钥链”[OneDrive/Office/MS]。
-
单击“删除引用”。
再次登录以重新链接你的帐户
-
打开 OneDrive。
-
登录时,OneDrive 将提示你文件夹已存在:选择“使用此文件夹”。
提示: 如果要将 OneDrive 移动到新位置,请“选择新文件夹”。
-
OneDrive 现在会将文件和文件夹同步回计算机。 OneDrive 不会下载所有文件(仅下载其占位符以节省空间,了解详细信息),但这仍需要一些时间。
-
重新同步文件后,可以清理“计算机”文件夹视图,并 选择要同步到电脑的文件夹。
仍有问题?
使用我们的引导支持故障排除工具,或按照以下部分中的步骤进行操作。
-
现在,选择通知区域或菜单栏中的蓝色工作或学校 OneDrive 云图标。
注意: 在电脑上,可能需要单击通知区域旁边的 “显示隐藏图标” 箭头才能看到 OneDrive 图标,或者单击


-
选择“联机查看”
如果无法联机访问 工作或学校 OneDrive,请与网络管理员联系。
注意: IT 管理员可能会限制你有权接收的更新。
OneDriveWindows 会经常更新,让电脑保持最新版本有助于解决同步问题。
-
下载最新的 Windows 更新或 macOS 更新检查,以充分利用 OneDrive。
-
下载最新版本的 OneDrive 并安装它。
注意: 如果已经安装了最新版本,安装程序设置将自动结束。 有关最新版本的详细信息,请参阅发行说明。
-
按 Windows 键 并键入 OneDrive
-
打开 OneDrive 应用。
-
OneDrive 安装程序启动时,输入工作或学校凭据,然后选择“ 登录 ”以设置帐户。
如果看到同步图标长时间停滞,将某些文件移出同步文件夹有助于清除任何同步问题。
-
打开 OneDrive 设置(选择通知区域中的“OneDrive 云”图标,然后选择“OneDrive 帮助和设置”图标 )
-
选择“暂停同步”。
-
选择要暂停 OneDrive 的时长。
选择时间后,执行以下操作:
-
从其中一个同步文件夹中选择文件,并将其移动到不属于 OneDrive 的其他文件夹。
-
再次选择
-
同步完成后,将该文件再次移动回来。
支持和恢复助手应用可以帮助你识别和修复一些 工作或学校 OneDrive 同步问题。 </c0>了解如何使用 Office 365 支持和恢复助手。
如果支持和恢复助手不支持你的帐户或环境,请尝试执行以下步骤,在电脑上实现同步。
重置 OneDrive 有时可以解决同步问题。 OneDrive 将在重置后执行完全同步。
注意:
-
重置 OneDrive 将断开所有现有同步连接(如果设置了个人 OneDrive 和 工作或学校 OneDrive也会断开其连接)。
-
在计算机上重置 OneDrive 不会丢失文件或数据。
了解如何重置 OneDrive。
另请参阅
需要更多帮助吗?
重要:
对具有 SharePoint Online 的旧 OneDrive for Business 同步应用的支持已结束。 如果在任务栏中
|
联系支持人员 如需技术支持,请联系 IT 管理员。 |
|
管理员 管理员应查看 OneDrive 管理员帮助、OneDrive 技术社区 或联系 Microsoft 365 商业版支持人员。 |