Інструкції з використання кількох моніторів у Windows
Applies To
Windows 11 Windows 10Після підключення Windows 11 ПК до зовнішніх дисплеїв можна настроїти параметри для кожного з них.
Перед початком роботи
Перш ніж змінювати налаштування додаткових моніторів, переконайтеся, що все підключено належним чином. Ось що потрібно зробити.
-
Переконайтеся, що кабелі під’єднано до ПК або док-станції належним чином.
-
Перевірте наявність оновлень Windows. Щоб перевірити наявність оновлень, натисніть кнопку Пуск , а потім знайдіть настройки. Виберіть настройки > Windows Update > Перевірити наявність оновлень.
Порада.: Якщо ви використовуєте безпровідний відеоадаптер, підключіть адаптер до HDMI-порту на новіших телевізорах, а потім підключіть пк до нього безпровідним способом. Після підключення адаптера безпровідного дисплея до телевізора перейдіть до Windows 11 ПК, натисніть клавішу Windows + K, щоб відкрити cast, а потім виберіть адаптер безпровідного дисплея.
Перевпорядкування дисплеїв
Цей параметр відобразиться, коли Windows виявить більше одного дисплея. Щоб легше розрізняти дисплеї, кожен матиме свій номер.
Визначити дисплей
Щоб дізнатися, яке число відповідає дисплею, натисніть кнопку Пуск , а потім знайдіть настройки. Виберіть елемент Настройки > Визначення >> > дисплея . На екрані відобразиться номер дисплея.
Виявлення дисплея
Якщо ви підключили інший дисплей і він не відображається в настройках, натисніть кнопку Пуск > Настройки > Система > Відображення > Кілька дисплеїв > Виявити.
Упорядкування дисплеїв
Якщо у вас кілька дисплеїв, ви можете перевпорядкувати їх. Це зручно, якщо ви хочете, щоб порядок дисплеїв відповідав тому, як вони налаштовані у вас вдома чи в офісі. У параметрах дисплеїв виберіть і перетягніть дисплей до потрібного місця. Зробіть це з усіма дисплеями, які хочете перемістити. Коли завершите, виберіть Застосувати. Перевірте нове впорядкування і переконайтеся, що все працює як треба, переміщуючи вказівник миші між моніторами.
Порада.: Використовуйте параметр Визначення під час впорядкування дисплеїв, щоб побачити відображуваний номер на екрані.
Кілька параметрів відображення
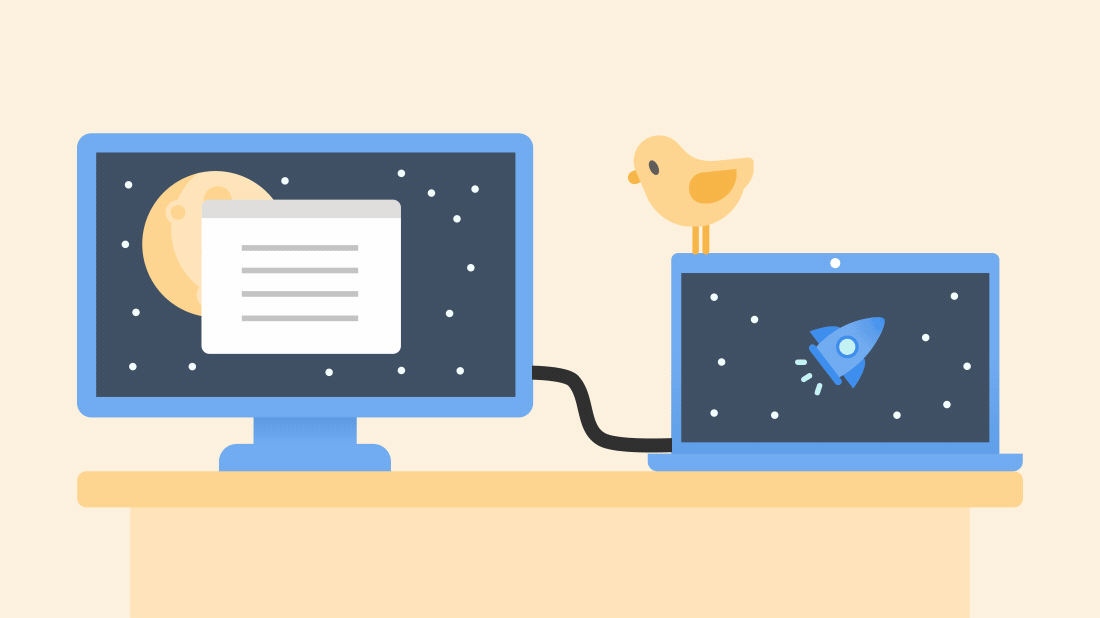
Якщо відстикувати комп'ютер, вікна на зовнішньому моніторі згортаються. Коли ви повторно пристикуєте комп'ютер до монітора, Windows поверне всі дані в потрібне місце раніше.
Щоб змінити цю поведінку, виконайте такі дії:
-
Натисніть кнопку Пуск > Настройки > Системний > Дисплей.
-
Прокрутіть униз і виберіть кілька дисплеїв , щоб розгорнути цей розділ.
-
Установіть прапорці відповідно до своїх уподобань:
-
Запам'ятати розташування вікон на основі підключення монітора
-
Згортання вікон після відключення монітора.
-
Змінення параметрів дисплеїв
Вибір параметрів дисплея
Щоб змінити відображення на дисплеях, натисніть клавішу з емблемою Windows + P. Ось що можна вибрати.
|
Якщо ви хочете |
Виберіть елемент |
|
Перегляд лише на одному дисплеї. |
Лише екран ПК |
|
Перегляд одного й того ж на всіх екранах. |
Дублювати |
|
Перегляд свого робочого столу на кількох екранах. Переміщення елементів між двома розширеними екранами. |
Розширення |
|
Перегляд лише на другому дисплеї. |
Лише другий екран |
Підтримка Windows 10 завершиться в жовтні 2025 р.
Після 14 жовтня 2025 р. корпорація Майкрософт більше не надаватиме безкоштовні оновлення програмного забезпечення з Windows Update, технічну допомогу або виправлення системи безпеки для Windows 10. Ваш ПК працюватиме й надалі, але радимо перейти на Windows 11.
Після підключення ПК з Windows 10 до зовнішніх моніторів ви можете налаштувати параметри кожного з них.
Підключення монітора
Ось відео про основи підключення зовнішнього монітора.

Перш ніж почати
Перш ніж змінювати налаштування додаткових моніторів, переконайтеся, що все підключено належним чином. Ось що потрібно зробити.
-
Переконайтеся, що кабелі під’єднано до ПК або док-станції належним чином.
-
Перевірте наявність оновлень Windows. Щоб перевірити наявність оновлень, натисніть кнопку Пускнастройки > > Оновити & > системи безпекиWindows Update > Перевірити наявність оновлень.
Порада.: Якщо у вас безпровідний відеоадаптер, підключіться до порту HDMI (на новіших телевізорах), а потім підключіть до нього свій ПК за допомогою безпровідного підключення. Під’єднавши безпровідний відеоадаптер до телевізора, перейдіть до ПК з Windows 10 і натисніть Пуск > Налаштування > Система > Дисплей, а потім виберіть Підключитися до безпровідного дисплея.
Перевпорядкування дисплеїв
Цей параметр відобразиться, коли Windows виявить більше одного дисплея. Щоб легше розрізняти дисплеї, кожен матиме свій номер.
Визначити дисплей
Щоб дізнатися, який номер відповідає якому дисплею, натисніть Пуск > Налаштування > Система > Дисплей > Перевпорядкувати дисплеї і виберіть Визначити. На екрані відобразиться номер дисплея.
Виявлення дисплея
Якщо ви підключили додатковий дисплей, а він не відображається в параметрах, натисніть Пуск > Налаштування > Система > Дисплей > Перевпорядкувати дисплеї і виберіть команду Виявити.
Упорядкування дисплеїв
Якщо у вас кілька дисплеїв, ви можете перевпорядкувати їх. Це зручно, якщо ви хочете, щоб порядок дисплеїв відповідав тому, як вони налаштовані у вас вдома чи в офісі. У параметрах дисплеїв виберіть і перетягніть дисплей до потрібного місця. Зробіть це з усіма дисплеями, які хочете перемістити. Коли завершите, виберіть Застосувати. Перевірте нове впорядкування і переконайтеся, що все працює як треба, переміщуючи вказівник миші між моніторами.
Змінення параметрів дисплеїв
Підключивши додаткові монітори, ви можете змінити їхні параметри, як-от роздільну здатність, вигляд екрана тощо. Щоб переглянути доступні варіанти, виберіть Пуск > Налаштування > Система > Дисплей.
Змінення орієнтації
Windows порекомендує орієнтацію екрана. Щоб змінити її в параметрах дисплею, перейдіть до розділу Масштаб і структура, а потім виберіть потрібну орієнтацію екрана. Змінивши орієнтацію монітора, вам також доведеться повернути його фізично. Наприклад, якщо хочете змінити орієнтацію додаткового дисплею з альбомної на книжкову.
Вибір параметрів дисплея
Щоб змінити відображення на дисплеях, натисніть клавішу з емблемою Windows + P. Ось що можна вибрати.
|
Якщо ви хочете |
Виберіть елемент |
|
Перегляд лише на одному дисплеї. |
Лише екран ПК |
|
Перегляд одного й того ж на всіх екранах. |
Дублювати |
|
Перегляд свого робочого столу на кількох екранах. Переміщення елементів між двома розширеними екранами. |
Розширення |
|
Перегляд лише на другому дисплеї. |
Лише другий екран |










