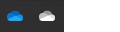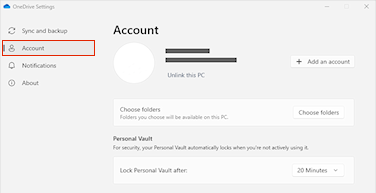Синхронізація файлів у OneDrive за допомогою функції "Файли на вимогу"
Applies To
OneDrive (домашній або персональний) Завантажити OneDrive для Mac OneDrive для Windows
Спробуйте!
За допомогою OneDrive "Файли на вимогу" ви можете отримати доступ до всіх своїх файлів у OneDrive або SharePoint Online, не завантажуйте їх і не використовуйте простір для зберігання на своєму пристрої.
Примітка.: У Windows 10 версії 1809 і пізніших версіях Датчик сховища може автоматично звільнити місце на диску, створивши старіші, невикористані локально доступні OneDrive файли будуть доступні лише в Інтернеті. Дізнайтеся більше про ввімкнення та використання Датчика сховища для Windows.
Увімкнення функції "Файли на вимогу" в OneDrive
-
Виберіть хмару OneDrive в області сповіщень, щоб відобразити спливаюче вікно OneDrive.
-
Клацніть піктограму довідки та налаштувань OneDrive , а потім виберіть Параметри.
-
Перейдіть на вкладку Обліковий запис.
-
Виберіть Від’єднати цей ПК, а потім – Від’єднати обліковий запис.
Робота з файлами на вимогу
Коли параметр Файли на вимогу ввімкнуто, поруч із кожним із файлів SharePoint з'являться нові піктограми стану. Тепер ви можете копіювати або переміщати файли з комп'ютера до SharePoint Online безпосередньо з файлової системи.
 |
Заощаджуйте місце на пристрої, роблячи файли доступними лише в Інтернеті. Ці файли доступні лише за наявності підключення до Інтернету, але не займають місце на комп'ютері. |
 |
Якщо відкрити файл, доступний лише в Інтернеті, він завантажиться на ваш пристрій і стане локально доступним. Ви можете відкрити локально доступний файл у будь-який час навіть без доступу до Інтернету. |
 |
Щоб файл завжди був доступним навіть в автономному режимі, виконайте наведені нижче дії.
Щоб повернути файл до файлу, доступного лише в Інтернеті, виконайте наведені нижче дії.
|
Бажаєте отримати додаткову інформацію?
Докладні відомості про функцію "Доступ до файлів OneDrive без завантаження"
"Доступ до файлів OneDrive без завантаження та датчик сховища для Windows"