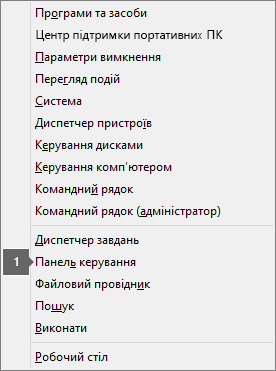|
Інтерактивна підтримка в браузері може надавати цифрові рішення для проблем Office |
Увага!: Кроки можуть відрізнятися для нової та класичної версії Outlook для Windows. Щоб визначити, яка версія Outlook використовується, знайдіть параметр Файл у стрічці. Якщо немає параметра Файл, виконайте кроки, наведені на вкладці Нова версія Outlook. Якщо відображається параметр Файл, виберіть вкладку Класична версія Outlook.
Новий пошук Outlook не повертає результатів
Примітка.: Щоб оновити параметри пошуку в новій версії Outlook для Windows, перейдіть до розділу Настройки > Загальний > Пошук, а потім оновіть область пошуку.
Коли ви не отримуєте результатів за допомогою нового пошуку Outlook, виконайте такі дії:
Використання фільтрів для звуження пошуку та відображення старих повідомлень електронної пошти
-
Під час пошуку старих результатів можна використовувати фільтри, щоб звузити умови пошуку. Якщо нова програма Outlook знайде забагато результатів, старі елементи можуть не відображатися.
-
Стандартну область можна змінити на поточну папку , перейшовши до розділу Настройки.
-
Пошук виконується в онлайнових архівах, і результати включаються автоматично.
-
Пошук у кількох облікових записах наразі не підтримується. Щоб виконати пошук у кількох папках "Вхідні", потрібно вибрати кожен обліковий запис і виконати пошук у всіх папках.
Видалення та повторна інсталяція нової програми Outlook для Windows
Щоб видалити нову програму Outlook:
-
У меню Пуск виберіть пункт Нова програма Outlook для Windows.
-
Клацніть стрілку, щоб розгорнути параметр списку в меню Пуск.
-
Виберіть Видалити , щоб почати процес видалення.
Щоб повторно інсталювати нову програму Outlook:
-
Відкрийте класичну програму Outlook для Windows.
-
У верхньому куті з’явиться перемикач у положення Спробувати нову версію Outlook
-
Виберіть цей перемикач, щоб завантажити нову програму, і ви перейдете на нову версії Outlook для Windows.
Outlook search returns incomplete results or search can't find older emails
Включити папку "Видалені"
Якщо відсутні результати пошуку знаходяться в папці Видалені, можна додати цю папку до результатів пошуку:
-
Запустіть нову програму Outlook для Windows.
-
Виберіть елемент Настройки, Загальні, а потім – Пошук.
-
У розділі Результати пошуку переконайтеся, що встановлено прапорець Включати видалені елементи .
Примітка.: Якщо ці дії не допомогли, спробуйте виконати додаткові кроки, описані в цій статті: Немає результатів пошуку для облікових записів POP, IMAP або Exchange
Виберіть сценарій, який найкраще описує проблему пошуку в Outlook:
Пошук Outlook не повертає результатів
Коли ви не отримуєте результатів за допомогою пошуку Outlook, виконайте наведені нижче дії в наведеному порядку.
-
У Windows 10: натисніть кнопку Пуск, виберіть настройки > Оновити & безпеки, а потім виберіть виправлення неполадок. Знайдіть і натисніть кнопку Пошук і індексування, а потім натисніть кнопку Запустити засіб усунення неполадок.
-
У Windows 8.1. На початковому екрані знайдіть настройки. У розділі Настройки знайдіть виправлення неполадок і виберіть виправлення неполадок у результатах пошуку. Знайдіть і запустіть засіб усунення неполадок пошуку та індексування .
-
В ОС Windows 7: на початковому екрані виберіть Панель керування, а потім – Виправлення неполадок. Знайдіть і запустіть засіб усунення неполадок пошуку та індексування .
-
Запустіть Outlook і поставте курсор у поле Пошук.
-
Виберіть пункти Засоби пошуку > Стан індексації у меню Пошук.
-
Коли з'явиться діалогове вікно Стан індексування , має з'явитися таке повідомлення:

Якщо індексування Outlook не завершено, зверніть увагу на те, скільки елементів залишилося, зачекайте п’ять хвилин і перевірте вікно знову. Якщо кількість елементів не зменшилася, перейдіть до наступного кроку.
-
Запустіть Outlook і поставте курсор у поле Пошук.
-
Виберіть пункти Засоби пошуку > Розташування для пошуку в меню Пошук.
-
Переконайтеся, що вибрано всі потрібні файли та сховища даних.
-
Відкрийте меню "Пуск" у Windows і клацніть поле пошуку .
-
Введіть services.msc і натисніть клавішу Enter.
-
У стовпці Ім'я знайдіть і двічі клацніть елемент Windows Search.
-
Установіть для параметра Тип запуску значенняАвтоматично (відкладений запуск), якщо він ще не був.
-
Якщо стан служби не відображається Запущено, натисніть кнопку Пуск під нею, щоб запустити службу.
-
Вийдіть з Outlook.
-
Відкрийте розділ Параметри індексування на панелі керування Windows.
-
У діалоговому вікні Параметри індексування перевірте, чи в стовпці Включені розташування зазначено Microsoft Outlook.
-
Якщо Microsoft Outlook не вказано, виберіть опцію Змінити й поставте прапорець у полі Microsoft Outlook.
-
Натисніть кнопки OK і Закрити.
Виконайте ці вказівки, щоб переконатися в правильності налаштування параметрів індексування.
-
Вийдіть з Outlook.
-
Відкрийте розділ Параметри індексування на панелі керування Windows.
-
У діалоговому вікні Параметри індексування виберіть опцію Додатково.
-
Перейдіть на вкладку Типи файлів.
-
Прокрутіть сторінку вниз, знайдіть елемент msg у стовпці Розширення та виберіть його.
-
Переконайтеся, що опцію Властивості індексу та вміст файлів ввімкнено.
-
Натисніть кнопки OK і Закрити.
Примітка.: Переконайтеся, що в стовпці Опис фільтра вказано значення Office Outlook MSG IFilter. Якщо це значення не відображається, можливо, Windows Search працює неправильно або Microsoft Outlook не може інсталювати фільтри належним чином. У будь-якому разі зверніться в Службу підтримки Microsoft, щоб вирішити цю проблему.
-
Вийдіть з Outlook.
-
Відкрийте розділ Параметри індексування на панелі керування Windows.
-
У діалоговому вікні Параметри індексування виберіть опцію Додатково.
-
У діалоговому вікні Додаткові параметри виберіть опцію Перебудувати.
-
Натисніть кнопки OK і Закрити.
Якщо індексування не завершено, зверніться до Служби підтримки Microsoft, щоб отримати допомогу з налаштування Windows Desktop Search.
Виконайте вказані далі дії, щоб створити новий профіль і перевірити, чи працює в ньому пошук.
-
В Outlook виберіть Файл > Параметри облікового запису > Керування профілями. Або вийдіть з Outlook і відкрийте розділ Пошта на панелі керування Windows.
-
У діалоговому вікні Настроювання пошти – Outlook виберіть параметр Показати… і натисніть кнопку Додати на вкладці Загальні.
-
У полі Ім’я профілю вкажіть назву нового профілю й натисніть кнопку OK.
-
Якщо з’явиться такий запит, укажіть дані облікового запису, зокрема адресу електронної пошти та пароль, і натисніть кнопку Далі.
-
Натисніть кнопку Готово. Додане ім’я профілю з’явиться на вкладці Загальні в діалоговому вікні Пошта.
-
У розділі Під час запуску програми Microsoft Outlook використовувати такий профіль виберіть Запитувати профіль, а потім натисніть кнопку OK.
-
Перезапустіть Outlook.
-
У розкривному списку в діалоговому вікні Вибір профілю виберіть ім’я нового профілю й натисніть кнопку OK.
-
Поставте курсор у поле Пошук і спробуйте щось знайти.
Якщо пошук працює, можливо, проблема у вашому старому профілі. Новий профіль можна встановити для використання за замовчуванням і перенести в нього дані зі старого профілю.
Під час пошуку старих результатів можна використовувати фільтри, щоб звузити умови пошуку. Якщо програма Outlook знайде забагато результатів, старі елементи можуть не відображатися. Докладні відомості про використання фільтрів див. в статті Уточнення умов пошуку в Outlook.
Дії з доступу до засобу відновлення залежать від операційної системи. Виберіть із розкривного списку нижче.
Скористайтеся засобом усунення неполадок видалення, щоб видалити Microsoft 365, Office 2021, Office 2019 або Office 2016 із ПК з Windows.
-
Натисніть кнопку нижче, щоб запустити засіб усунення неполадок видалення.
-
Клацніть Відкрити, якщо з’явиться спливаюче вікно з таким повідомленням: Цей сайт намагається відкрити Помічник.
-
Дотримуйтеся вказівок на подальших екранах і перезавантажте комп’ютер, коли з’явиться відповідний запит.
-
Виберіть кроки відповідно до версії Office, яку потрібно інсталювати або видалити.
Microsoft 365 | Office 2024 | Office 2021 | Office 2019 | Office 2016
Увага!:
-
Засіб усунення неполадок видалення наразі не може видалити Office 2024.
-
Запустіть засіб усунення неполадок на тому самому ПК з Windows і продуктом Microsoft 365 або Office, який потрібно видалити.
-
Щоб запустити засіб усунення неполадок, потрібна версія Windows 10 або новіша.
Порада.: Якщо засіб усунення неполадок видалення Microsoft 365 не повністю видаляє Microsoft 365 або Office із ПК повністю, можна видалити Office вручну.
Примітка.: Якщо ці дії не допомогли, спробуйте виконати додаткові кроки, описані в цій статті: Немає результатів пошуку для облікових записів POP, IMAP або Exchange
Пошук Outlook повертає неповні результати
Коли ви отримуєте неповні результати за допомогою пошуку Outlook, виконайте наведені нижче дії в наведеному порядку.
Якщо відсутні результати пошуку знаходяться в папці Видалені, можна додати цю папку до результатів пошуку:
-
Запустіть програму Outlook.
-
Виберіть пункт Параметри > файлів і натисніть кнопку Пошук.
-
Установіть прапорець Включати повідомлення з папки "Видалені" в кожному файлі даних під час пошуку в усіх елементах і натисніть кнопку OK.
-
Перезапустіть Outlook.
Ви можете збільшити час у настройках облікового запису електронної пошти в автономному режимі, щоб більше або всі ваші електронні листи кешувались локально для індексування. Ось як це зробити:
-
Запустіть програму Outlook.
-
Послідовно виберіть елементи Файл > Параметри облікових записів > Параметри облікових записів.
-
На вкладці Електронна пошта виберіть свій обліковий запис електронної пошти та натисніть кнопку Змінити.
-
Перетягніть повзунок Завантажити повідомлення електронної пошти для минулого : до потрібної кількості часу або праворуч до вся.
-
Натисніть кнопку Далі, а потім – Готово. Закрийте вікно та перезапустіть Програму Outlook.
За замовчуванням в Outlook відображаються 250 результатів пошуку. Ви можете збільшити це, щоб відобразити всі результати, але пошук буде повільнішим. Ось як це зробити:
-
Відкрийте Outlook.
-
Виберіть пункт Параметри > файлів і натисніть кнопку Пошук.
-
Зніміть прапорець Покращити швидкість пошуку, обмеживши кількість показаних результатів і натисніть кнопку OK.
-
Перезапустіть Outlook.
Під час пошуку в Outlook за допомогою областей Усі поштові скриньки або Усі елементи Outlook для архіву повертаються обмежені або відсутні результати. Шукати елементи, переміщені до автоматично розгорнутої архівної поштової скриньки, можна лише в самій папці. Виберіть папку архіву в списку папок, щоб вибрати параметр Поточна папка як область пошуку. Якщо папка в області зберігання, розгорнутій автоматично, містить вкладені папки, потрібно шукати в кожній вкладеній папці окремо. Докладні відомості див. в статті Огляд необмеженої архівації в Microsoft 365.
Пошук в Outlook не може знайти старі повідомлення електронної пошти
Якщо не вдається знайти повідомлення, старші за 6 місяців за допомогою пошуку Outlook, виконайте наведені нижче дії в наведеному порядку.
Якщо відсутні результати пошуку знаходяться в папці Видалені, можна додати цю папку до результатів пошуку:
-
Запустіть програму Outlook.
-
Виберіть пункт Параметри > файлів і натисніть кнопку Пошук.
-
Установіть прапорець Включати повідомлення з папки "Видалені" в кожному файлі даних під час пошуку в усіх елементах і натисніть кнопку OK.
-
Перезапустіть Outlook.
Ви можете збільшити час у настройках облікового запису електронної пошти в автономному режимі, щоб більше або всі ваші електронні листи кешувались локально для індексування. Ось як це зробити:
-
Запустіть програму Outlook.
-
Послідовно виберіть елементи Файл > Параметри облікових записів > Параметри облікових записів.
-
На вкладці Електронна пошта виберіть свій обліковий запис електронної пошти та натисніть кнопку Змінити.
-
Перетягніть повзунок Завантажити повідомлення електронної пошти для минулого : до потрібної кількості часу або праворуч до вся.
-
Натисніть кнопку Далі, а потім – Готово. Закрийте вікно та перезапустіть Програму Outlook.
За замовчуванням в Outlook відображаються 250 результатів пошуку. Ви можете збільшити це, щоб відобразити всі результати, але пошук буде повільнішим. Ось як це зробити:
-
Відкрийте Outlook.
-
Виберіть пункт Параметри > файлів і натисніть кнопку Пошук.
-
Зніміть прапорець Покращити швидкість пошуку, обмеживши кількість показаних результатів і натисніть кнопку OK.
-
Перезапустіть Outlook.
Вкладка пошуку неактивна (лише Outlook 2016)
Це може статися після оновлення до Windows 10 версії 1709 і попередніх версій. Цю проблему вирішено у Windows 10 версії 1803 та пізніших. Щоб вирішити цю проблему, виконайте наведені нижче дії.
Дії з доступу до засобу відновлення залежать від операційної системи. Виберіть із розкривного списку нижче.
Вимкніть пошук на сервері як короткострокове рішення. Ось як це зробити:
Увага!: Нижче показано, як змінити реєстр. Уважно виконуйте дії, оскільки будь-які помилки можуть спричинити серйозні проблеми. Для додаткового захисту обов’язково зробіть резервну копію реєстру, перш ніж вносити будь-які зміни. Це дасть змогу відновити реєстр, якщо виникнуть проблеми. Це дасть змогу відновити реєстр, якщо виникнуть проблеми. Докладні відомості про створення резервної копії та відновлення реєстру у Windows див. в цій статті.
-
У Windows клацніть правою кнопкою миші кнопку Пуск, а потім виберіть Виконати. У поле Відкрити введіть regedit і натисніть кнопку OK. Відкриється редактор реєстру.
-
У діалоговому вікні редактора реєстру знайдіть цей підрозділ у реєстрі, а потім клацніть його:
-
HKEY_CURRENT_USER\Software\Microsoft\Office\16.0\Outlook\Search
-
-
Виберіть Edit (Редагування) > New (Створити) > DWORD Value (Значення DWORD).
-
Введіть DisableServerAssistedSearch для імені DWORD, а потім натисніть клавішу Enter.
-
Клацніть правою кнопкою миші DisableServerAssistedSearch і виберіть команду Змінити.
-
У полі Значення введіть 1, щоб увімкнути запис реєстру, а потім натисніть кнопку OK.
-
Закрийте редактор реєстру та перезавантажте Windows.
Примітка.: Ця політика та інші важливі зауваження задокументовані в блозі пошуку.
Щоб виконати пошук у спільній поштовій скриньці, клацніть поштову скриньку та використайте область Поточна папка . Це обмеження структури не зміниться в майбутніх оновленнях. Перейдіть до цього блоґу Докладні відомості про області пошуку , щоб дізнатися більше про те, які області підтримуються.
Щоб вирішити цю проблему, можна додати спільну поштову скриньку як додатковий обліковий запис Exchange до профілю. Спочатку потрібно перевірити, чи спільну поштову скриньку вже вказано як обліковий запис у профілі. У такому разі вам доведеться видалити його. Ось як це зробити:
-
У меню Файл виберіть Параметри облікових записів, а потім знову виберіть Параметри облікових записів .
-
Двічі клацніть обліковий запис Exchange.
-
Натисніть кнопку Інші настройки, а потім перейдіть на вкладку Додатково .
-
У розділі Відкрити ці додаткові поштові скриньки виберіть спільну поштову скриньку, а потім натисніть кнопку Видалити.
Додайте спільну поштову скриньку як додатковий обліковий запис до профілю, виконавши такі дії:
-
У меню Файл виберіть додати обліковий запис.
-
У цьому діалоговому вікні введіть повне ім'я поштової скриньки, наприклад support@company.com.
-
Коли з'явиться запит на введення пароля, виберіть параметр Увійти під іншим обліковим записом і використовуйте облікові дані облікового запису Exchange, які мають дозволи на доступ до спільної поштової скриньки.
Під час пошуку в спільній поштовій скриньці, доданій як додаткова поштова скринька, може з'явитися таке повідомлення про помилку:
-
"Виникли проблеми з отриманням результатів із сервера. Деякі елементи можуть не включатися до результатів пошуку"."
Це станеться, якщо ви використовуєте безстрокову версію Програми Outlook із корпоративною ліцензією (MSI). Зараз це обмеження для постійних версій Office.
Щоб вирішити цю проблему, можна вимкнути пошук на сервері як короткострокове рішення. Ось як це зробити:
Увага!: Нижче показано, як змінити реєстр. Уважно виконуйте дії, оскільки будь-які помилки можуть спричинити серйозні проблеми. Для додаткового захисту обов’язково зробіть резервну копію реєстру, перш ніж вносити будь-які зміни. Це дасть змогу відновити реєстр, якщо виникнуть проблеми. Це дасть змогу відновити реєстр, якщо виникнуть проблеми. Докладні відомості про створення резервної копії та відновлення реєстру у Windows див. в цій статті.
-
У Windows клацніть правою кнопкою миші кнопку Пуск, а потім виберіть Виконати. У поле Відкрити введіть regedit і натисніть кнопку OK. Відкриється редактор реєстру.
-
У діалоговому вікні редактора реєстру знайдіть цей підрозділ у реєстрі, а потім клацніть його:
-
HKEY_CURRENT_USER\Software\Microsoft\Office\16.0\Outlook\Search
-
-
Виберіть Edit (Редагування) > New (Створити) > DWORD Value (Значення DWORD).
-
Введіть DisableServerAssistedSearch для імені DWORD, а потім натисніть клавішу Enter.
-
Клацніть правою кнопкою миші DisableServerAssistedSearch і виберіть команду Змінити.
-
У полі Значення введіть 1, щоб увімкнути запис реєстру, а потім натисніть кнопку OK.
-
Закрийте редактор реєстру та перезавантажте Windows.
Примітка.: Ця політика та інші важливі зауваження задокументовані в блозі пошуку.
Додаткові відомості
Виправлення неполадок із пошуком в Outlook для Mac
Уточнення умов пошуку для поліпшення результатів пошуку в програмі Outlook
Пошук повідомлення або елемента за допомогою функції миттєвого пошуку