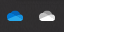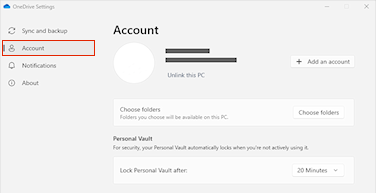OneDrive’da dosya ve klasör yönetme
Dosyayla ne yapılacağını belirleme
-
OneDrive'da dosyaya sağ tıklayın.
-
Bir komut seçin.

Klasör oluşturma
-
+ Yeni > KlasörüEkle'yi seçin.
-
Klasör için bir ad yazın ve bir klasör rengi seçin.
-
Oluştur’u seçin.

Dosya arama
Daha eski bir belge mi arıyorsunuz? Arama, tüm çevrimiçi belgelerinizi bulmak için güçlü bir araçtır.
-
Arama kutusuna bir sözcük veya tümcecik yazın.
-
Bir dosyayı seçin ya da Enter tuşuna basın.

Önemli Bilgisayar Klasörleri (otomatik yedekleme)
Masaüstü, Belgeler ve Resimler dosyaları gibi önemli bilgisayar dosyalarını OneDrive yedekleyebilirsiniz.
-
OneDrive açılır penceresini göstermek için bildirim alanınızdaki öğesini seçin.
-
OneDrive Yardım ve Ayarlar simgesini seçin, ardından Ayarlar'ı seçin.
-
Hesap sekmesine gidin.
-
Bu bilgisayarın bağlantısını kaldır’ı ve ardından Hesabın bağlantısını kaldır’ı seçin.
Eşitle ve b ackup sekmesinde Yedeklemeyi yönet'i seçin ve yönergeleri izleyin.

OneDrive eşitleme uygulamasıni Windows’ta ayarlama
-
Windows 10 veya 11, Microsoft 365 veya Office 2016'nız yoksaWindows için yeni OneDrive eşitleme uygulamasını yükleyin. En son yazılımı kullanıyorsanız zaten OneDrive eşitleme uygulaması cihazınızda vardır ve 2. adıma atlayabilirsiniz.
-
Başlat düğmesini seçin, OneDrive için arama yapın ve sonra bunu açın.
-
OneDrive Kurulumu başladığında iş veya okul hesabınızı girin ve Oturum aç’ı seçin.

Not: Zaten OneDrive’da oturum açmış bir hesabınız varsa ve başka bir hesap eklemek istiyorsanız Windows görev çubuğu bildirim alanındaki OneDrive bulut simgesini seçin ve Diğer > Ayarlar’ı seçin. Ayarlar'da Hesap'ı seçin, Hesap ekle'yi seçin ve oturum açın.
Daha fazla bilgi için bkz. Windows’da OneDrive ile dosyaları eşitleme.
OneDrive eşitleme uygulamasıni Mac’te ayarlama
-
Önemli: OneDrive Mac Store uygulamasını kullanıyorsanız, eşitleme uygulamasının en son derlemesini yüklemeden önce o uygulamayı kaldırmalısınız.
-
Cmd + Space tuşlarına basarak bir Spotlight sorgusu başlattıktan sonra OneDrive yazarak OneDrive’ı başlatın. Bu işlem, OneDrive Kurulumunu başlatır.
-
İş veya okul hesabınızı girin ve Oturum aç’ı seçin.

Not: Zaten OneDrive’da oturum açmış bir hesabınız varsa ve başka bir hesap eklemek istiyorsanız yukarıdaki Menü çubuğunda yer alan OneDrive bulut simgesine tıklayın ve Tercihler’i seçin. Hesap sekmesine tıklayın, OneDrive Kurulumunu başlatmak için Hesap Ekle’yi seçin ve oturum açın.
Daha fazla bilgi için bkz. Mac OS X’te OneDrive ile dosyaları eşitleme.