แก้ไขปัญหาเมื่อคุณไม่สามารถซิงค์ OneNote ได้
ขออภัย คุณกําลังมีปัญหาในการซิงค์ OneNote ของคุณ ให้ทําตามขั้นตอนการแก้ไขปัญหาด้านล่าง
ก่อนอื่น ให้ตรวจหาและติดตั้ง การอัปเดต Office ที่พร้อมใช้งานสําหรับคอมพิวเตอร์ของคุณ
OneNote ซิงโครไนซ์สมุดบันทึกที่แชร์โดยอัตโนมัติ ถ้าคุณมีปัญหาในการซิงค์ ต่อไปนี้คือการแก้ไขปัญหาบางอย่าง:
ตั้งค่าสมุดบันทึกให้ซิงค์โดยอัตโนมัติ:
-
เลือกเมนู ไฟล์ แล้วเลือก ตัวเลือก
-
เลือกแท็บ ซิงค์ แล้วเลือกกล่องที่อยู่ถัดจาก ซิงค์สมุดบันทึกโดยอัตโนมัติ
ซิงค์สมุดบันทึกด้วยตนเอง:
-
เลือกเมนู ไฟล์ และบนแท็บ ข้อมูล ให้เลือก

-
ในกล่องโต้ตอบ การซิงโครไนซ์สมุดบันทึกที่แชร์ ที่ปรากฏขึ้น ให้เลือกทําอย่างใดอย่างหนึ่งต่อไปนี้:
-
เลือก ซิงค์ทั้งหมด เพื่อซิงค์สมุดบันทึกที่แชร์ทั้งหมดของคุณ
-
เลือก ซิงค์เดี๋ยวนี้ ถัดจากสมุดบันทึกที่ต้องการเพื่อซิงค์เฉพาะสมุดบันทึกนั้น
ถ้าคุณยังคงมีปัญหาการซิงค์และสมุดบันทึกของคุณถูกเก็บไว้บน OneDrive หรือ SharePoint เวอร์ชันที่ใหม่กว่า ให้ลองเปิดสมุดบันทึกที่ www.onenote.com เพื่อช่วยระบุว่าปัญหาเกิดจากเซิร์ฟเวอร์หรือโดย OneNote
ถ้าคุณมีปัญหาในการดูการเปลี่ยนแปลงล่าสุดเมื่อใช้ OneNote บนอุปกรณ์หลายเครื่อง หรือถ้าสมุดบันทึกของคุณแสดงข้อผิดพลาดการซิงค์ ให้ลองทําดังต่อไปนี้:
-
ตรวจสอบว่าคอมพิวเตอร์หรืออุปกรณ์ของคุณมีการเชื่อมต่ออินเทอร์เน็ตที่ดี การเชื่อมต่อที่เชื่อถือได้ช่วยให้มั่นใจได้ว่าบันทึกย่อสามารถซิงค์ได้อย่างรวดเร็วและสําเร็จบนอุปกรณ์ต่างๆ
-
ถ้าสมุดบันทึกของคุณถูกเก็บไว้บน OneDrive ให้ตรวจสอบหน้า สถานะ สถานภาพบริการ ของเราสําหรับการหยุดทํางานใดๆ หาก OneDrive กําลังประสบปัญหาอยู่ OneNote อาจได้รับผลกระทบเช่นกัน
-
ถ้าสมุดบันทึกของคุณถูกเก็บไว้บน SharePoint คุณจะต้องติดต่อผู้ดูแลระบบของคุณเพื่อรายงาน ยืนยัน และแก้ไขปัญหาใดๆ
คำเตือน: ในขณะที่แก้ไขปัญหาการซิงค์ ไม่แนะนําให้ลงชื่อเข้าใช้หรือลงชื่อออกจาก OneNote (หรือนําออกและติดตั้งแอปใหม่) เนื่องจากอาจทําให้เกิดการสูญเสียข้อมูล
ถ้าสมุดบันทึกของคุณประสบปัญหาการซิงค์ถูกเก็บไว้บน OneDrive หรือบน SharePoint เวอร์ชันที่ใหม่กว่า ให้ลองเปิดสมุดบันทึกในเบราว์เซอร์ของคุณที่ www.onenote.com วิธีนี้สามารถช่วยในการระบุว่าเป็นปัญหาเกี่ยวกับพีซีหรืออุปกรณ์เฉพาะหรือมีสิ่งอื่นเกิดขึ้นเบื้องหลังหรือไม่
ทำดังต่อไปนี้:
-
ในแอป OneNote บนเดสก์ท็อป ให้เลือก ไฟล์
-
บนแท็บ ข้อมูล ให้คลิกขวาที่ URL ที่แสดงอยู่ด้านล่างชื่อของสมุดบันทึกที่ได้รับผลกระทบ แล้วคลิก คัดลอก
-
ในเว็บเบราว์เซอร์ของคุณ ให้เลือกกล่องที่อยู่ จากนั้นกด Ctrl + V บนคีย์บอร์ดของคุณเพื่อวาง URL ที่คัดลอก
-
กด Enter เพื่อเปิดสมุดบันทึกใน OneNote บนเว็บ
หมายเหตุ: อาจใช้เวลาสักครู่ในการโหลดและซิงค์เนื้อหาสมุดบันทึกทั้งหมด ทั้งนี้ขึ้นอยู่กับขนาดของสมุดบันทึกและชนิดของการเชื่อมต่ออินเทอร์เน็ตที่คุณใช้
ถ้าคุณสามารถเปิดและดูสมุดบันทึกในเว็บเบราว์เซอร์ของคุณได้ ให้ตรวจสอบเนื้อหาสําหรับการเปลี่ยนแปลงล่าสุดของคุณ ถ้าคุณยังคงเห็นบันทึกย่อเวอร์ชันเก่ากว่าให้ตรวจสอบว่าพีซีหรืออุปกรณ์ที่มีการเปลี่ยนแปลงสมุดบันทึกล่าสุดสามารถซิงค์บันทึกย่อของคุณได้อย่างสมบูรณ์
ทำดังต่อไปนี้:
-
เปิดแอปเดสก์ท็อป OneNote บนพีซีหรืออุปกรณ์ที่คุณแก้ไขสมุดบันทึกเวอร์ชันล่าสุดของคุณครั้งล่าสุด
-
เลือก ข้อมูล > ไฟล์ > ดูสถานะการซิงค์
-
ในกล่องโต้ตอบ การซิงโครไนซ์สมุดบันทึกที่แชร์ ที่เปิดขึ้น ให้ตรวจสอบรหัสข้อผิดพลาดและข้อความใดๆ ที่แสดงสําหรับสมุดบันทึกของคุณ แล้วตรวจสอบรายการของรหัสข้อผิดพลาดที่อื่นในบทความนี้เพื่อดูผลลัพธ์ที่ตรงกันและขั้นตอนที่แนะนํา
หมายเหตุ: รหัสข้อผิดพลาดบางรหัสอาจแสดงปุ่ม "รับความช่วยเหลือ" ถัดจากข้อผิดพลาด เลือกปุ่มเพื่อเปิดบทความการแก้ไขปัญหาเฉพาะสําหรับข้อผิดพลาดนั้น แล้วทําตามขั้นตอนที่แนะนํา
ในบางสถานการณ์ การปิดและเปิดสมุดบันทึกที่ได้รับผลกระทบอีกครั้งสามารถช่วยรีเซ็ตการเชื่อมต่อการซิงค์ระหว่างแอป OneNote กับบริการ OneNote ได้
คำเตือน: ก่อนที่จะปิดและเปิดสมุดบันทึกที่ไม่ได้ซิงค์อย่างสมบูรณ์บนอุปกรณ์ทั้งหมดของคุณ ตรวจสอบให้แน่ใจว่าคุณคัดลอกและสํารองบันทึกย่อล่าสุดที่ยังไม่ได้ซิงค์บนพีซีหรืออุปกรณ์ต้นทาง
เมื่อต้องการปิดและเปิดสมุดบันทึกใหม่ ให้ทําดังนี้
-
ในแอป OneNote บนเดสก์ท็อป ให้เลือก ไฟล์
-
บนแท็บ ข้อมูล ให้คลิกขวาที่ URL ที่แสดงด้านล่างชื่อของสมุดบันทึกที่ได้รับผลกระทบ แล้วเลือก คัดลอก
-
ถัดจากชื่อของสมุดบันทึกที่ได้รับผลกระทบ ให้เลือกปุ่ม การตั้งค่า แล้วเลือก ปิด
-
ในเว็บเบราว์เซอร์ของคุณ ให้เลือกกล่องที่อยู่ แล้วกด Ctrl + V เพื่อวาง URL ที่คัดลอก
-
เมื่อสมุดบันทึกเปิดขึ้นใน OneNote บนเว็บ ให้เลือก เปิดในแอปบนเดสก์ท็อป บน Ribbon เพื่อเปิดสมุดบันทึกอีกครั้งในแอป OneNote บนเดสก์ท็อป
อาจมีบางครั้งที่สมุดบันทึกที่แชร์ของคุณซิงค์ตามปกติ ยกเว้นส่วนหรือหน้าใดส่วนหนึ่งของสมุดบันทึก คุณสามารถตรวจสอบได้โดยทําดังต่อไปนี้:
-
ในแอปเดสก์ท็อป OneNote ให้เลือก ข้อมูล > ไฟล์ > ดูสถานะการซิงค์
-
ในกล่องโต้ตอบ การซิงโครไนซ์สมุดบันทึกที่แชร์ ที่เปิดขึ้น ให้เลือกไอคอนสมุดบันทึกที่มีไอคอนคําเตือนรูปสามเหลี่ยมสีเหลืองอยู่เหนือไอคอนเพื่อดูชื่อของส่วนที่ทําให้เกิดปัญหาการซิงค์
-
เลือกปุ่ม ซิงค์เดี๋ยวนี้ ถัดจากสมุดบันทึกที่มีส่วน
ในบางครั้ง ส่วนของสมุดบันทึกแต่ละส่วนสามารถหยุดการซิงค์ได้อย่างถูกต้อง ถ้าคุณมีส่วนเดียวที่ไม่ได้ซิงค์หน้ากับส่วนที่เหลือของสมุดบันทึกอื่น คุณสามารถลองแก้ไขปัญหาชั่วคราวต่อไปนี้:
-
ในแอป OneNote บนเดสก์ท็อป ให้สร้างส่วนใหม่ภายในสมุดบันทึกเดียวกัน
-
คัดลอก (แต่ไม่ต้องย้าย) หน้าทั้งหมดจากส่วนเก่าไปยังส่วนใหม่ที่คุณเพิ่งสร้างขึ้น คุณสามารถทําได้โดยการคลิกขวาที่แต่ละหน้า แล้วเลือก ย้ายหรือคัดลอก
-
เมื่อหน้าทั้งหมดถูกคัดลอกไปยังส่วนใหม่แล้ว ให้กด Shift + F9 เพื่อซิงค์สมุดบันทึกด้วยตนเอง ถ้าแถบความคืบหน้าปรากฏขึ้น ให้รอจนเสร็จสิ้น
ถ้าการทําตามขั้นตอนเหล่านี้ซิงค์หน้าในส่วนใหม่ที่คุณสร้างขึ้นเรียบร้อยแล้ว คุณสามารถลบส่วนเก่าแล้วทํางานในส่วนใหม่ต่อได้ หลังจากลบส่วนเก่าแล้ว คุณสามารถเปลี่ยนชื่อส่วนใหม่เป็นชื่อเดียวกับส่วนที่ถูกลบได้
ถ้าขั้นตอนเหล่านี้ไม่ได้ผล ข้อผิดพลาดการซิงค์ส่วนหรือปัญหาอาจเกิดจากส่วนที่เสียหายที่อยู่ในถังรีไซเคิลของสมุดบันทึก ถ้าคุณไม่ต้องการให้ส่วนนั้นอีกต่อไป คุณสามารถลบส่วนนั้นออกจากถังรีไซเคิลเพื่อหยุดข้อผิดพลาด:
-
ในสมุดบันทึก OneNote ให้เลือกแท็บ ประวัติ แล้วเลือกถังรีไซเคิลของสมุดบันทึก
-
คลิกขวาที่ส่วน (หรือหน้า) แล้วเลือก ย้ายหรือคัดลอก
-
คุณยังสามารถ คัดลอก และ วาง หน้าหรือเนื้อหาในส่วนไปยังหน้าหรือส่วนอื่นได้ เมื่อเสร็จแล้ว คุณสามารถลบส่วนหรือหน้าต้นฉบับได้
โดยทั่วไปข้อความแสดงข้อขัดแย้งของเวอร์ชันจะปรากฏขึ้นถ้าคุณและผู้ใช้อื่นพยายามแก้ไขส่วนเดียวกันของหน้า เช่น การเปลี่ยนย่อหน้าของบันทึกย่อเดียวกันในเวลาเดียวกัน เมื่อเกิดเหตุการณ์นี้ขึ้น OneNote สร้างสําเนาของหน้าหลายสําเนาเพื่อหลีกเลี่ยงการสูญเสียข้อมูลและข้อความแสดงข้อผิดพลาดจะปรากฏขึ้นบนแถบข้อมูลสีเหลือง คุณจะเห็นไอคอนบนหน้าที่มีข้อขัดแย้ง
เมื่อต้องการแก้ไขข้อขัดแย้งการผสาน ให้ทําดังต่อไปนี้
-
เลือกแถบข้อมูลสีเหลืองที่ด้านบนของหน้าเพื่อดูหน้าที่แสดงการเปลี่ยนแปลงที่ขัดแย้งกัน (ถูกเน้นเป็นสีแดง)
-
คัดลอกข้อมูลจากหน้าที่มีข้อผิดพลาดในการผสานขัดแย้งกัน และวางการเปลี่ยนแปลงลงในหน้าหลัก ถ้าจําเป็น
-
เมื่อคุณรวมการเปลี่ยนแปลงใดๆ เสร็จสิ้น ให้ลบหน้าข้อขัดแย้งโดยการคลิกขวาที่แท็บหน้า ของหน้า นั้น แล้วเลือก ลบ บนเมนูทางลัด
โดยปกติแล้ว ข้อผิดพลาดของเซิร์ฟเวอร์ไม่ว่างจะปรากฎขึ้นเมื่อสมุดบันทึกถูกเก็บไว้ใน SharePoint, SharePoint Online หรือ OneDrive for Business แม้ว่าข้อผิดพลาดเหล่านั้นอาจดูเหมือนจะเป็นข้อผิดพลาดการซิงค์ แต่ส่วนใหญ่จะมีข้อผิดพลาดในการรับรองความถูกต้องที่สามารถแก้ไขได้โดยทําตามวิธีใดวิธีหนึ่งต่อไปนี้
-
ลงชื่อออกและลงชื่อเข้าใช้ OneNote
-
ปิดแล้วเปิด สมุดบันทึกอีกครั้ง
-
ตรวจสอบให้แน่ใจว่าคุณสามารถเข้าถึงสมุดบันทึกผ่าน OneNote บนเว็บ (ที่ www.onenote.com) SharePoint หรือ SharePoint Online
ข้อผิดพลาดบางอย่าง เช่น 0xE00015E0 ระบุว่ามีพื้นที่ว่างไม่เพียงพอบนอุปกรณ์หรือสมุดบันทึกเพื่อซิงค์ส่วน ซึ่งอาจมีสาเหตุจากไฟล์สํารองข้อมูลขนาดใหญ่ เมื่อต้องการแก้ไขปัญหาการซิงค์เหล่านี้ คุณสามารถปรับหรือลบการสํารองข้อมูลสมุดบันทึกที่มีอยู่ได้
ปรับสมุดบันทึก OneNote ให้เหมาะสม
-
ใน OneNote ให้เลือก ตัวเลือก > ไฟล์
-
ในกล่องโต้ตอบ ตัวเลือก ให้เลือก บันทึก & การสํารองข้อมูล
-
เลือก ปรับไฟล์ทั้งหมดให้เหมาะสมเดี๋ยวนี้ อาจใช้เวลาสักครู่เพื่อปรับไฟล์ให้เหมาะสม
คุณยังสามารถปรับจํานวนสําเนาสํารองเพื่อเก็บตัวเลือกในตําแหน่ง บันทึก & สํารองข้อมูล เดียวกันให้เป็นจํานวนที่ต่ํากว่าเพื่อประหยัดเนื้อที่
ลบการสํารองข้อมูลที่มีอยู่
-
เปิดไฟล์ Internet Explorer
-
ในแถบนําทางใกล้กับด้านบนของหน้าต่าง ให้พิมพ์ %localappdata% แล้วกด Enter
-
เปิดโฟลเดอร์ Microsoft แล้วเปิดโฟลเดอร์ OneNote
-
เปิดโฟลเดอร์ 16.0 จากนั้นเปิดโฟลเดอร์การสํารองข้อมูล
-
ลบไฟล์หรือโฟลเดอร์ที่คุณไม่ต้องการบันทึกในโฟลเดอร์การสํารองข้อมูล
ถ้าคุณได้รับข้อผิดพลาดเหล่านี้ คุณควรทําตามขั้นตอนในบทความที่เกี่ยวข้อง:
ต่อไปนี้เป็นข้อผิดพลาด "บริการไม่พร้อมใช้งาน" ทั่วไปบางส่วนที่คุณอาจพบ พร้อมกับลิงก์ไปยังบทความการแก้ไขปัญหาสําหรับข้อผิดพลาดเหล่านั้น:
ส่วนที่วางผิดตําแหน่งจะปรากฏในสมุดบันทึกเมื่อ OneNote พยายามซิงค์การเปลี่ยนแปลงไปยังส่วนของสมุดบันทึก แต่ไม่พบไฟล์ส่วนนั้น เมื่อต้องการแก้ไขปัญหา คุณสามารถลบส่วนออกจากสมุดบันทึกของคุณหรือย้ายไปยังสมุดบันทึกอื่นได้ สําหรับข้อมูลเพิ่มเติม ให้ไปที่บทความนี้:
ถ้าคุณมีสมุดบันทึก OneNote บน SharePoint คุณจะสังเกตเห็นว่าโดยปกติแล้วสมุดบันทึกเหล่านั้นจะถูกเก็บไว้ในไลบรารีเอกสาร ถ้าไลบรารี SharePoint ที่คุณกําลังใช้มีการเปิดใช้งานคุณสมบัติบางอย่าง อาจทําให้เกิดข้อผิดพลาดในการซิงค์ได้ สําหรับข้อมูลเพิ่มเติม โปรดอ่านบทความต่อไปนี้:
ปัญหาการซิงค์ในพื้นที่การทํางานร่วมกันอาจเกิดขึ้นถ้านักเรียนจํานวนหนึ่งพยายามแก้ไขตําแหน่งที่ตั้งของหน้าเดียวกันในเวลาเดียวกัน หรือถ้ามีการเพิ่มไฟล์แนบขนาดใหญ่บนหน้าที่แก้ไข มีหลักปฏิบัติที่ดีที่สุดบางประการที่คุณสามารถทําตามเพื่อหลีกเลี่ยงปัญหาการซิงค์เหล่านี้:
-
แยกนักเรียนออกเป็นกลุ่มเล็กๆ ที่มีนักเรียนไม่เกิน 6 คน
-
สร้าง "แท็บส่วน" แยกต่างหากสําหรับกลุ่มนักเรียนแต่ละกลุ่ม ตัวอย่างเช่น ถ้ามีกลุ่มนักเรียน 4 กลุ่ม ให้สร้างแท็บ 4 แท็บ
-
ให้นักเรียนแต่ละคนสร้างหน้าของตนเองหรือให้นักเรียนแต่ละคนแก้ไขในตําแหน่งต่างๆ บนหน้า
-
หลีกเลี่ยงการเพิ่มไฟล์แนบขนาดใหญ่
ก่อนอื่น ให้ตรวจหาและติดตั้ง การอัปเดต Office ที่พร้อมใช้งานสําหรับ Mac ของคุณ
OneNote ซิงโครไนซ์สมุดบันทึกที่แชร์โดยอัตโนมัติ คุณสามารถซิงค์ด้วยตนเองได้ทุกเมื่อ:
-
ในแผง การนําทาง

-
กด Control+คลิกที่ชื่อของสมุดบันทึก
-
บนเมนูที่ปรากฏขึ้น ให้เลือก ซิงค์สมุดบันทึกนี้
ถ้าสมุดบันทึกที่ไม่ซิงค์ถูกเก็บไว้บน OneDrive หรือบน SharePoint เวอร์ชันที่ใหม่กว่า ให้ลองเปิดสมุดบันทึกใน OneNote บนเว็บ (ที่ www.onenote.com) วิธีนี้สามารถช่วยระบุว่าปัญหาเกิดจากเซิร์ฟเวอร์หรือโดย OneNote หรือไม่
-
บนแถบเครื่องมือใน OneNote for Mac ให้เลือก สมุดบันทึก > สมุดบันทึก > คัดลอกลิงก์ไปยังสมุดบันทึก
-
ในเว็บเบราว์เซอร์ของคุณ ให้เลือกภายในกล่องที่อยู่ แล้วกด Command + V เพื่อวาง URL ที่คัดลอก
-
กด Enter เพื่อโหลดสมุดบันทึกใน OneNote บนเว็บ
ถ้าคุณสามารถเปิดสมุดบันทึกใน OneNote บนเว็บ ได้สําเร็จ และการเปลี่ยนแปลงปรากฏขึ้น ปัญหาอาจเกิดจาก OneNote for Mac การปิดและเปิดสมุดบันทึกใหม่มักจะล้างและรีเซ็ตการเชื่อมต่อได้สําเร็จ ทำตามขั้นตอนต่อไปนี้:
-
บนแถบเมนูใน OneNote for Mac ให้เลือก สมุดบันทึก > สมุดบันทึก > ปิดสมุดบันทึกนี้
-
สลับกลับไปยังสมุดบันทึกใน OneNote บนเว็บ ในเว็บเบราว์เซอร์ของคุณ แล้วเลือก เปิดใน OneNote บน Ribbon
สิ่งสำคัญ: อาจใช้เวลาสักครู่เพื่อซิงค์เนื้อหาสมุดบันทึกทั้งหมดไปยัง OneNote for Mac ทั้งนี้ขึ้นอยู่กับขนาดสมุดบันทึกและชนิดของการเชื่อมต่ออินเทอร์เน็ตที่คุณกําลังใช้
ถ้าคุณไม่สามารถเปิดและดูสมุดบันทึกใน OneNote บนเว็บ แหล่งของปัญหาการซิงค์น่าจะมาจากเซิร์ฟเวอร์ของคุณ ถ้าสมุดบันทึกของคุณถูกเก็บไว้บน OneDrive ให้ตรวจสอบ หน้าสถานะบริการ ของเราสําหรับการหยุดชะงักหรือการหยุดทํางานที่ทราบแล้ว ถ้าสมุดบันทึกของคุณถูกเก็บไว้บน SharePoint คุณจะต้องติดต่อผู้ดูแลระบบของคุณเพื่อรายงานและแก้ไขปัญหา
ถ้าคุณสามารถเปิดและดูสมุดบันทึกใน OneNote บนเว็บ ได้ แต่ไม่เห็นการเปลี่ยนแปลง แสดงว่าข้อมูลยังไม่ได้ซิงค์ คุณสามารถตรวจสอบสถานะการซิงค์สําหรับข้อผิดพลาดเฉพาะโดยทําดังต่อไปนี้:
-
เลือกปุ่ม แสดงสมุดบันทึก

-
ย้ายตัวชี้เมาส์ไปไว้เหนือไอคอนรูปสามเหลี่ยมคําเตือนที่ปรากฏถัดจากชื่อของสมุดบันทึกใดๆ ในรายการ แล้วจดบันทึกรหัสข้อผิดพลาดใดๆ ที่อาจแสดงในคําแนะนําเครื่องมือที่ปรากฏขึ้น คุณสามารถค้นหาเอกสารเพิ่มเติมเกี่ยวกับข้อผิดพลาดที่ทราบแล้วได้ในบทความนี้ หรือเลื่อนไปที่ส่วนท้ายของหน้านี้เพื่อดูรายละเอียดเกี่ยวกับวิธีการติดต่อทีมผลิตภัณฑ์ OneNote เพื่อขอความช่วยเหลือเกี่ยวกับปัญหาที่ไม่ได้บันทึกไว้
ถ้าคุณได้รับข้อผิดพลาดเมื่อ OneNote พยายามซิงค์ เช่น "ไม่สามารถซิงค์ ชื่อส่วน<> หรือ <ชื่อสมุดบันทึก>" หรือถ้ามีไอคอนข้อผิดพลาดอยู่ถัดจากชื่อสมุดบันทึกของคุณ ให้ลองทําตามขั้นตอนต่อไปนี้เพื่อแก้ไขปัญหา:
-
เลือกปุ่ม แสดงสมุดบันทึก เพื่อดูรายการของสมุดบันทึกของคุณ
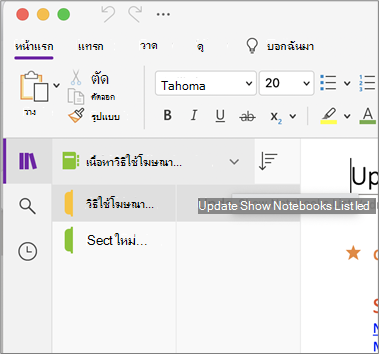
-
เลือกชื่อของสมุดบันทึกที่มีปัญหาการซิงค์เพื่อเปิด
-
สร้างส่วนใหม่ในสมุดบันทึกเดียวกัน
-
คัดลอก (แต่ไม่ต้องย้าย) หน้าทั้งหมดจากส่วนเก่าไปยังส่วนใหม่ที่คุณเพิ่งสร้างขึ้น
-
เมื่อหน้าทั้งหมดถูกคัดลอกไปยังส่วนใหม่ แล้ว ให้เลือก ไฟล์ > ซิงค์สมุดบันทึกทั้งหมด
ถัดไป ให้ตรวจสอบเพื่อดูว่าบันทึกย่อที่คุณคัดลอกมีปัญหาในการซิงค์ด้วยหรือไม่ หรือมีเพียงส่วนดั้งเดิมที่ยังคงได้รับผลกระทบอยู่หรือไม่ 0xE4020045: แก้ไขข้อผิดพลาด 0xE4020045 (ไคลเอ็นต์ที่ไม่ได้รับการสนับสนุน) ใน OneNote
ถ้าขั้นตอนเหล่านี้ไม่ได้ผล ข้อผิดพลาดการซิงค์ใน อาจเกิดจากบันทึกย่อที่เสียหายที่อยู่ในบันทึกย่อที่ถูกลบ ถ้าคุณแน่ใจว่าคุณไม่จําเป็นต้องใช้บันทึกย่อดังกล่าวอีกต่อไป คุณสามารถลบบันทึกย่อเหล่านั้นออกจากถังรีไซเคิลเพื่อหยุดข้อผิดพลาด:
-
ในสมุดบันทึก OneNote ที่มีปัญหาการซิงค์ ให้เลือกแท็บ สมุดบันทึก เลือก บันทึกย่อที่ถูกลบ แล้วเลือก ดูบันทึกย่อที่ถูกลบ
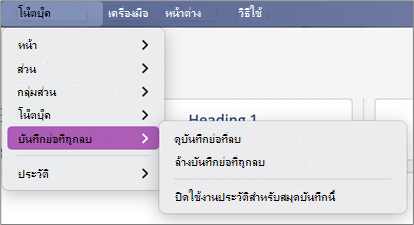
-
สําหรับแต่ละรายการในมุมมองนี้ ให้กด Control ค้างไว้แล้วคลิกชื่อของบันทึกย่อ แล้วเลือก คืนค่าไปยัง
-
เลือกสมุดบันทึกที่คุณต้องการคืนค่าบันทึกย่อที่ถูกลบไป แล้วเลือก คืนค่า
-
เมื่อคัดลอกบันทึกย่อไปยังสมุดบันทึกอื่นแล้ว คุณสามารถลบบันทึกย่อต้นฉบับในมุมมอง บันทึกย่อที่ถูกลบ ได้โดยการคลิกตัวควบคุมชื่อของบันทึกย่อแล้วเลือก ลบถาวร
โดยทั่วไปข้อความแสดงข้อขัดแย้งของเวอร์ชันจะปรากฏขึ้นถ้าคุณและผู้ใช้อื่นพยายามแก้ไขส่วนเดียวกันของหน้า เช่น การเปลี่ยนย่อหน้าของบันทึกย่อเดียวกันในเวลาเดียวกัน เมื่อเกิดเหตุการณ์นี้ขึ้น OneNote สร้างสําเนาของหน้าหลายสําเนาเพื่อหลีกเลี่ยงการสูญเสียข้อมูลและข้อความแสดงข้อผิดพลาดจะปรากฏขึ้นบนแถบข้อมูลสีเหลือง คุณจะเห็นไอคอนคําเตือนบนหน้าที่มีข้อขัดแย้ง
เมื่อต้องการแก้ไขข้อขัดแย้งการผสาน ให้ทําดังต่อไปนี้
-
ไปยังหน้าที่มีข้อผิดพลาดในการผสานข้อขัดแย้ง เลือกที่ใดก็ได้บนหน้า แล้วเลือก แก้ไข > เลือกทั้งหมด บนแถบเมนู
-
บนคีย์บอร์ดของคุณ ให้กด Command+C เพื่อคัดลอกส่วนที่เลือก
-
ไปที่เวอร์ชันหลักของหน้า เลือกตําแหน่งที่คุณต้องการผนวกข้อมูล แล้วกด Command+V เพื่อวางเนื้อหาที่คัดลอก
-
เมื่อคุณเสร็จสิ้นการตรวจสอบข้อขัดแย้งการซิงค์ และได้ทําการเปลี่ยนแปลงที่จําเป็น คุณสามารถลบหน้าที่มีข้อผิดพลาดโดยการเลือกปุ่ม ลบเวอร์ชัน บนแถบข้อมูลสีเหลือง
โดยปกติแล้ว จะพบข้อผิดพลาด "เซิร์ฟเวอร์ไม่ว่าง" เมื่อสมุดบันทึกถูกเก็บไว้บน SharePointSharePoint Online หรือ OneDrive for Business แม้ว่าข้อผิดพลาดเหล่านั้นอาจดูเหมือนจะเป็นข้อผิดพลาดการซิงค์ แต่ส่วนใหญ่จะมีข้อผิดพลาดในการรับรองความถูกต้องที่สามารถแก้ไขได้โดยทําตามวิธีใดวิธีหนึ่งต่อไปนี้
-
ลงชื่อออกจาก OneNote แล้วลงชื่อเข้าใช้อีกครั้ง บนแถบเมนู ให้เลือก OneNote > ลงชื่อออก เมื่อคุณลงชื่อออกเรียบร้อยแล้ว ให้เลือก OneNote > ลงชื่อเข้าใช้
-
ปิดแล้วเปิดสมุดบันทึกอีกครั้ง บนแถบเมนู ให้เลือก ไฟล์ > ปิดสมุดบันทึกนี้ เมื่อต้องการเปิดสมุดบันทึกอีกครั้ง ให้เลือก ไฟล์ > เปิดล่าสุด แล้วเลือกสมุดบันทึกที่คุณต้องการเปิดอีกครั้ง
หรือคุณสามารถตรวจสอบเพื่อให้แน่ใจว่าคุณมีสิทธิ์เข้าถึงสมุดบันทึกผ่าน OneNote สำหรับเว็บ ทำดังต่อไปนี้:
-
บนแถบเมนู ให้เลือก สมุดบันทึก > สมุดบันทึก > คัดลอกลิงก์ไปยังสมุดบันทึก
-
ในเว็บเบราว์เซอร์ของคุณ ให้เลือกกล่องที่อยู่ แล้วกด Command+V เพื่อวาง URL ที่คัดลอก
-
กด Enter เพื่อโหลดสมุดบันทึกใน OneNote บนเว็บ
ถ้าคุณสามารถเปิดสมุดบันทึกใน OneNote บนเว็บ ได้สําเร็จ และการเปลี่ยนแปลงล่าสุดปรากฏขึ้น แสดงว่าปัญหาอาจมีสาเหตุมาจาก OneNote เวอร์ชัน Mac โดยปกติแล้ว การปิดและเปิดสมุดบันทึกที่ได้รับผลกระทบอีกครั้งจะล้างและรีเซ็ตการเชื่อมต่อได้สําเร็จ
ส่วนที่วางผิดตําแหน่งจะปรากฏในสมุดบันทึกเมื่อ OneNote พยายามซิงค์การเปลี่ยนแปลงไปยังส่วนของสมุดบันทึก แต่ไม่พบไฟล์ส่วนนั้น เมื่อต้องการแก้ไขปัญหา คุณสามารถย้ายส่วนไปยังสมุดบันทึกอื่นหรือลบส่วนจากสมุดบันทึกปัจจุบัน
เมื่อต้องการย้ายส่วนที่วางผิดตําแหน่งไปยังสมุดบันทึกอื่น ให้ทําดังต่อไปนี้:
-
Control-คลิกชื่อของส่วนที่วางผิดตําแหน่ง แล้วเลือก ย้ายส่วนไปยัง
-
เลือกสมุดบันทึกที่คุณต้องการย้ายส่วนไป แล้วเลือก ย้าย
เมื่อต้องการลบส่วนที่วางผิดตําแหน่งออกจากสมุดบันทึกของคุณ ให้ทําดังต่อไปนี้:
-
Control-คลิกชื่อของส่วนที่คุณต้องการลบ แล้วเลือก ลบส่วน
ข้อควรระวัง: การลบส่วนไม่สามารถเลิกทําได้ เมื่อคุณลบส่วน คุณยังลบหน้าทั้งหมดที่มีอยู่ภายในอย่างถาวรด้วย ถ้าคุณไม่แน่ใจว่านี่คือสิ่งที่คุณต้องการทํา ให้ลองย้ายส่วนที่วางผิดตําแหน่งไปยังส่วนอื่นของสมุดบันทึกของคุณแทน
ถ้าคุณมีสมุดบันทึก OneNote บน SharePoint คุณจะสังเกตเห็นว่าโดยปกติแล้วสมุดบันทึกเหล่านั้นจะถูกเก็บไว้ในไลบรารีเอกสาร ถ้าไลบรารี SharePoint ที่คุณกําลังใช้มีการเปิดใช้งานคุณสมบัติบางอย่าง อาจทําให้เกิดข้อผิดพลาดในการซิงค์ได้
สำหรับข้อมูลเพิ่มเติม ให้ดูบทความต่อไปนี้:
ปัญหาการซิงค์ในพื้นที่การทํางานร่วมกันอาจเกิดขึ้นถ้านักเรียนจํานวนหนึ่งพยายามแก้ไขตําแหน่งที่ตั้งของหน้าเดียวกันในเวลาเดียวกัน หรือถ้ามีการเพิ่มไฟล์แนบขนาดใหญ่บนหน้าที่แก้ไข
ต่อไปนี้เป็นแนวทางปฏิบัติที่ดีที่สุดบางประการที่คุณสามารถทําตามเพื่อหลีกเลี่ยงปัญหาการซิงค์ชนิดเหล่านี้:
-
แยกนักเรียนออกเป็นกลุ่มเล็กๆ ที่มีนักเรียนไม่เกิน 6 คน
-
สร้างส่วนแยกต่างหากสําหรับกลุ่มนักเรียนแต่ละกลุ่ม ตัวอย่างเช่น ถ้ามี 4 กลุ่มนักเรียน 6 คน ให้สร้าง 4 ส่วน
-
ให้นักเรียนแต่ละคนสร้างหน้าของตนเองหรือให้นักเรียนแต่ละคนแก้ไขในตําแหน่งต่างๆ บนหน้า
-
หลีกเลี่ยงการเพิ่มไฟล์แนบขนาดใหญ่
ต่อไปนี้เป็นข้อผิดพลาดการซิงค์อื่นๆ ที่คุณอาจพบ:
0xE0000021: ต้องการรหัสผ่านเพื่อซิงค์ OneNote
ก่อนอื่น ตรวจสอบให้แน่ใจว่าคุณได้ติดตั้ง OneNote เวอร์ชันล่าสุดจาก mac App Store
-
เลือก วิธีใช้ > ตรวจหา Updates
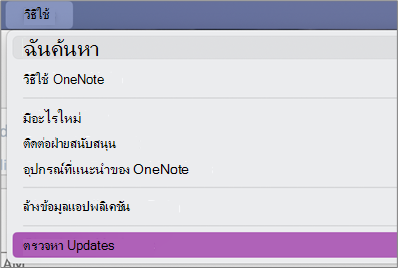
-
หากมีการอัปเดตพร้อมใช้งาน ให้เลือก อัปเดต หรือ อัปเดตทั้งหมด
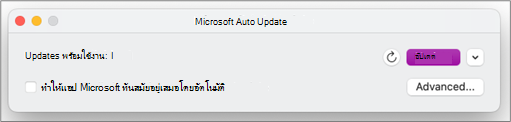
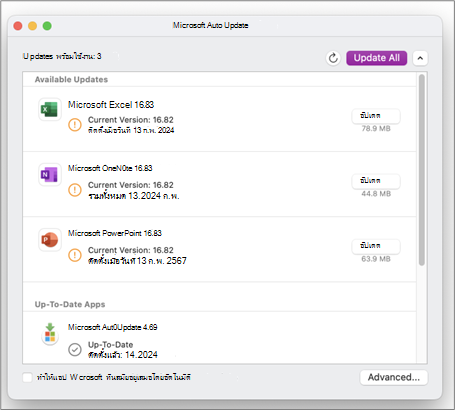
-
OneNote ควรอัปเดตโดยอัตโนมัติ
จากนั้น ลองรีเซ็ตพวงกุญแจ iCloud ของคุณใน macOS
-
จากเมนู Access พวงกุญแจ ให้เลือก การตั้งค่า
-
เลือก รีเซ็ตพวงกุญแจเริ่มต้นของฉัน
-
ออกจาก Access Keychain และออกจากระบบ Mac ของคุณจากเมนู Apple เมื่อคุณเข้าสู่ระบบอีกครั้ง ให้บันทึกรหัสผ่านการเข้าสู่ระบบปัจจุบันของคุณใน Keychain
-
เปิด OneNote แล้วลองซิงค์สมุดบันทึกของคุณ ถ้าได้รับพร้อมท์ ให้ใส่ชื่อบัญชีและรหัสผ่าน Microsoft ของคุณ
0xE000002E: แก้ไขข้อผิดพลาดของ 0xE000002E (การซิงค์กับ Store) ใน OneNote
OneNote จําเป็นต้องรีเฟรช แต่ไม่สามารถทําได้โดยอัตโนมัติ โดยทั่วไปแล้วปัญหานี้เป็นปัญหาชั่วคราวและควรแก้ไขตัวเองในครั้งถัดไปที่เกิดการซิงค์แบบเต็ม ถ้าคุณไม่ต้องการรอการซิงค์อัตโนมัติครั้งถัดไป คุณสามารถบังคับให้ซิงค์สมุดบันทึกที่เปิดอยู่ทั้งหมดทั้งหมดได้โดยกด Shift+Command+S ในขณะที่ OneNote for Mac กําลังทํางานอยู่
0xE40105F9: แก้ไขข้อผิดพลาด 0xE40105F9 (รุ่นไคลเอ็นต์ที่ไม่ได้รับการสนับสนุน) ใน OneNote
ข้อผิดพลาดนี้สามารถแก้ไขได้ด้วยการอัปเดต OneNote for Mac เป็นการอัปเดตล่าสุด สําหรับข้อมูลเพิ่มเติม ให้ดู ตรวจหาการอัปเดต Office for Mac โดยอัตโนมัติ
0xE000005E: แก้ไขข้อผิดพลาด 0xE000005E (ReferencedRevisionNotFound) ใน OneNote
ข้อผิดพลาดนี้มักจะเกิดจากปัญหาชั่วคราวและควรแก้ไขตัวเองในครั้งถัดไปที่เกิดการซิงค์แบบเต็ม ถ้าคุณไม่ต้องการรอการซิงค์อัตโนมัติครั้งถัดไป คุณสามารถบังคับให้ซิงค์สมุดบันทึกที่เปิดอยู่ทั้งหมดทั้งหมดได้โดยกด Shift+Command+S ในขณะที่ OneNote for Mac กําลังทํางานอยู่
มีสองสามขั้นตอนที่คุณสามารถทําตามเพื่อหลีกเลี่ยงปัญหาการซิงค์ OneNote บนอุปกรณ์เคลื่อนที่:
-
ตรวจสอบและตรวจสอบให้แน่ใจว่า OneNote ทํางานอยู่เบื้องหน้า
-
ออกจากระบบและเข้าสู่ระบบ OneNote อีกครั้งเพื่อรีเซ็ตข้อมูลประจําตัวของคุณและหลีกเลี่ยงปัญหาการรับรองความถูกต้อง
-
บังคับให้ OneNote ซิงค์
รีเซ็ตข้อมูลประจําตัว
-
ใน Microsoft OneNote for iOS ให้ไปที่ การตั้งค่า บนอุปกรณ์ของคุณ:
-
บน iPad ให้แตะไอคอนรูปเฟืองที่มุมขวาบน
-
บน iPhone ให้แตะไอคอนจุดไข่ปลา ( ... ) แล้วแตะ การตั้งค่า
เปิด OneNote แตะไอคอน < ย้อนกลับที่มุมบนซ้ายของหน้าจอจนกว่าคุณจะเห็นรายการสมุดบันทึกของคุณ แล้วแตะไอคอนรูปเฟืองถัดจากชื่อบัญชีและที่อยู่อีเมล
-
-
บนหน้าจอ การตั้งค่า ภายใต้ บัญชี ให้แตะชื่อบัญชี
-
แตะชื่อบัญชีผู้ใช้อีกครั้ง แล้วเลือก เอาบัญชีผู้ใช้ออก
-
ยอมรับการแจ้งเตือนที่ปรากฏเพื่อยืนยันการลงชื่อออก
-
แตะสองครั้งที่ปุ่มหน้าแรกของอุปกรณ์ แล้วปัดขึ้นบนแอป OneNote เพื่อปิด
-
เริ่ม OneNote และลงชื่อเข้าใช้บัญชีของคุณ
บังคับการซิงค์สําหรับ iOS
-
ไม่มีตัวเลือกในการบังคับให้ซิงค์สมุดบันทึกใน OneNote for iPad หรือ iPhone
มีสองสามขั้นตอนที่คุณสามารถทําตามเพื่อหลีกเลี่ยงปัญหาการซิงค์ OneNote บนอุปกรณ์เคลื่อนที่:
-
ตรวจสอบและตรวจสอบให้แน่ใจว่า OneNote ทํางานอยู่เบื้องหน้า
-
ออกจากระบบและเข้าสู่ระบบ OneNote อีกครั้งเพื่อรีเซ็ตข้อมูลประจําตัวของคุณและหลีกเลี่ยงปัญหาการรับรองความถูกต้อง
-
บังคับให้ OneNote ซิงค์
รีเซ็ตข้อมูลประจําตัว
-
เปิด OneNote จากนั้นที่ด้านล่างซ้าย ให้แตะ สมุดบันทึก
-
แตะเมนูสามจุดที่มุมขวาบนของหน้าจอ แล้วเลือก การตั้งค่า
-
แตะ บัญชี
-
แตะ ลงชื่อออก แล้วคลิก ตกลง
-
แตะปุ่มแอปล่าสุดที่ด้านล่างของหน้าจอ (ปุ่มทางด้านซ้ายของปุ่ม หน้าแรก ของคุณ) ค้นหาแอป OneNote แล้วปัดไปด้านข้างเพื่อปิด
-
เริ่ม OneNote และลงชื่อเข้าใช้บัญชีของคุณ
บังคับการซิงค์สําหรับโทรศัพท์ Android
-
ใน OneNote ให้ค้นหาสมุดบันทึกที่กําลังประสบปัญหาการซิงค์
-
แตะเมนูสามจุดที่มุมขวาบนของหน้าจอ แล้วเลือก ซิงค์ (ชื่อบัญชี) สมุดบันทึก
เคล็ดลับ: เมื่อต้องการซิงค์สมุดบันทึกทั้งหมด ให้ไปที่รายการสมุดบันทึก แตะเมนูสามจุด แล้วเลือก ซิงค์ทั้งหมด
-
เปิดอุปกรณ์ทิ้งไว้จนกว่าการซิงค์จะเสร็จสิ้น คุณอาจต้องเปิดอุปกรณ์ทิ้งไว้ข้ามคืน โดยเฉพาะอย่างยิ่งในกรณีของสมุดบันทึกที่มีขนาดใหญ่มากหรือการซิงค์ครั้งแรก
สมุดบันทึกไม่ซิงค์
ถ้าคุณไม่สามารถเปิดและดูสมุดบันทึกใน OneNote บนเว็บ แสดงว่าอาจเป็นปัญหาเซิร์ฟเวอร์ ถ้าสมุดบันทึกของคุณถูกจัดเก็บไว้บน OneDrive ให้ตรวจสอบหน้าสถานะบริการสําหรับการหยุดทํางานหรือการหยุดทํางานที่ทราบแล้ว ถ้าสมุดบันทึกของคุณถูกเก็บไว้บน SharePoint ให้ติดต่อผู้ดูแลระบบของคุณเพื่อรายงานและแก้ไขปัญหา
ปัญหา
เมื่อพยายามซิงค์การเปลี่ยนแปลงกับสมุดบันทึกใดก็ตามใน Microsoft OneNote สำหรับ Windows 10, OneNote 2016, OneNote for Mac, OneNote for iOS (iPad และ iPhone) หรือ OneNote for Android ข้อผิดพลาดต่อไปนี้อาจเกิดขึ้น:
เราประสบปัญหาในการซิงค์สมุดบันทึกของคุณ (รหัสข้อผิดพลาด: 0xE0000007)
สถานะ
ทีมผลิตภัณฑ์ OneNote ของเรากำลังทำการตรวจสอบปัญหานี้ เราขออภัยในความไม่สะดวกที่ปัญหานี้ก่อให้เกิดขึ้น และเราจะอัปเดตบทความนี้ทันทีที่มีข้อมูลเพิ่มเติม
ในระหว่างนี้ เราขอเชิญให้คุณลองใช้วิธีการแก้ไขปัญหาชั่วคราวต่อไปนี้เพื่อดูว่าสามารถแก้ไขปัญหาได้หรือไม่
เมื่อต้องการกำจัดสาเหตุธรรมดาที่สุดของข้อผิดพลาด 0xE0000007 ใน OneNote ให้ทำดังต่อไปนี้:
-
ตรวจสอบว่าคุณมีการเชื่อมต่อกับเครือข่ายที่ดีสำหรับคอมพิวเตอร์และอุปกรณ์เคลื่อนที่ของคุณโดยการใช้เบราว์เซอร์หรือแอปบนระบบคลาวด์อื่นๆ
-
บังคับให้ OneNote ซิงค์สมุดบันทึกปัจจุบันโดยการเลือกทำอย่างใดอย่างหนึ่งต่อไปนี้ โดยขึ้นอยู่กับเวอร์ชันของ OneNote ที่คุณกำลังใช้งาน:
-
ใน OneNote สำหรับ Windows 10 ให้คลิกปุ่ม แสดงสมุดบันทึก

-
ใน OneNote 2016 ให้คลิก ไฟล์ > ดูสถานะการซิงค์ แล้วคลิก ซิงค์ทันที ที่อยู่ถัดจากสมุดบันทึกคุณต้องการซิงค์
หมายเหตุ: ถ้าคุณไม่แน่ใจว่าคุณมี OneNote for Windows เวอร์ชันอะไร ให้ดู ข้อแตกต่างระหว่าง OneNote และ OneNote 2016 มีอะไรบ้าง
-
ใน OneNote for Mac ให้คลิกปุ่ม แสดงสมุดบันทึก

-
ใน OneNote for iOS ให้ดึงรายการ สมุดบันทึก (หรือรายการ บันทึกย่อล่าสุด) ลงเพื่อบังคับให้ซิงค์สมุดบันทึกที่เปิดอยู่ทั้งหมด หรือ คุณสามารถดึงรายการส่วนหรือรายการหน้าลงเพื่อบังคับให้ซิงค์สมุดบันทึกปัจจุบัน
-
-
ตรวจสอบให้แน่ใจว่าคุณกำลังใช้ OneNote เวอร์ชันล่าสุดสำหรับคอมพิวเตอร์หรืออุปกรณ์เคลื่อนที่ของคุณ
ทำอย่างใดอย่างหนึ่งต่อไป โดยขึ้นอยู่กับเวอร์ชันของ OneNote ที่คุณกำลังใช้งาน:
-
ใน OneNote สำหรับ Windows 10 ให้คลิก เริ่ม เลื่อนแล้วคลิกตัวแอป Store ในแอป Store ให้ค้นหา OneNote ไปยังหน้าของแอป แล้วคลิกปุ่ม อัปเดต ถ้าพร้อมใช้งาน (ถ้าปุ่มระบุว่า เปิดใช้ แสดงว่าคุณมีเวอร์ชันล่าสุดแล้ว)
-
ใน OneNote 2016 ให้คลิก ไฟล์ > บัญชี > ตัวเลือกการอัปเดต > อัปเดตทันที
หมายเหตุ: ถ้าคุณไม่แน่ใจว่าคุณมี OneNote for Windows เวอร์ชันอะไร ให้ดู ข้อแตกต่างระหว่าง OneNote และ OneNote 2016 มีอะไรบ้าง
-
ใน OneNote for Mac ให้เปิดแอป App Store แล้วคลิก อัปเดต ที่มุมขวาบนของแถบเครื่องมือ
หมายเหตุ: ถ้าคุณติดตั้ง OneNote for Mac เป็นส่วนหนึ่งของ Microsoft Office ให้ดูตรวจหาการอัปเดตใน OneNote for Mac
-
ใน OneNote for iOS (iPad หรือ iPhone) ให้เปิดแอป App Store แล้วแตะ อัปเดต ถ้าการอัปเดต OneNote พร้อมใช้งาน ให้แตะ อัปเดต ที่อยู่ติดกัน หรือแตะ อัปเดตทั้งหมด เพื่ออัปเดตแอปทั้งหมด
-
ใน OneNote for Android ให้เปิดแอป Play Store แตะไอคอนเมนู แล้วแตะ แอปและเกมของฉัน ถ้าการอัปเดต OneNote พร้อมใช้งาน ให้แตะ อัปเดต ที่อยู่ติดกัน หรือแตะ อัปเดตทั้งหมด เพื่ออัปเดตแอปทั้งหมด
-
-
รอสักครู่เพื่อดูว่าข้อผิดพลาดหายไปหลังจากผ่านไปครู่หนึ่งหรือไม่ ในบางกรณี ข้อผิดพลาดอาจเกิดจากปัญหาชั่วคราวของเซิร์ฟเวอร์ของเรา
ลองเปิดบันทึกย่อของคุณใน OneNote บนเว็บ
ถ้าขั้นตอนก่อนหน้านี้ไม่สามารถแก้ไขปัญหาได้ ให้ตรวจสอบว่าคุณสามารถดูสมุดบันทึกของคุณใน OneNote บนเว็บ ได้หรือไม่
-
ในเบราว์เซอร์ของคุณ ให้ไปที่ www.onedrive.com แล้วลงชื่อเข้าใช้ด้วยบัญชีเดียวกันที่คุณใช้กับ OneNote
-
นำทางไปยังโฟลเดอร์ที่มีสมุดบันทึกที่คุณต้องการเปิด (โดยปกติ จะเป็น เอกสาร หรือ สมุดบันทึก) แล้วคลิกชื่อของสมุดบันทึกเพื่อเปิดใน OneNote บนเว็บ
ขึ้นอยู่กับผลลัพธ์ของขั้นตอนเหล่านี้ นี่คือสิ่งที่คุณต้องทำถัดไป:
-
ถ้าคุณสามารถเปิดสมุดบันทึกใน OneNote บนเว็บ และคุณเห็นการเปลี่ยนแปลงและการแก้ไขล่าสุดทั้งหมดของคุณ คุณสามารถใช้ OneNote บนเว็บ เพื่อทํางานของคุณให้เสร็จสิ้น
-
ถ้าคุณสามารถเปิดสมุดบันทึกใน OneNote บนเว็บ ได้ แต่คุณไม่เห็นการเปลี่ยนแปลงล่าสุดทั้งหมดที่นั่น ให้ตรวจสอบให้แน่ใจว่าคุณได้ทําสําเนาของหน้าต้นฉบับที่ไม่ได้ซิงค์กับ OneNote บนเว็บ เมื่อต้องการทำเช่นนี้ ให้ย้อนกลับไปยังแอป OneNote หลักของคุณ (OneNote สำหรับ Windows 10, OneNote 2016 หรือ OneNote for Mac) แล้วคัดลอกหน้าจากสมุดบันทึกปัจจุบันไปยังสมุดบันทึกอื่นที่ไม่ได้รับผลกระทบจากข้อผิดพลาด 0xE0000007 จากนั้น คุณจะสามารถเปิดสมุดบันทึกนั้นใน OneNote บนเว็บ ได้
-
ถ้าคุณไม่สามารถเปิดสมุดบันทึกใน OneNote บนเว็บ ขณะที่คุณลงชื่อเข้าใช้ แสดงว่าคุณไม่มีสิทธิ์ในการเปิดและแก้ไข ตัวอย่างเช่น ถ้าสมุดบันทึกถูกแชร์กับคุณโดยผู้อื่นผ่านทาง OneDrive หรือ OneDrive for Business ให้ตรวจสอบให้แน่ใจว่าเจ้าของสมุดบันทึกไม่ได้เพิกถอนสิทธิ์ในการเปิดและแก้ไขของคุณ
ปิดแล้วเปิดสมุดบันทึกที่ได้รับผลกระทบที่มีข้อผิดพลาด 0xE0000007 ใหม่อีกครั้ง
ถ้าขั้นตอนก่อนหน้าไม่สามารถแก้ไขปัญหาได้ คุณจะมีตัวเลือกในการปิดแล้วเปิดสมุดบันทึกของคุณใหม่อีกครั้งเพื่อบังคับให้ OneNote ซิงค์สมุดบันทึกของคุณใหม่ คุณควรทำเช่นนี้ เมื่อคุณมีข้อมูลสำรองของบันทึกย่อในคำถามแล้วเท่านั้น
คำเตือน: การทำตามขั้นตอนทางด้านล่างอาจทำให้สูญเสียข้อมูล โดยเฉพาะอย่างยิ่ง ถ้าสมุดบันทึกที่ได้รับผลกระทบของคุณกำลังรอการซิงค์การเปลี่ยนแปลงเมื่อคุณพบข้อผิดพลาด 0xE0000007 คุณอาจสูญเสียการเปลี่ยนแปลงเหล่านั้นถ้าคุณดำเนินการ โปรดทำความเข้าใจว่าถ้าคุณเลือกทำตามขั้นตอนด้านล่างต่อไปนี้ จะไม่มีใครสามารถกู้คืนข้อมูลที่สูญหายให้คุณได้ แม้แต่ฝ่ายสนับสนุนทางเทคนิคของ Microsoft
ถ้าคุณแน่ใจว่าคุณไม่มีการเปลี่ยนแปลงที่สำคัญในสมุดบันทึกที่รอคิวอยู่ หรือถ้าคุณไม่สนใขเกี่ยวกับการสูญเสียการเปลี่ยนแปลงที่ไม่ได้ซิงค์ที่อาจเกิดขึ้น คุณสามารถลองทำดังต่อไปนี้ โดยขึ้นอยู่กับเวอร์ชันของ OneNote ที่คุณกำลังใช้งาน:
-
ใน OneNote สำหรับ Windows 10 ให้คลิกปุ่ม แสดงสมุดบันทึก

-
ใน OneNote 2016 ให้คลิกชื่อของสมุดบันทึกปัจจุบันเพื่อแสดงแถบสมุดบันทึก คลิกขวาที่สมุดบันทึกที่คุณต้องการปิด แล้วคลิก ปิดสมุดบันทึกนี้
หมายเหตุ: ถ้าคุณไม่แน่ใจว่าคุณมี OneNote for Windows เวอร์ชันอะไร ให้ดู ข้อแตกต่างระหว่าง OneNote และ OneNote 2016 มีอะไรบ้าง
-
ใน OneNote for Mac ให้คลิกปุ่ม แสดงสมุดบันทึก

หลังจากปิดสมุดบันทึกที่ได้รับผลกระทบ ให้ลองเปิดใหม่อีกครั้ง ถ้าไม่สามารถแก้ไขปัญหาได้ คุณสามารถสร้างสมุดบันทึกใหม่แล้วคัดลอกหน้าและส่วนจากสมุดบันทึกต้นฉบับของคุณ (สมุบบันทึกที่ได้รับผลกระทบจากข้อผิดพลาด 0xE0000007) ไปยังสมุดบันทึกใหม่ แล้วซิงค์การเปลี่ยนแปลงของคุณจนกว่าจะพบการแก้ไขปัญหาอย่างถาวร
อาการที่ 1 เมื่อคุณใช้ Microsoft OneNote คุณได้รับข้อความแสดงข้อผิดพลาดต่อไปนี้ในกล่องโต้ตอบสถานะการซิงค์สําหรับสมุดบันทึก:
ขออภัย เราไม่สามารถซิงค์ส่วนนี้ได้เนื่องจากคุณไม่มีสิทธิ์ในการเขียน พูดคุยกับผู้ดูแลระบบของคุณเพื่อแก้ไขปัญหา (รหัสข้อผิดพลาด: 0xE4010071)"
อาการ 2 คุณไม่สามารถเปิดสมุดบันทึกจากไซต์ SharePoint Server 2013 แบบอ่านอย่างเดียวโดยใช้ OneNote ได้
สาเหตุ ปัญหานี้เกิดขึ้นเนื่องจากไซต์ถูกเปลี่ยนเป็นโหมดอ่านอย่างเดียวสําหรับการอัปเกรด ถ้าคุณอยู่บนเซิร์ฟเวอร์ที่กําลังได้รับการอัปเกรด ปัญหานี้อาจเกิดขึ้นเนื่องจากผู้ดูแลระบบของคุณเปลี่ยนไซต์เป็นโหมดอ่านอย่างเดียว
วิธีแก้ไขปัญหาชั่วคราว ถ้าคุณเปิดสมุดบันทึกอยู่ สมุดบันทึกจะยังคงอยู่ในโหมดอ่านอย่างเดียวจนกว่าผู้ดูแลระบบจะปิดโหมดอ่านอย่างเดียว
ถ้าคุณไม่ได้เปิดสมุดบันทึกคุณอาจไม่สามารถเปิดได้ในขณะที่ไซต์อยู่ในโหมดอ่านอย่างเดียว เราขอแนะนําให้คุณขอให้ผู้ดูแลระบบของคุณปิดโหมดอ่านอย่างเดียว อย่างไรก็ตาม ถ้าตัวเลือกนี้ไม่ใช่ตัวเลือก คุณสามารถทําตามขั้นตอนเหล่านี้เพื่อแก้ไขปัญหาชั่วคราวได้
หมายเหตุ วิธีแก้ไขปัญหาชั่วคราวนี้มีไว้สําหรับผู้ใช้ที่ไม่สามารถเปิดสมุดบันทึกโดยใช้ OneNote เท่านั้น วิธีแก้ไขปัญหาชั่วคราวช่วยให้ผู้ใช้เข้าถึงสมุดบันทึกได้ชั่วคราว สําเนาชั่วคราวของสมุดบันทึกไม่สามารถรับการเปลี่ยนแปลงจากผู้ใช้อื่นได้
-
เปิดไซต์ SharePoint แล้วเปิดไลบรารีที่มีสมุดบันทึกอยู่
-
ในพื้นที่ เชื่อมต่อ & ส่งออก บนแท็บ ไลบรารี ให้คลิก เปิดด้วย Explorer
-
คัดลอกโฟลเดอร์สมุดบันทึกที่มีไฟล์ส่วนไปยังคอมพิวเตอร์ภายใน แล้วเปิดไฟล์ส่วนโดยใช้ OneNote
ประเด็น ขณะพยายามซิงค์ OneNote อาจแสดงข้อผิดพลาดต่อไปนี้:
-
0xE0000024
พื้นหลัง ข้อผิดพลาดนี้อาจเกิดขึ้นได้เมื่อ OneNote ไม่มีข้อมูลบัญชีที่ถูกต้องเพื่อเปิดและซิงค์สมุดบันทึก หรือถ้าข้อมูลบัญชีที่ใส่ไว้ก่อนหน้านี้หมดอายุแล้ว
โดยอาจมีสาเหตุดังต่อไปนี้:
-
คุณเพิ่งเปลี่ยนรหัสผ่านสำหรับบัญชีของคุณ
-
คุณเข้าสู่ระบบด้วยบัญชีอื่นที่ไม่ได้รับอนุญาตให้ใช้สมุดบันทึกที่คุณกำลังพยายามเปิดหรือเปิดใหม่อีกครั้ง
-
คุณไม่มีสิทธิ์เข้าถึงสมุดบันทึกแล้ว เนื่องจากเจ้าของเพิกถอนสิทธิ์การเข้าถึงหรือมีการเปลี่ยนแปลงสิทธิ์ของเซิร์ฟเวอร์
มติ เมื่อต้องการแก้ไขข้อผิดพลาดนี้ ให้ลองทําอย่างใดอย่างหนึ่งต่อไปนี้:
-
คลิกข้อความแสดงข้อผิดพลาดการซิงค์บริเวณด้านบนสุดของหน้าต่างแอป OneNote การกระทำดังกล่าวเป็นการพยายามรีเฟรชเซสชันของคุณ ซึ่งอาจแก้ไขปัญหาโดยไม่ต้องป้อนข้อมูลบัญชีใหม่ ถ้าการพยายามรีเฟรชไม่สำเร็จ คุณจะได้รับพร้อมท์ให้ป้อนข้อมูลบัญชี ลงชื่อเข้าใช้ด้วยบัญชีเดียวกับที่เชื่อมโยงกับสมุดบันทึก OneNote จะดำเนินการซิงค์ต่อทันที เมื่อการรับรองความถูกต้องสำเร็จ
-
ตรวจสอบให้แน่ใจว่าคุณป้อนข้อมูลบัญชีที่ถูกต้อง ไม่ว่าจะเป็นบัญชี Microsoft หรือบัญชีของที่ทำงานหรือโรงเรียนของคุณ โดยเฉพาะอย่างยิ่ง เมื่อคุณเพิ่งเปลี่ยนรหัสผ่านของบัญชี ถ้าคุณเพิ่งเริ่มต้นใช้งาน OneNote บนอุปกรณ์เครื่องใหม่ คุณอาจต้องเพิ่มบัญชีเป็นอันดับแรก ถ้าไม่ใช่บัญชีเริ่มต้นของคุณ
-
ลองเปิดสมุดบันทึกใน OneNote บนเว็บ เมื่อต้องการทำเช่นนี้ ให้เปิดเว็บเบราว์เซอร์ที่ทันสมัย (เช่น Microsoft Edge เวอร์ชันล่าสุด, Chrome, Firefox หรือ Safari) เยี่ยมชม www.onenote.com คลิกที่ ลงชื่อเข้าใช้ จากนั้นใส่ข้อมูลบัญชีสำหรับบัญชีเดียวกับที่เชื่อมโยงกับสมุดบันทึก
-
ถ้าคุณเห็นสมุดบันทึกหลังจากลงชื่อเข้าใช้ OneNote บนเว็บ ให้ทำดังต่อไปนี้:
-
ปิดแอป OneNote บนคอมพิวเตอร์หรืออุปกรณ์ของคุณ
-
ในเว็บเบราว์เซอร์ ให้ไปที่ www.onedrive.com ลงชื่อเข้าใช้ด้วยบัญชีเดียวกับที่เชื่อมโยงกับสมุดบันทึก นำทางไปยังโฟลเดอร์ที่จัดเก็บสมุดบันทึก แล้วคลิกชื่อสมุดบันทึกเพื่อเปิดในเบราว์เซอร์
-
เมื่อสมุดบันทึกเปิดในเบราว์เซอร์ของคุณ ให้คลิก เปิดใน OneNote เพื่อเปิดสมุดบันทึกในแอป OneNote ที่ติดตั้งอยู่บนคอมพิวเตอร์หรืออุปกรณ์ของคุณ
-
ถ้าได้รับพร้อมท์จากแอป OneNote ให้ลงชื่อเข้าใช้ด้วยข้อมูลบัญชีที่ถูกต้อง
-
-
ถ้าคุณไม่เห็นสมุดบันทึกหลังจากลงชื่อเข้าใช้ OneNote บนเว็บ ให้ลองแก้ไขปัญหาต่อโดยใช้วิธีการในส่วน "ข้อมูลเพิ่มเติม" ด้านล่าง
-
ข้อมูลเพิ่มเติมสําหรับผู้ใช้ Windows 10 ถ้ายังคงมีข้อผิดพลาดและคุณยังไม่สามารถซิงค์ได้หลังจากทําตามขั้นตอนการแก้ไขปัญหาข้างต้นแล้ว โปรดลองทําดังต่อไปนี้:
-
ลงชื่อออกจากทุกบัญชีที่เชื่อมโยงกับ OneNote แล้วลงชื่อเข้าใช้อีกครั้ง
-
ถ้าสมุดบันทึกของคุณไม่ซิงค์โดยอัตโนมัติหลังจากคุณลงชื่อเข้าใช้อีกครั้ง ให้คลิกขวาที่ชื่อสมุดบันทึก แล้วซิงค์ด้วยตนเอง
-
ถ้ายังคงประสบปัญหาและคุณต้องลงชื่อเข้าใช้หลายครั้ง คุณสามารถลองลบข้อมูลบัญชี Microsoft Office ที่จัดเก็บไว้โดยทำตามขั้นตอนเหล่านี้:
-
ปิด OneNote และหน้าต่างเบราว์เซอร์ที่เปิดอยู่
-
คลิกปุ่ม เริ่ม ของ Windows แล้วคลิก การตั้งค่า
-
ในกล่อง ค้นหาการตั้งค่า ให้เริ่มพิมพ์ ตัวจัดการข้อมูลประจําตัว แล้วคลิก ตัวจัดการข้อมูลประจําตัว ในผลลัพธ์การค้นหา
-
ในตัวจัดการข้อมูลประจำตัว ให้คลิก ข้อมูลประจำตัว Windows
-
เลื่อนดูรายการและมองหารายการที่มีชื่อขึ้นต้นด้วย “MicrosoftAccount” และ “MicrosoftOffice” คลิกปุ่มลูกศรลงที่อยู่ถัดจากแต่ละรายการ แล้วคลิก เอาออก สําหรับแต่ละรายการ
-
รีสตาร์ตคอมพิวเตอร์หรืออุปกรณ์ของคุณ เรียกใช้แอป OneNote แล้วลงชื่อเข้าใช้ด้วยข้อมูลบัญชีของคุณเมื่อได้รับพร้อมท์
-
ข้อมูลเพิ่มเติมสำหรับผู้ใช้ macOS และ iOS
ถ้ายังคงประสบปัญหาและคุณยังไม่สามารถซิงค์ได้หลังจากลองใช้วิธีแก้ไขข้างต้น ให้ลองทำดังต่อไปนี้:
-
ตรวจดู แก้ไขหรือแก้ไขปัญหาล่าสุดชั่วคราวใน OneNote for Mac, iPhone และ iPad เพื่อตรวจสอบว่าคุณกำลังประสบปัญหาการซิงค์ใหม่ที่อาจเพิ่งได้รับรายงานใน OneNote for Mac หรือ OneNote for iOS หรือไม่
-
ลงชื่อออกจากทุกบัญชีที่เชื่อมโยงกับ OneNote แล้วลงชื่อเข้าใช้อีกครั้ง
-
ถ้าสมุดบันทึกของคุณไม่ซิงค์โดยอัตโนมัติหลังจากคุณลงชื่อเข้าใช้อีกครั้ง ให้ลองบังคับซิงค์
บน macOS ให้กด Control แล้วคลิกชื่อสมุดบันทึก จากนั้น ให้ซิงค์สมุดบันทึก
บน iOS ให้ใช้นิ้วดึงรายการสมุดบันทึกลง ตัวบ่งชี้ความคืบหน้าที่กำลังหมุนจะปรากฏขึ้นบริเวณด้านบนของรายการ ขณะที่ OneNote พยายามซิงค์สมุดบันทึกที่เปิดอยู่ทั้งหมดอีกครั้ง
-
ตรวจสอบให้แน่ใจว่าคุณกำลังใช้ OneNote for Mac หรือ OneNote for iOS เวอร์ชันล่าสุดบน iPhone หรือ iPad ของคุณ
ถ้าขั้นตอนข้างต้นไม่สามารถแก้ไขปัญหาได้ โปรดดูส่วน "ความช่วยเหลือเพิ่มเติม" บริเวณส่วนท้ายของบทความนี้ ซึ่งคุณสามารถรายงานปัญหานี้ให้ทีมผลิตภัณฑ์ OneNote ทราบ
ข้อผิดพลาดการซิงค์อื่นๆ
ต่อไปนี้เป็นข้อผิดพลาดการซิงค์อื่นๆ ที่คุณอาจพบ พร้อมกับลิงก์ไปยังบทความการแก้ไขปัญหาสําหรับข้อผิดพลาดเหล่านั้น:
ถ้าคุณเห็นรหัสข้อผิดพลาด 0xE000002E OneNote จําเป็นต้องรีเฟรช แต่ไม่สามารถทําได้โดยอัตโนมัติ โดยทั่วไปแล้วปัญหานี้เป็นปัญหาชั่วคราวและควรแก้ไขตัวเองในครั้งถัดไปที่เกิดการซิงค์แบบเต็ม ถ้าคุณไม่ต้องการรอการซิงค์อัตโนมัติครั้งถัดไป คุณสามารถบังคับให้ซิงค์ทั้งหมดได้โดยการกด Shift+F9 ในขณะที่ OneNote กําลังทํางานอยู่
ความช่วยเหลือเพิ่มเติม
ถ้าคุณยังเห็นข้อความแสดงข้อผิดพลาดนี้หลังจากทำการซิงค์ด้วยตนเองแล้ว โปรดรายงานปัญหานี้ใน ศูนย์ข้อมูล OneNote บน Microsoft Answers เพื่อที่เราจะได้ตรวจสอบสาเหตุของปัญหาและค้นหาวิธีแก้ไข
ถ้าคุณเห็นรหัสข้อผิดพลาด 0xE4010641 OneNote ไม่สามารถซิงค์สมุดบันทึกอย่างน้อยหนึ่งรายการได้ เนื่องจากคุณยกเลิกการเชื่อมต่อจากเครือข่ายหรือตําแหน่งบนเครือข่ายที่เก็บสมุดบันทึกของคุณไม่พร้อมใช้งาน
สมุดบันทึกของคุณมักจะถูกจัดเก็บไว้บน OneDriveSharePoint หรือตําแหน่งบนเครือข่ายเฉพาะที่ เมื่อ OneNote ไม่สามารถเข้าถึงตําแหน่งที่ตั้งเหล่านี้ อาจเป็นเพราะสาเหตุใดสาเหตุหนึ่งต่อไปนี้:
-
คุณอาจประสบกับความไม่ต่อเนื่อง ซึ่งเป็นปัญหาชั่วคราวด้านการเชื่อมต่อเครือข่ายหรือเซิร์ฟเวอร์ รอสักครู่ แล้วลองซิงค์สมุดบันทึกของคุณด้วยตนเอง คุณสามารถทําได้โดยการกด SHIFT+F9 หรือคลิกปุ่ม ซิงค์เดี๋ยวนี้ ในกล่องโต้ตอบ สถานะการซิงค์สมุดบันทึก
-
เซิร์ฟเวอร์ที่เก็บสมุดบันทึกของคุณออฟไลน์ชั่วคราว ถ้าคุณกําลังซิงค์กับไซต์ SharePoint หรือแชร์เครือข่ายภายในองค์กรของคุณ อาจมีใครบางคนปิดเครื่องหรือนําเครื่องออกเพื่อการบํารุงรักษา ตรวจสอบเพื่อดูว่าคุณสามารถเข้าถึงที่อยู่รากของเซิร์ฟเวอร์เพื่อตรวจสอบการหยุดทํางานหรือพูดคุยกับ SharePoint หรือผู้ดูแลระบบ IT ของคุณเพื่อยืนยันหรือรายงานปัญหา
-
สมุดบันทึกของคุณไม่มีอยู่ในตําแหน่งบนเครือข่ายอีกต่อไป ซึ่งอาจเกิดขึ้นได้ถ้าคุณ (หรือบุคคลอื่นที่มีสิทธิ์ในสมุดบันทึกของคุณ) ลบไฟล์สมุดบันทึกจากเซิร์ฟเวอร์ ถ้าสมุดบันทึกของคุณถูกเก็บไว้บน OneDrive ให้ไปที่ โฮมเพจ OneDrive เข้าสู่ระบบ (ถ้าได้รับพร้อมท์) แล้วตรวจสอบเพื่อดูว่าสมุดบันทึกของคุณยังคงอยู่หรือไม่ ถ้าคุณไม่แน่ใจว่าสมุดบันทึกของคุณถูกเก็บไว้ที่ใด ให้ไปที่ ข้อมูล > ไฟล์ใน OneNote เพื่อค้นหาที่อยู่ของสมุดบันทึกของคุณ
ถ้าคุณเห็นรหัสข้อผิดพลาด 0xE40105F9 แสดงว่า OneNote ไม่สามารถซิงค์สมุดบันทึกอย่างน้อยหนึ่งรายการได้ เนื่องจากคุณใช้ OneNote เวอร์ชันเก่าที่เซิร์ฟเวอร์ไม่สนับสนุนแล้ว
เมื่อต้องการซิงค์บันทึกย่อของคุณต่อ ให้ดาวน์โหลดโปรแกรมอัปเดตล่าสุดสำหรับ OneNote แล้วลองอีกครั้ง
OneNote 2013 เวอร์ชันเดสก์ท็อป
ทำดังต่อไปนี้
-
ออกจาก OneNote 2013
-
ไปที่ แผงควบคุม > ระบบและความปลอดภัย > Windows Update
-
คลิก ค้นหาโปรแกรมอัปเดต
-
เลือกและติดตั้งการโปรแกรมอัปเดตทั้งหมดที่ปรากฏขึ้นภายใต้ Microsoft Office
-
ถ้าจำเป็น ให้รีสตาร์ตคอมพิวเตอร์ของคุณหลังจากนำโปรแกรมอัปเดตทั้งหมดมาใช้แล้ว
-
เริ่ม OneNote 2013 แล้วซิงค์สมุดบันทึกของคุณด้วยตัวเองโดยกด SHIFT+F9
ถ้าคุณไม่ได้กำหนดค่า Windows Update ให้รวมการอัปเดตสำหรับ Microsoft Office ไว้ คุณสามารถค้นหาโปรแกรมอัปเดตสำหรับ OneNote ได้ด้วยตัวคุณเองดังนี้
-
เริ่ม OneNote 2013
-
ไปที่ ไฟล์ > บัญชีผู้ใช้
-
คลิก ตรวจหาการอัปเดต
OneNote Mobile
ให้ทําดังต่อไปนี้:
-
ออกจาก OneNote Mobile
-
ตรวจสอบ App Store หรือ Marketplace สำหรับโทรศัพท์หรืออุปกรณ์ของคุณเพื่อดูว่ามีการอัปเดตสำหรับ OneNote Mobile ที่พร้อมใช้งานหรือไม่
-
ดาวน์โหลดและติดตั้งการอัปเดตใดๆ ที่พร้อมใช้งานสำหรับ OneNote
-
เริ่ม OneNote Mobile ใหม่และลองซิงค์สมุดบันทึกของคุณอีกครั้ง
ความช่วยเหลือเพิ่มเติม
ถ้าคุณยังคงเห็นข้อความแสดงข้อผิดพลาดนี้หลังจากแก้ไขปัญหาแล้ว โปรดรายงานปัญหานี้ใน ฟอรั่ม OneNote บน Microsoft Answers เพื่อให้เราสามารถตรวจสอบสาเหตุของปัญหาและค้นหาวิธีแก้ไข
คุณอาจเห็นรหัสข้อผิดพลาด 0xE4020045 ใน OneNote 2016 หรือ 2013 หลังจากคลิกแถบข้อมูลสีเหลืองที่ปรากฏขึ้นเมื่อสมุดบันทึกที่จัดเก็บไว้ภายในเครื่องถูกลาก (หรือถูกเพิ่ม) ไปยัง OneDrive เพื่อสํารองข้อมูล ซิงค์ หรือแชร์ แม้ว่าขณะนี้สมุดบันทึกจะมีลักษณะเป็นสมุดบันทึกระบบคลาวด์ OneNote จะถือว่าเป็นสมุดบันทึกที่จัดเก็บไว้ภายในเครื่องต่อไป ยกเว้นว่าสมุดบันทึกจะถูก ย้ายไปยัง OnneDrive อย่างเหมาะสม
คุณสามารถลองแก้ไขปัญหานี้โดยทำต่อไปนี้:
-
ออกจาก OneNote ถ้ายังใช้งานอยู่
-
บนฮาร์ดไดรฟ์ของคอมพิวเตอร์ของคุณ ให้นำทางไปยังโฟลเดอร์ที่จัดเก็บสมุดบันทึกที่ได้รับผลกระทบ
เคล็ดลับ: โดยทั่วไป ตําแหน่งที่ตั้งเริ่มต้นสําหรับโฟลเดอร์สมุดบันทึก OneNote for Windows ที่จัดเก็บไว้ภายในเครื่องคือ C:\Users\ <ชื่อผู้ใช้>\Documents\OneNote Notebooks
-
คัดลอกโฟลเดอร์ที่มีชื่อเดียวกันกับสมุดบันทึกที่ได้รับผลกระทบไปยังโฟลเดอร์รากของฮาร์ดไดรฟ์หลักของคุณ
การดำเนินการนี้จะเอาสำเนาของสมุดบันทึกออกจากขอบเขตการซิงค์ของ OneDrive
-
ใน Windows File Explorer ให้คลิก พีซีเครื่องนี้ ดับเบิลคลิกเพื่อเปิดตำแหน่งที่ตั้งรากของฮาร์ดไดรฟ์ที่คุณเพิ่งคัดลอกสมุดบันทึกในขั้นตอนก่อนหน้า แล้วดับเบิลคลิกโฟลเดอร์ที่มีชื่อของสมุดบันทึกที่คัดลอก
-
ในโฟลเดอร์สมุดบันทึกที่คัดลอก ให้ดับเบิลคลิกไฟล์ Open Notebook.onetoc2
ถ้าไม่มีไฟล์นี้ ให้ดับเบิลคลิกไฟล์ *.onetoc2 อื่นๆ ที่พร้อมใช้งานในโฟลเดอร์นี้
-
เมื่อเปิด OneNote 2016 for Windows บันทึกย่อจากโฟลเดอร์สมุดบันทึกที่คัดลอกควรแสดงอย่างถูกต้อง
เมื่อต้องการป้องกันไม่ให้ปัญหานี้เกิดขึ้นอีกครั้ง เราขอแนะนำให้คุณทำตามขั้นตอนที่จำเป็นสำหรับการย้ายสมุดบันทึกที่ได้รับผลกระทบต้นฉบับไปยังบัญชี OneDrive ของคุณอย่างถูกต้อง ซึ่งจะแปลงสมุดบันทึกนั้นจากสมุดบันทึกที่จัดเก็บไว้ภายในเครื่องเป็นสมุดบันทึกระบบคลาวด์จริง บันทึกย่อระบบคลาวด์ของคุณจะเป็นแบบส่วนตัว แต่คุณจะเพลิดเพลินกับการซิงค์ที่เชื่อถือได้มากขึ้น และคุณจะสามารถเข้าถึงบันทึกย่อของคุณจากอุปกรณ์เคลื่อนที่หรือเว็บเบราว์เซอร์ที่คุณใช้
สำหรับข้อมูลเพิ่มเติม ให้ดู ย้ายสมุดบันทึก OneNote for Windows ไปยัง OneDrive คำแนะนำในบทความนี้ใช้กับกรณีที่คุณกำลังใช้ OneNote for Windows เวอร์ชันเก่า เช่น OneNote 2013 หรือ 2010 ได้เช่นกัน
ถ้าคุณเห็นรหัสข้อผิดพลาด 0xE000005E OneNote ไม่สามารถซิงค์ส่วนในสมุดบันทึกของคุณ ข้อผิดพลาดนี้มักจะเกิดขึ้นชั่วคราว คุณสามารถลองแก้ไขโดยการกด Shift+F9 เพื่อซิงค์สมุดบันทึกด้วยตนเอง
ถ้าคุณยังคงได้รับข้อผิดพลาดนี้หลังจากพยายามซิงค์อยู่หลายครั้ง ให้ลองทำดังนี้
-
คลิกขวาที่ชื่อสมุดบันทึกของคุณ แล้วคลิก สถานะการซิงค์ในสมุดบันทึกให้ตรงกัน
-
ทางซ้ายของข้อผิดพลาดสมุดบันทึก ให้คลิกที่ลูกศรขนาดเล็กที่อยู่ถัดจากไอคอนสมุดบันทึก
-
จดบันทึกส่วนของสมุดบันทึกที่เป็นสาเหตุของปัญหา ชื่อจะปรากฏอยู่เหนือกล่องที่มีข้อความแสดงข้อผิดพลาด
-
คลิก ปิด เพื่อยกเลิกกล่องโต้ตอบ การซิงโครไนซ์สมุดบันทึกที่แชร์
-
สร้างส่วนใหม่ในสมุดบันทึกนั้นเป็นส่วนที่มีข้อผิดพลาด
-
คัดลอกหรือย้ายหน้าทั้งหมดจากส่วนเก่าที่ไม่ซิงค์ไปยังส่วนใหม่ที่คุณเพิ่งสร้างขึ้น
-
ลบส่วนเก่าแล้วซิงค์สมุดบันทึกของคุณอีกครั้งด้วยการกด Shift+F9
ปัญหานี้ได้รับการแก้ไขแล้วโดยเป็นส่วนหนึ่งของการอัปเดตผลิตภัณฑ์ล่าสุด ตรวจสอบให้แน่ใจว่าได้เรียกใช้ Windows Update บนคอมพิวเตอร์ของคุณเพื่อดาวน์โหลดและติดตั้งการอัปเดตที่พร้อมใช้งานทั้งหมดสําหรับ Microsoft Office
ความช่วยเหลือเพิ่มเติม
ถ้าคุณยังเห็นข้อความแสดงข้อผิดพลาดนี้หลังจากแก้ไขปัญหาแล้ว โปรดรายงานปัญหานี้ในศูนย์ข้อมูล OneNote บน Microsoft Answers เพื่อที่เราจะได้ตรวจสอบสาเหตุของปัญหาและค้นหาวิธีแก้ไข
ถ้าคุณเห็นรหัสข้อผิดพลาด 0xE0190193 คุณกําลังพยายามเข้าถึงสมุดบันทึกหรือส่วนที่คุณไม่สามารถใช้งานได้อีกต่อไป ซึ่งอาจเกิดขึ้นได้เมื่อเจ้าของสมุดบันทึก (หรือผู้ดูแลเซิร์ฟเวอร์) เปลี่ยนแปลงสิทธิ์ของคุณโดยตั้งใจหรือโดยไม่ได้ตั้งใจ
เพื่อแก้ไขปัญหานี้ ให้ติดต่อเจ้าของสมุดบันทึกที่แชร์ที่คุณพยายามจะใช้ และขอให้ตรวจสอบสิทธิ์ของคุณในการดูและแก้ไขสมุดบันทึกนั้น
ต้องการความช่วยเหลือเพิ่มเติมไหม
หลักปฏิบัติที่ดีที่สุดสําหรับการซิงค์บันทึกย่อใน OneNote
ช่วยเราปรับปรุงประสบการณ์การใช้งานนี้และส่งข้อมูลการวินิจฉัยโดยการรายงานปัญหาผ่านวิธีใช้> คําติชมหมายเหตุ: เราไม่สามารถตอบกลับผ่านแชนเนลนี้ได้
รับความช่วยเหลือจากชุมชนบนฟอรั่ม OneNote บน Microsoft Answers











